Това wikiHow ви учи как да изтеглите ръчно едно или повече изображения от една уеб страница на вашия iPhone или iPad, устройство с Android или настолен компютър.
Стъпка
Метод 1 от 3: На iPhone или iPad
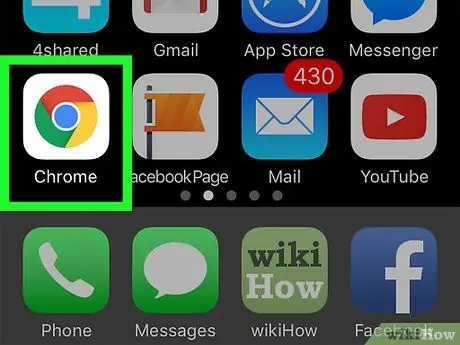
Стъпка 1. Отворете уеб браузър
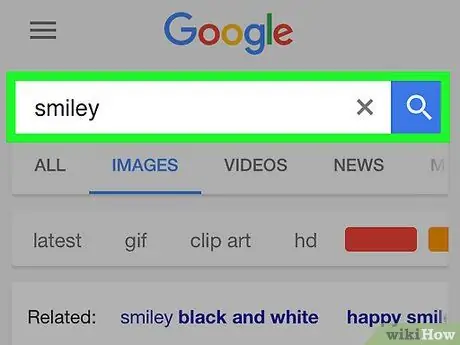
Стъпка 2. Намерете изображение за изтегляне
Изпълнете тази стъпка, като сърфирате в интернет или направите конкретно търсене на изображения.
В уеб браузъра на Google докоснете СНИМКА под полето за търсене, за да видите изображения, свързани с вашето търсене.
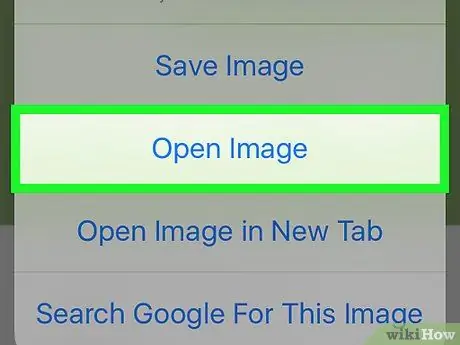
Стъпка 3. Докоснете и задръжте изображението, за да го отворите
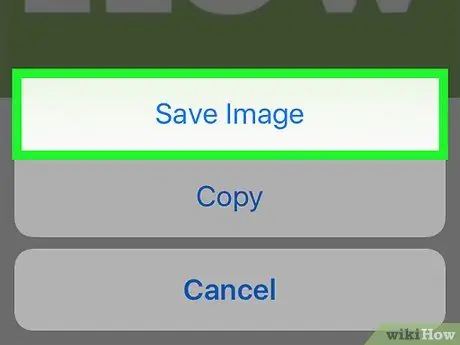
Стъпка 4. Докоснете Запазване на изображението
Изображението ще бъде запазено в устройството и може да се гледа чрез приложението Снимки.
- На устройства с технология 3D Touch, като iPhone 6s и 7, докоснете иконата Споделяне - правоъгълник със стрелка, сочеща нагоре под изображението - след това докоснете Опции Запазването на изображението.
- Не всички уеб изображения могат да бъдат изтеглени.
Метод 2 от 3: На устройство с Android
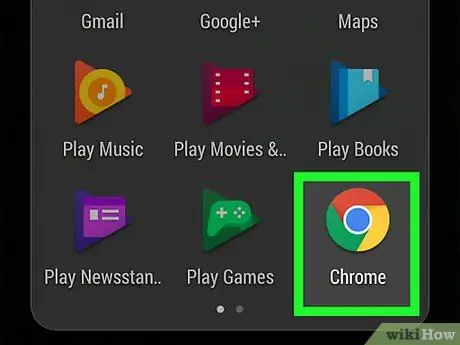
Стъпка 1. Отворете уеб браузър
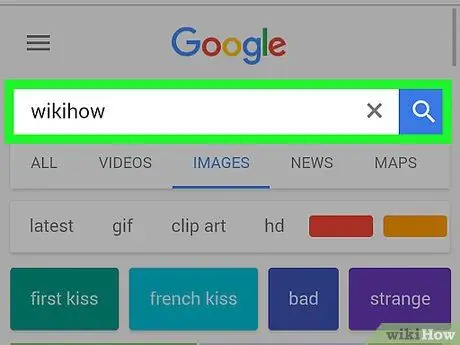
Стъпка 2. Намерете изображение за изтегляне
Направете това, като сърфирате в интернет или направите конкретно търсене на изображения.
В уеб браузъра на Google докоснете опции СНИМКА намираща се под полето за търсене, за да видите изображения, свързани с вашето търсене.
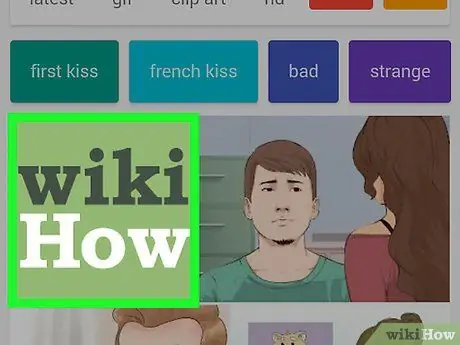
Стъпка 3. Докоснете и задръжте изображението
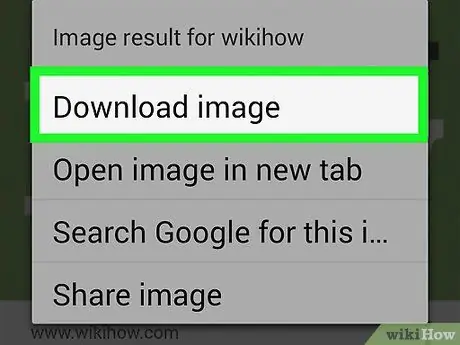
Стъпка 4. Докоснете Изтегляне на изображение
Изображението се записва на устройството и може да се види във вашето приложение за снимки за Android, като Галерия или Google Снимки.
Не всички уеб изображения могат да бъдат изтеглени
Метод 3 от 3: На Windows или Mac
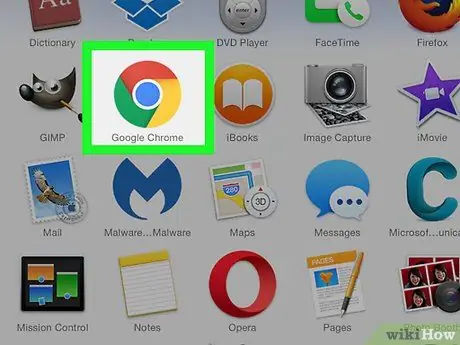
Стъпка 1. Отворете уеб браузър
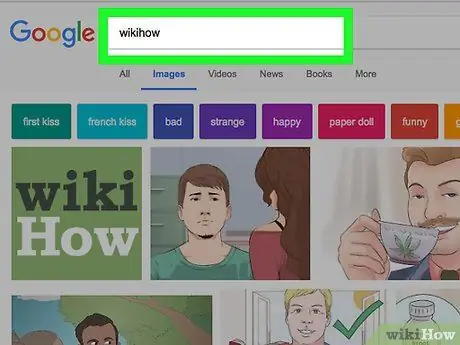
Стъпка 2. Намерете изображение за изтегляне
Направете това, като сърфирате в интернет или направите конкретно търсене на изображения.
В уеб браузъра на Google докоснете опции СНИМКА намираща се под полето за търсене, за да видите изображения, свързани с вашето търсене.
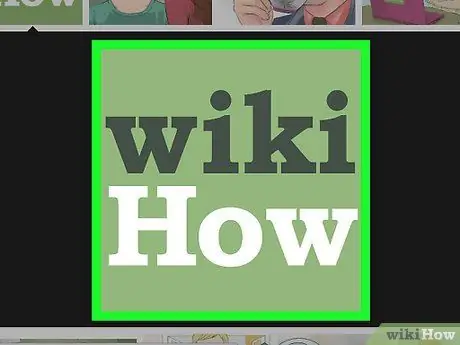
Стъпка 3. Щракнете с десния бутон върху желаното изображение
Това ще отвори контекстно меню..
На устройства с Mac без мишка или тъчпад (тракпад) чрез щракване с десния бутон, +натискане на Control или чрез щракване с тъчпад с два пръста
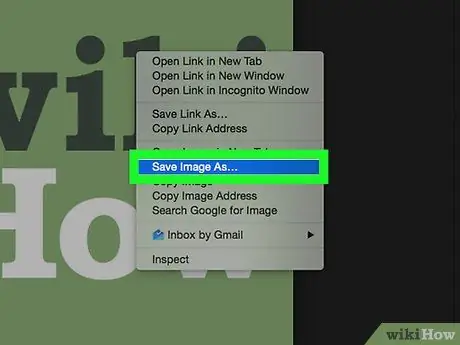
Стъпка 4. Щракнете върху Запазване на изображението като…
Не всички уеб изображения могат да бъдат изтеглени
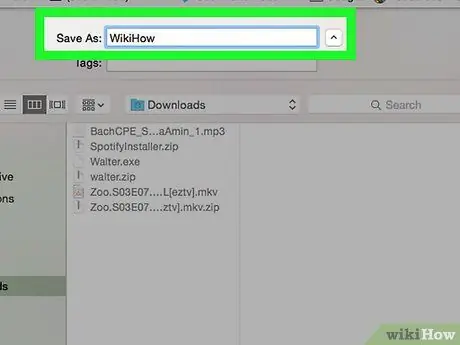
Стъпка 5. Дайте име на изображението и изберете мястото за запазване
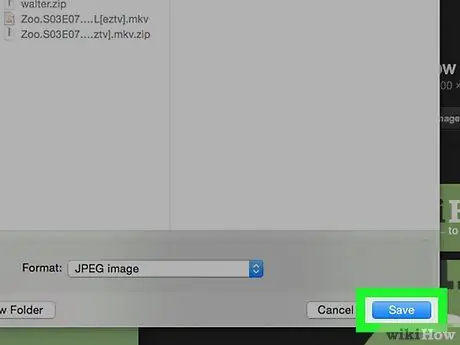
Стъпка 6. Щракнете върху Запазване
Изображението ще бъде запазено на желаното от вас място.
Внимание
- Публичното използване на защитени с авторски права изображения може да представлява нарушение на авторски права. Проверете състоянието на изображението Creative Commons или поискайте разрешение от притежателя на авторските права.
- Винаги включвайте името на фотографа.






