Лаптопите или преносимите компютри, които са все по -способни и лесни за носене, са алтернатива на смартфоните и настолните компютри, за да завършат важна работа, където и да сте. Ако сте нов в лаптопа си или току -що сте се сблъскали с него и не сте свикнали с него, в началото може да изглежда малко странно. Не се страхувайте - следвайте тези стъпки, за да можете да работите с всеки тип лаптоп и ние ще ви накараме да работите като професионалист за нула време.
Стъпка
Част 1 от 4: Настройка на вашия лаптоп
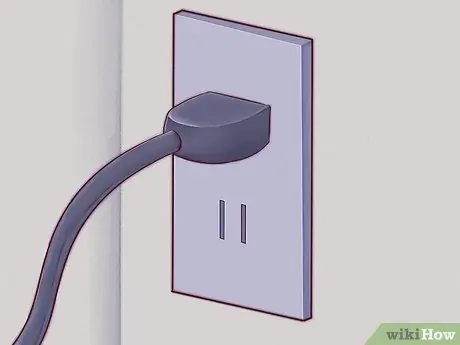
Стъпка 1. Ако използвате лаптопа си у дома, намерете контакт и включете зарядното устройство на вашия лаптоп
Лаптопите работят с батерии, които могат да се изтощават бързо, особено ако използвате лаптопа непрекъснато. Освен ако не сте на най -малкото място или в непозната зона, където трябва да отидете без зарядно за лаптоп, по -добре е да се придържате към зарядното устройство и да заредите лаптопа си.

Стъпка 2. Поставете долната част на вашия лаптоп върху масата, на която седите в момента, и се уверете, че седите обърнати към лаптопа
Те се наричат „лаптопи“, защото могат да се използват в скута ви, но това не означава, че обиколката ви винаги е най -доброто или правилното място. Опитайте се да намерите удобен ъгъл за китката и ръката си - което означава, че премествате лаптопа си, докато намерите най -добрата позиция за вас.
Не поставяйте лаптопа си върху мека, неправилна или грапава повърхност, която може да блокира въздушните отвори на лаптопа. Повечето лаптопи имат отвори за въздух, разположени отстрани и отдолу на лаптопа, които трябва да бъдат оставени отворени, за да може лаптопът да функционира правилно

Стъпка 3. Повдигнете екрана на лаптопа, докато екранът изглежда удобен за гледане
Повечето лаптопи имат заключване, което позволява да се отвори част от екрана на лаптопа.
- Ако лаптопът не може да се отвори, не го насилвайте! Опитайте се да намерите ключалката. Не е нужно да го принуждавате да отваря екрана на вашия лаптоп.
- Не дърпайте капака на лаптопа твърде далеч. Ъгълът от 45 градуса е ъгълът, под който се отварят повечето лаптопи. Капакът или механизмът на пантите могат да бъдат повредени или счупени, ако се придърпат допълнително.

Стъпка 4. Потърсете бутона за захранване и включете лаптопа
На повечето лаптопи бутонът за захранване се намира малко зад клавиатурата. Бутонът за захранване обикновено е маркиран с универсален символ за „включване на захранването“, кръг с линия и по средата на кръга.

Стъпка 5. Изчакайте лаптопа, докато процесът на зареждане приключи
Тъй като лаптопите са проектирани така, че да могат лесно да се носят навсякъде, а също и захранването на батерията в лаптопите, вашият лаптоп може да има специален хардуер, който кара лаптопите да се зареждат по -дълго в сравнение с настолните компютри или смартфоните.

Стъпка 6. Използвайте посочващо устройство на лаптопа
На повечето компютри това е плоска, чувствителна на допир област, наречена тракпад, която ви позволява да използвате пръста си вместо мишката. Просто плъзнете един пръст върху зоната на тракпада, за да преместите курсора.
- Много тракпад поддържат мултитъч-използването на повече от един пръст ще доведе до различни действия на екрана на потребителя, отколкото използването на един пръст. Експериментирайте с вашия лаптоп, като плъзнете един пръст, два или три пръста през тракпада и опитайте различни „движения“или движения с пръст.
- Лаптопите на Lenovo могат да използват малко, червено устройство, подобно на джойстик, наречено „trackpoint“, разположено в средата на клавиатурата между клавишите „G“и „H“. Използването на точка за проследяване е като използването на джойстик, който е много чувствителен и може да се използва само с пръсти.
- Някои по -стари лаптопи все още могат да използват тракбол. Превъртането на топката по тракбола ще доведе до преместване на показалеца на мишката.
- Някои лаптопи са оборудвани с интерфейс за писалка (интерфейс за писалка). В този случай към лаптопа е прикрепена химикалка. Като задържите писалката над екрана, ще преместите показалеца и натиснете писалката, за да щракнете върху екрана на лаптопа.
- Имате ли проблеми с работата на малкото посочващо устройство? Винаги можете да добавите мишка, която да използвате на вашия лаптоп. Потърсете USB порт и поставете USB мишката в USB порта, ако искате да използвате мишката на вашия лаптоп. Лаптопът автоматично ще разпознае мишката и ще направи мишката готова за употреба.
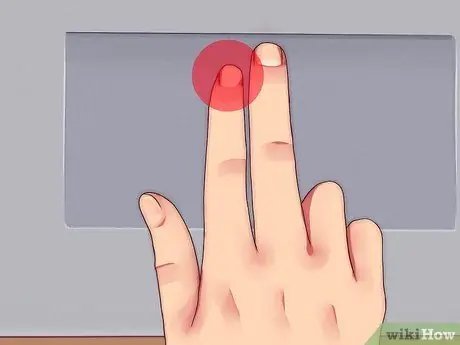
Стъпка 7. Използвайте левия бутон на мишката върху тракпада като основен бутон на мишката
На повечето тракпад за щракване можете да използвате бутон, разположен в долния ляв ъгъл на тракпада.
Някои тракпади ви позволяват да щракнете, като леко натиснете върху повърхността на тракпада. Експериментирайте - може да откриете допълнителни функции на вашия лаптоп, за които никога не сте подозирали, че съществуват
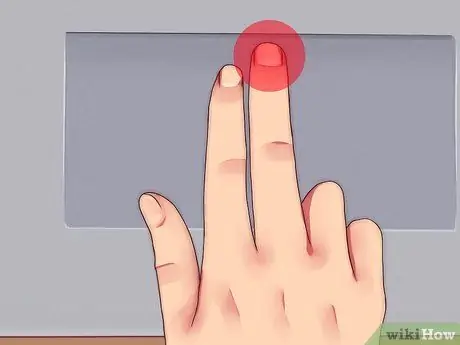
Стъпка 8. Използвайте десния бутон върху тракпада като вторичен бутон на мишката
Можете да отворите „контекстното меню“или да извършите „десен бутон“, като просто натиснете бутона с десния бутон, разположен в долния десен ъгъл на тракпада.
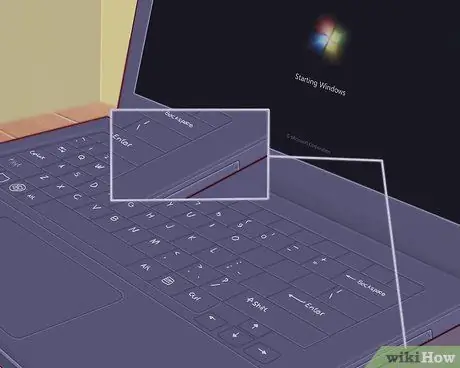
Стъпка 9. Намерете местоположението на оптичното устройство на вашия лаптоп, ако има такова
Ако вашият лаптоп не е „нетбук“, той вероятно има оптично устройство, което можете да използвате за инсталиране на софтуер или възпроизвеждане на музика. Оптичните устройства обикновено се намират отдясно или отляво на лаптоп.
В Windows и Mac OS можете да отворите оптичното устройство, като натиснете малкия бутон на устройството или като щракнете с десния бутон върху символа на оптичното устройство в операционната система и изберете опцията „Изхвърляне“
Част 2 от 4: Инсталиране на софтуер
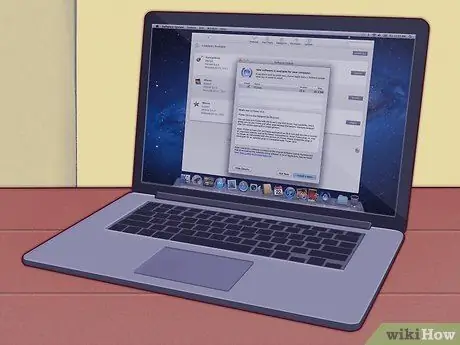
Стъпка 1. Поддържайте софтуера на вашия лаптоп актуален
Вашият лаптоп може да има основен софтуер като: основен текстов процесор, калкулатор и може би софтуер за споделяне на снимки. Лаптопите също имат специален софтуер за управление на ресурси и графики; и често изисква много актуализации на драйвера, преди устройството да е готово за употреба. Като знаете малко за това как, можете да добавите софтуер за незабавно надграждане на вашия лаптоп - в повечето случаи това няма да ви струва нито стотинка.
- Трябва да актуализирате версията на Windows на вашия лаптоп, ако лаптопът ви работи с операционна система Windows. Лаптопите, използващи операционната система Windows, могат да използват Windows Update или софтуера на производителя на лаптопа, за да актуализират Windows.
- Ако използвате лаптоп за Mac, използвайте опцията за вградена актуализация на MacOS. На лаптопи Mac тази функция обикновено е лесна за намиране.
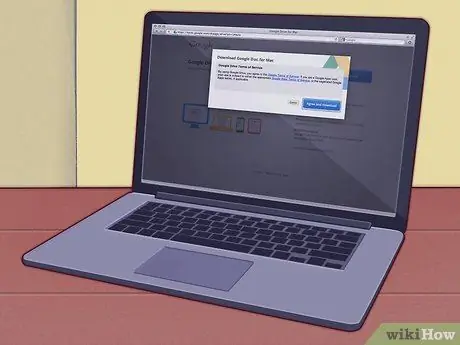
Стъпка 2. Инсталирайте офис софтуера (който обикновено се използва за работа)
За да извършвате основно компилиране и водене на бележки, вашият лаптоп може да го направи с помощта на вградения софтуер, но за по-сериозни неща като академична или професионална работа, ще трябва да използвате по-способен офис софтуер.
- OpenOffice може да прави текстообработка, да създава електронни таблици и да създава презентации, подобни на софтуера на Microsoft Word - но безплатно.
- Използвайте Google Документи като онлайн алтернатива на офис пакетите. Google Документи е „облачен“офис софтуер, който предлага същата функционалност като OpenOffice или Microsoft Office. Google Документи е безплатен за използване и много полезен, особено ако искате да споделите документ с други хора.
- Ако трябва да използвате Microsoft Office, може да успеете да го получите безплатно или да получите отстъпка, ако сте студент. Проверете първо, преди да го купите в магазина.
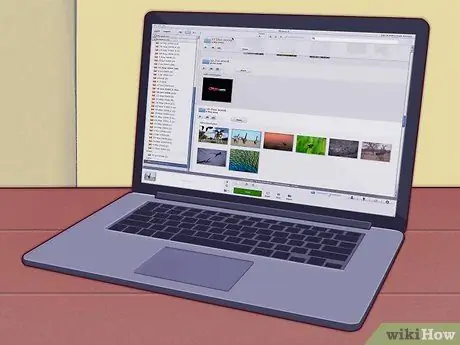
Стъпка 3. Инсталирайте софтуер за редактиране на снимки, разкрасяване и споделяне на вашите снимки
Вашият лаптоп може да има основен софтуер за снимки като фабрични настройки. Софтуерът е бърз, лесен и в някои случаи безплатен, когато актуализирате.
- Използвайте Photo Stream за организиране и споделяне на вашите снимки. Ако имате iPhone или лаптопът ви е Mac, можете да следвате основната конфигурация, за да получите Photo Stream и да споделите вашите снимки.
- Можете да използвате Picasa за организиране и споделяне на вашите снимки. Picasa е създаден от Google и ви дава много от основните инструменти, от които се нуждаете за изрязване, ретуширане и дори преоцветяване и създаване на панорами върху снимки.
Част 3 от 4: Работа в мрежа с лаптоп
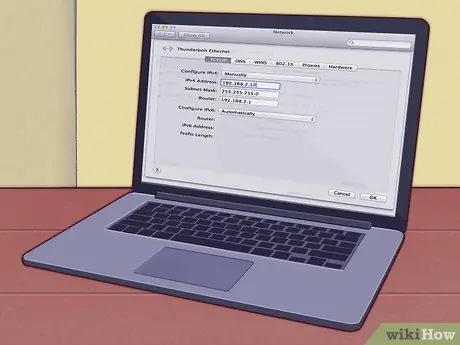
Стъпка 1. Ако нямате настройка на мрежата у дома, първо трябва да го направите
Лаптопът е компютър, който е лесен за носене навсякъде, но трябва да го свържете към интернет, за да използвате наистина пълния потенциал на вашия лаптоп. Вашият лаптоп може да има вграден софтуер, за да улесни това.

Стъпка 2. Повечето лаптопи имат гнездо, разположено на гърба или отстрани на лаптопа, което пасва на Ethernet кабел
Поставете Ethernet кабела от рутера (рутера) или модема в този гнездо и вашият лаптоп автоматично ще разпознае връзката.
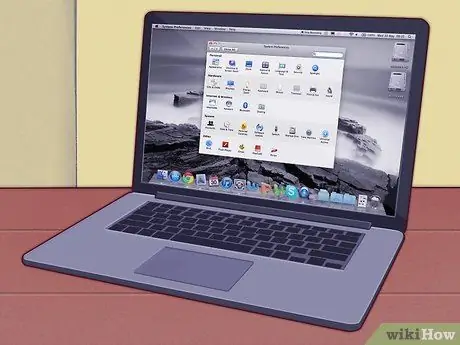
Стъпка 3. Ако използвате лаптоп Mac, използвайте MacO, за да свържете лаптопа на Mac към интернет
Следвайте нашите инструкции и вашият Mac лаптоп ще може да се свърже чрез Ethernet или чрез безжична интернет връзка.

Стъпка 4. На лаптоп с операционна система Windows използвайте Windows, за да се свържете с интернет
Ако поставите нова безжична карта или друга безжична карта във вашия лаптоп, може да се наложи да използвате софтуера, предоставен от вашата карта, вместо този, който се доставя с операционната система Windows.
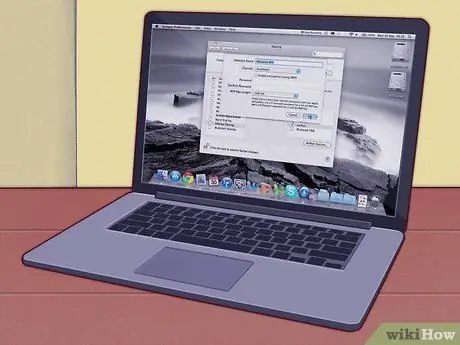
Стъпка 5. Когато сте на път или извън къщата, можете да използвате безжичната интернет връзка безплатно
Училищата, библиотеките и кафенетата често имат безплатна безжична интернет връзка за ваша употреба и често ще намерите безжични интернет връзки на места, които биха могли да ви изненадат (като някои супермаркети, банки и на открито).
Част 4 от 4: Живот и работа с лаптоп
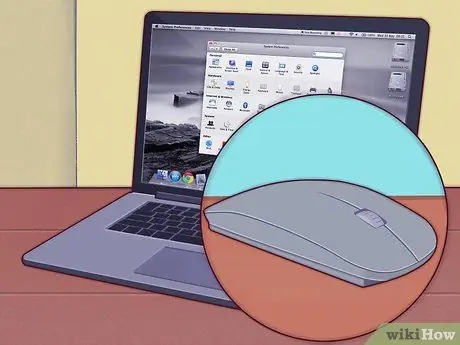
Стъпка 1. Използвайте безжична мишка
Външна мишка ще ви улесни при работата с вашия лаптоп - не е нужно да държите китката си под един и същ ъгъл, когато използвате тъчпада или подложката за мишка.

Стъпка 2. Свържете вашия лаптоп с друг екран за висока производителност с двойни екрани
Можете да настроите лаптопа и втория си екран като един голям работен екран или да настроите втория екран да показва какво има на екрана на вашия лаптоп (полезно, когато правите презентация).

Стъпка 3. Можете да използвате вашия лаптоп за възпроизвеждане на филми и показване на снимки по телевизора
Някои лаптопи всъщност имат HDMI или DV-I връзка, като DVD или Blu-Ray плейъри, които могат да предоставят видео с висока разделителна способност, известно още като HD (High Definition) видео-използвайте телевизора на вашия приятел, за да пускате филми или да пускате записани телевизионни предавания ти искаш.

Стъпка 4. Свържете вашия лаптоп към високоговорителите и ще получите голям, мощен звук с голям капацитет от MP3 плейър
Вашият лаптоп може да има цифрово, SPDIF или 5.1 аудио и може да осигури висококачествен звук.
Вашият лаптоп може да е в състояние да се свърже с аудио системата на автомобила. Следвайте как да го свържете с аудио в колата, но бъдете внимателни - когато шофирате по улицата по едно и също време, опитвайки се да натиснете малкия бутон на лаптопа си, за да смените песните, е много лесен начин да се случи инцидент

Стъпка 5. Лаптопите могат да се използват като настолни компютри
Ако искате да използвате лаптопа си като настолен компютър, това е толкова просто, колкото да включите монитор във VGA гнездото, да добавите мишка и клавиатура и да включите високоговорители, ако искате.
Съвети
-
Организирайте вашия лаптоп и работна зона за ергономична употреба.
Лаптопите нямат голяма ергономичност в сравнение с настолните компютри, тъй като клавиатурите на лаптопите обикновено са по -малки и изискват да държите китките си под определен ъгъл, за да използвате всички клавиши на клавиатурата, а способността на лаптопа да се използва навсякъде води до лошо позициониране.
- Имате нужда от чанта, за да носите лаптопа си. Лаптопите са стоки, които са уязвими и лесно се повреждат, ако лаптопът ви не се съхранява в торба, която няма защита, когато лаптопът ви е ударен от сблъсък. Помислете за закупуване на качествена чанта, която има защитен калъф за вашия лаптоп - или направете своя собствена, ако имате сръчността да я направите.
Внимание
- Редовно архивирайте лаптопа си. Правенето на много неща на вашия лаптоп и само съхраняването на данните на вашия лаптоп е бедствие, което чака да се случи. Архивирайте лаптопа си по график, особено ако използвате лаптопа си за работа.
- Следете лаптопа си през цялото време. Вашият лаптоп е ценен предмет, лесен за носене и лесен за препродажба, като по този начин привлича вниманието на крадците. Вземете основни предпазни мерки по време на пътуване и не оставяйте лаптопа си без надзор, не оставяйте лаптопа си в столчето за кола и винаги имайте предвид обкръжението си.
-
Не разливайте нищо по лаптопа си!
Лаптопът има много отворени отвори за вентилация и клавиатура, която седи точно над горещата, тясна верига - чудесна подготовка за бедствие при разливане на кафе. Гаранцията от вашия лаптоп няма да покрие този инцидент. Не забравяйте да поставите напитките си далеч от лаптопа си - в противоположните краища на бюрото, или дори на отделна маса, ако е възможно - когато работите и пиете по едно и също време.
-
Не изпускайте лаптопа си, когато е включен.
Повечето лаптопи използват твърди дискове, които лесно се повреждат, когато са изложени на внезапни удари, когато лаптопът ви работи. Достатъчно силен удар ще предизвика удар в главата, при който бързо въртящите се дискове в твърдия диск се сблъскват с диска за четене на устройства. Това ще направи вашия лаптоп много скъп за ремонт. Бъдете внимателни и се отнасяйте внимателно към лаптопа си.
-
Лаптопът е горещ, когато се използва. Повечето лаптопи, особено способните, ще се нагреят на дъното на лаптопа, когато се използват дълго време. Това ще ви причини неудобство или ще доведе до топлинни обриви по бедрата, ако използвате лаптопа в скута си.
- Лаптопи за игри (лаптопи, предназначени за игри) с способни графични карти и процесори, които обикновено се прегряват по -лесно. Отнасяйте се с повече внимание към този тип лаптоп/
- Избягвайте да използвате лаптопа си на ярка слънчева светлина или когато е горещо. Не само екранът ви ще се замъгли и ще затрудни четенето, но и слънчевата светлина ще накара лаптопа ви да се затопли по -бързо.
- Помислете за закупуване на охладител за лаптоп, ако лаптопът ви се нагрява бързо. Това устройство има вентилатор, който издухва хладен въздух в долната част на вашия лаптоп и намалява генерирането на топлина.
_






