Това wikiHow ви учи как да изтриете групов разговор в Messenger от списъка си за чат с помощта на Android, iOS или Messenger Web.
Стъпка
Метод 1 от 3: Използване на iPad или iPhone
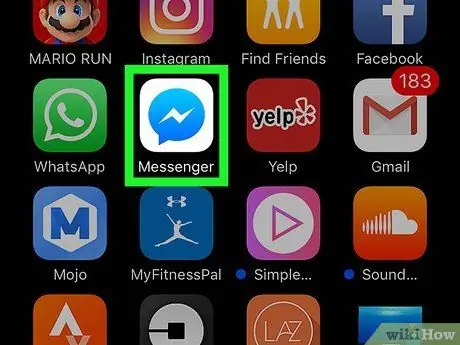
Стъпка 1. Стартирайте Messenger на вашия iPad или iPhone
Иконата е син речев балон с бяла светкавица в него.
Ако не сте влезли автоматично в Messenger на устройството си, влезте, като въведете своя имейл или телефонен номер и парола
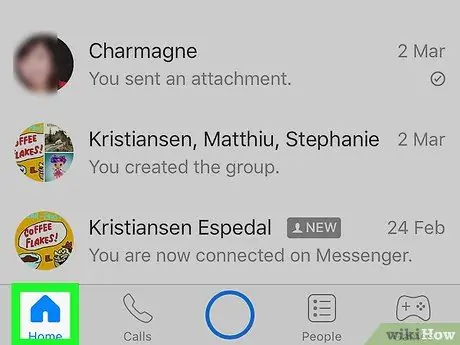
Стъпка 2. Докоснете иконата Начало
Иконата е малка къща в долния ляв ъгъл.
Когато Messenger отвори разговора, върнете се към началния екран, като докоснете бутона Назад
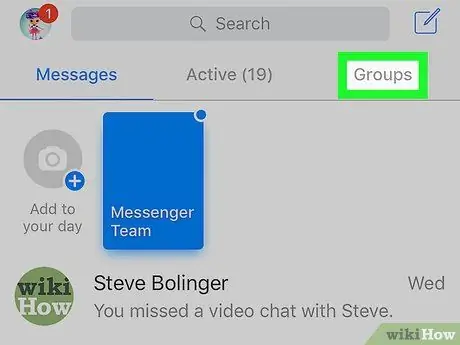
Стъпка 3. Докоснете раздела Групи
Бутонът е под лентата за търсене в горния десен ъгъл. Ще се отвори списък с всички групови разговори.
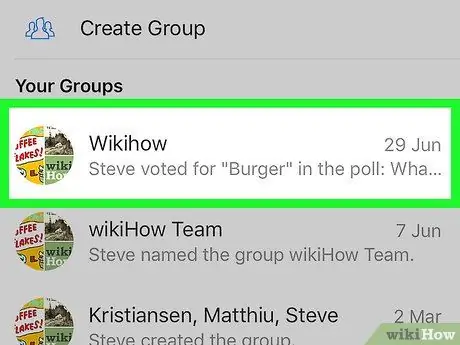
Стъпка 4. Докоснете групата, която искате да изтриете
Разговорът в чата за групата ще се отвори на цял екран.
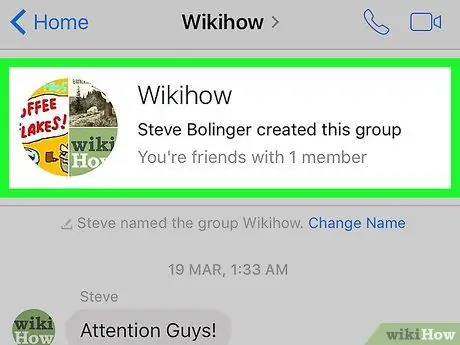
Стъпка 5. Докоснете името на групата
Името му е в горната част на разговора в чата. Ще се отвори страницата „Група“.
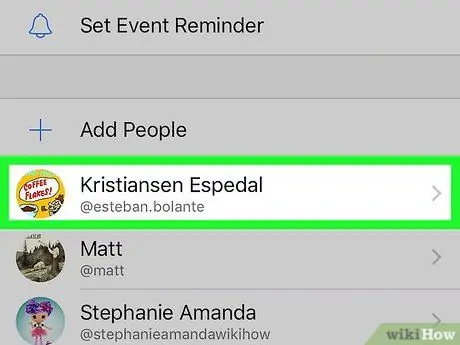
Стъпка 6. Превъртете надолу екрана, след което докоснете член на групата
Страницата „Група“показва всички членове на груповия чат. Докоснете член на група, за да изведете опции, свързани с този контакт.
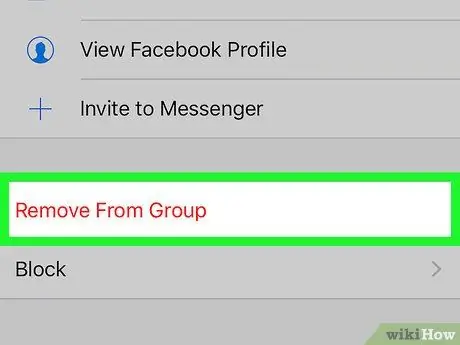
Стъпка 7. Докоснете Премахване от група
Тази опция е написана с червени букви в долната част на екрана. Потвърдете това действие в изскачащия прозорец.
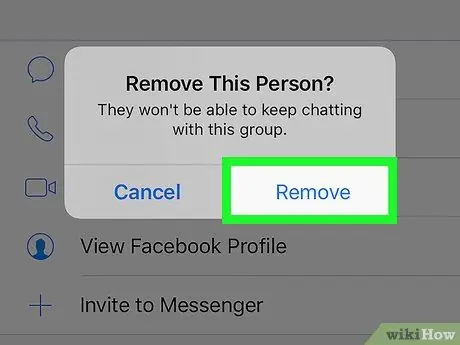
Стъпка 8. Потвърдете, като докоснете Премахни
Избраният член на групата ще бъде премахнат от груповия чат.
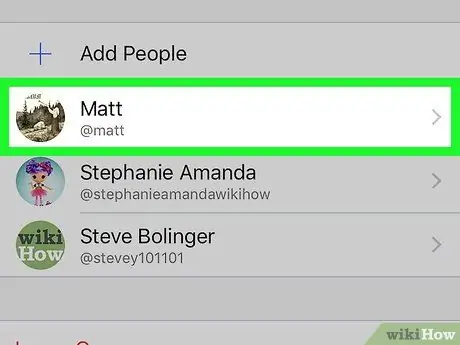
Стъпка 9. Премахнете всички останали членове на групата
Трябва да сте единственият човек, който е останал, преди да изтриете групата.
Ако напуснете групата, но не изтриете всички останали членове, груповият чат ще продължи във ваше отсъствие
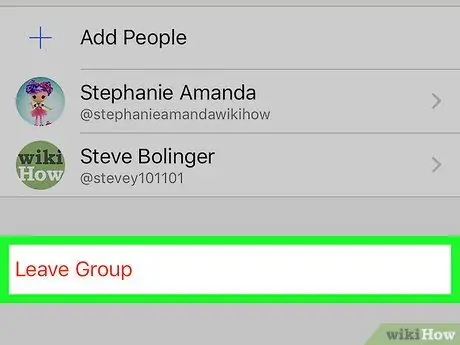
Стъпка 10. Докоснете Оставете групата
Тази опция е написана с червени букви в долната част на страницата „Група“. Потвърдете действието си в изскачащия прозорец.
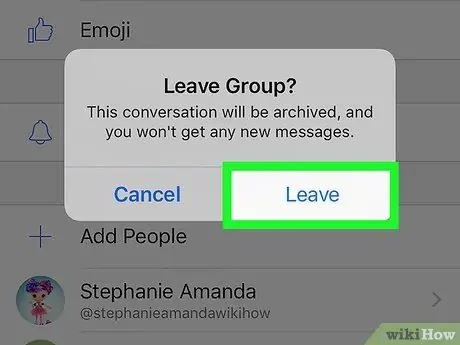
Стъпка 11. Потвърдете, като докоснете Остави
Груповият чат автоматично ще бъде премахнат от списъка за чат.
Историята на разговорите се съхранява в папката Архивирани теми. Можете да получите достъп и да изтриете архивирани разговори от Messenger Web
Метод 2 от 3: Използване на Android
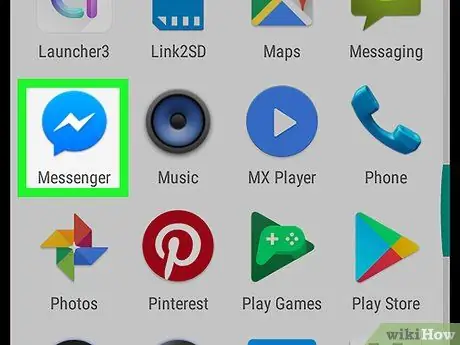
Стъпка 1. Стартирайте Messenger на устройство с Android
Иконата е син речев балон с бяла светкавица в него. Можете да го намерите в списъка с приложения.
Ако не сте влезли автоматично в Messenger на устройството си, влезте, като въведете своя имейл или телефонен номер и парола
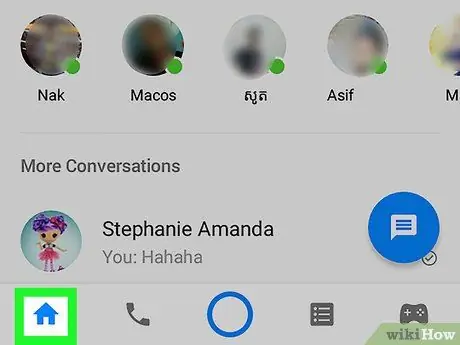
Стъпка 2. Докоснете иконата Начало
Това е икона на малка къща в долния ляв ъгъл на екрана.
Когато Messenger отвори разговора, върнете се към началния екран, като докоснете бутона Назад
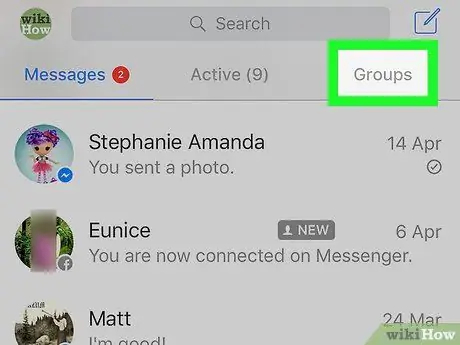
Стъпка 3. Докоснете раздела Групи
Той е под лентата за търсене в горния десен ъгъл. Ще се отвори поле, съдържащо всички групови разговори.
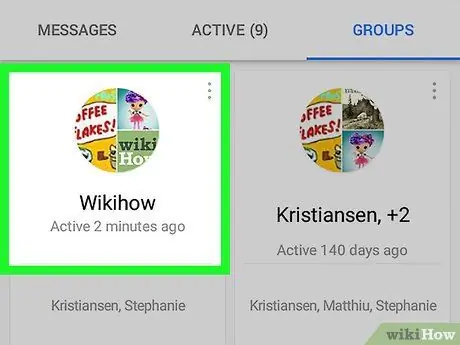
Стъпка 4. Докоснете групата, която искате да изтриете
Разговорът в чата ще се отвори на цял екран.
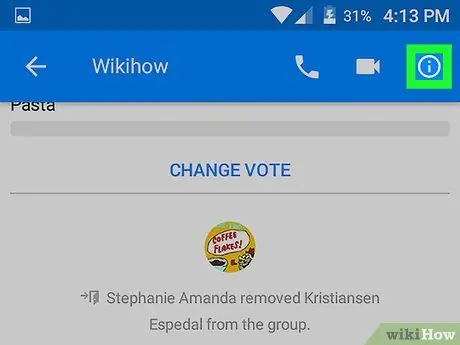
Стъпка 5. Докоснете иконата за информация
Иконата е във формата на буквата " i"в кръга в горния десен ъгъл на разговора в чата. Ще се отвори страницата" Подробности за групата ".
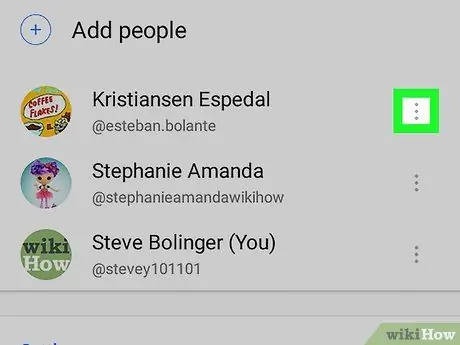
Стъпка 6. Докоснете иконата с три вертикални точки до името на члена на групата
Ще се отвори падащо меню.
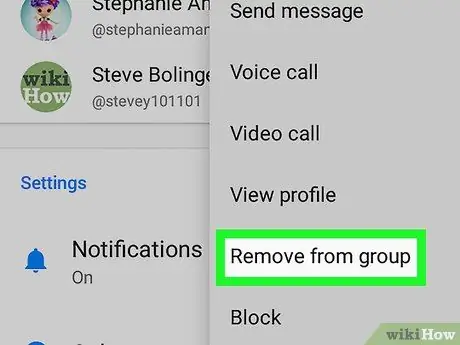
Стъпка 7. Докоснете Премахване от групата в падащото меню
Избраният контакт ще бъде премахнат от груповия чат.
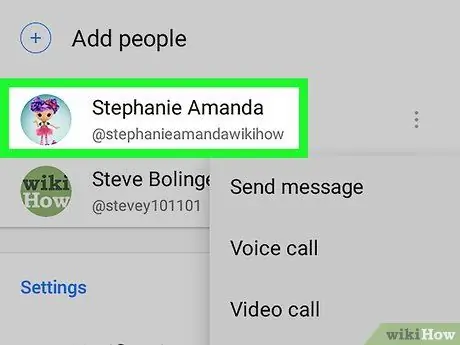
Стъпка 8. Премахнете всички останали членове на групата
Трябва да сте единственият човек, който е останал, преди да изтриете групата.
Ако напуснете групата, но не изтриете всички останали членове, груповият чат ще продължи във ваше отсъствие
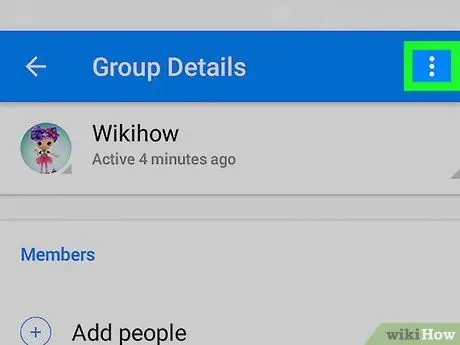
Стъпка 9. Докоснете иконата с три вертикални точки, разположена в горния десен ъгъл на страницата „Подробности за групата“
Ще се отвори падащо меню, съдържащо опции, свързани с групата.
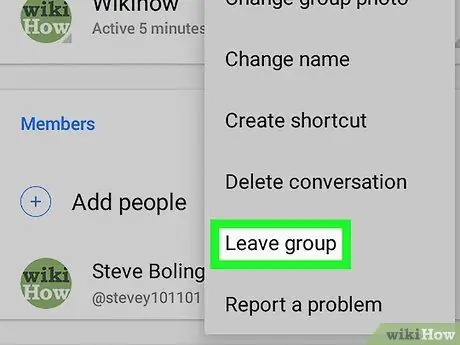
Стъпка 10. Докоснете Остави групата в падащото меню
Това автоматично ще премахне груповия чат от списъка за чат.
Историята на разговорите се съхранява в папката Архивирани теми. Можете да получите достъп и да изтриете архивирани разговори от Messenger Web
Метод 3 от 3: Използване на Web Messenger
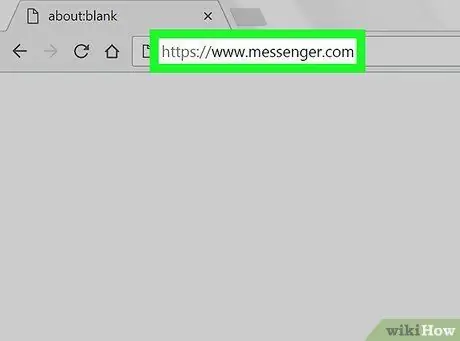
Стъпка 1. Стартирайте Messenger в настолен интернет браузър
Въведете www.messenger.com в адресната лента на браузъра си, след което натиснете Enter на клавиатурата си.
Ако не сте влезли автоматично в Messenger на устройството си, влезте, като въведете своя имейл или телефонен номер и парола
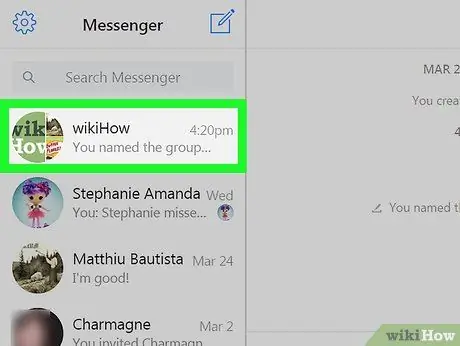
Стъпка 2. Щракнете върху групата, присъстваща в левия прозорец
В левия прозорец на прозореца на браузъра се показва списък на всички лични и групови разговори. Намерете и щракнете върху групата, която искате да изтриете.
Ако можете да запомните името на групата, нейните членове или съдържанието на разговора, използвайте колоната Търсете Messenger който е в горния ляв ъгъл.
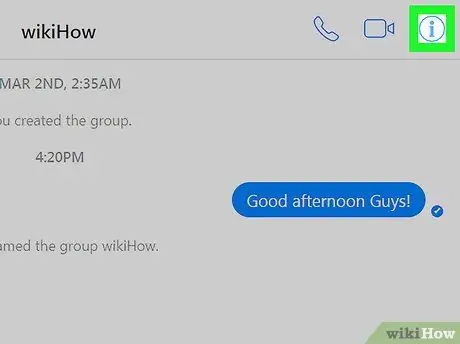
Стъпка 3. Щракнете върху иконата за информация
Иконата е във формата на буквата " i"в кръга в горния десен ъгъл на груповия чат. Подробностите за групата ще се отворят от дясната страна на екрана.
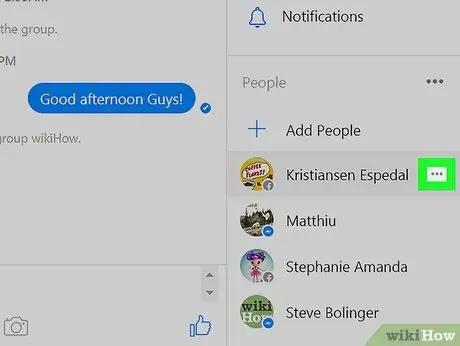
Стъпка 4. Щракнете върху иконата с три хоризонтални точки до членовете на групата
Този бутон се появява до член на група, когато задържите курсора на мишката върху неговото име. Ще се покаже падащо меню.
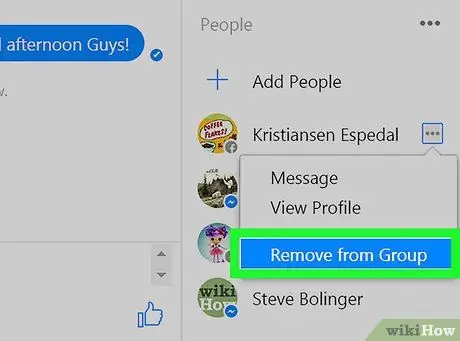
Стъпка 5. Щракнете върху Премахване от група в падащото меню
Потвърдете действието си в изскачащия прозорец.
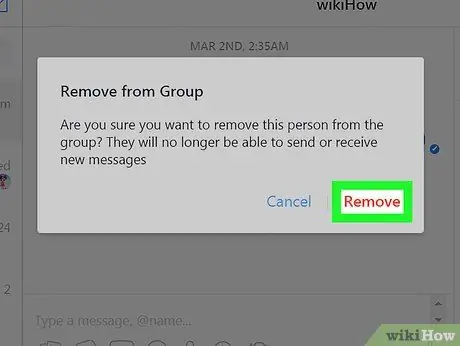
Стъпка 6. Потвърдете, като щракнете върху Премахни
Това е червен бутон в долния десен ъгъл на изскачащия прозорец. Контактът ще бъде премахнат от груповия чат.
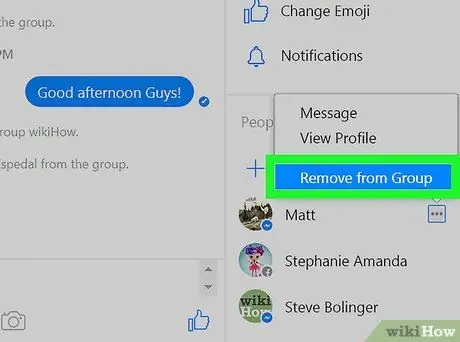
Стъпка 7. Премахнете всички останали членове на групата
Трябва да сте единственият човек, който е останал, преди да изтриете групата.
Ако напуснете групата, но не премахнете всички останали членове, груповият чат ще продължи във ваше отсъствие
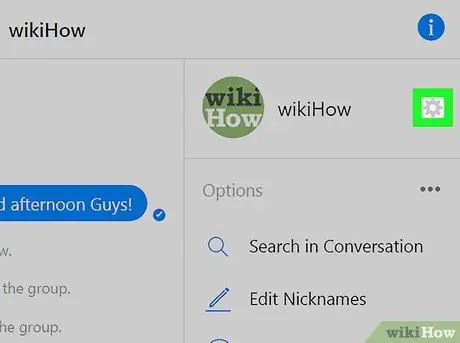
Стъпка 8. Щракнете върху иконата на зъбно колело в десния панел
Иконата е под бутона за информация в горния десен ъгъл. Ще се отвори падащо меню, съдържащо групови опции.
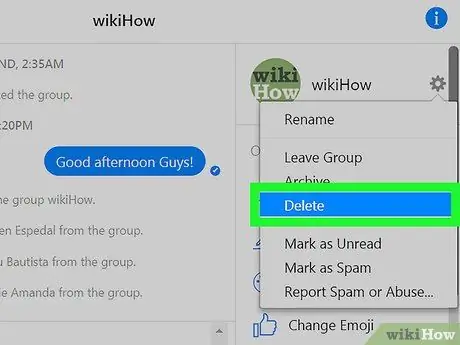
Стъпка 9. Щракнете върху бутона Изтриване в падащото меню
Потвърдете това действие в изскачащия прозорец.
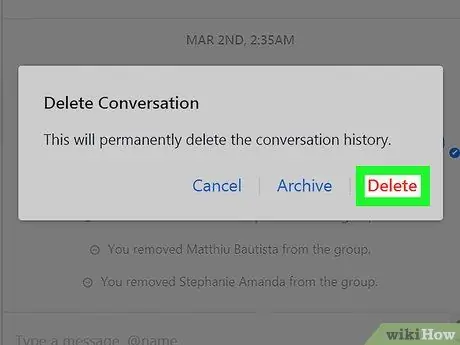
Стъпка 10. Потвърдете, като щракнете върху Изтриване
Това е червен бутон в долния десен ъгъл на изскачащия прозорец. Като изберете тази опция, груповият чат ще бъде премахнат от списъка за чат. Историята на разговорите също ще бъде изтрита за постоянно.






