Това wikiHow ви учи как да промените паролата за акаунта си в Yahoo Mail на неговия настолен сайт или мобилно приложение. Можете лесно да промените известна парола или да нулирате забравена парола за акаунт.
Стъпка
Метод 1 от 4: Нулиране на паролата чрез Yahoo Mail Desktop Site
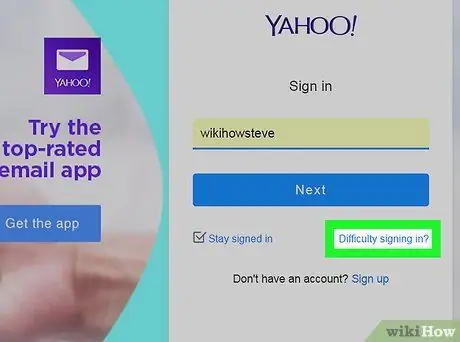
Стъпка 1. Щракнете върху Трудност при влизане?
Тази връзка е в долния десен ъгъл на сегмента за вход. След това ще бъдете отведени на страницата за възстановяване на акаунта.
Ако вече сте влезли в акаунта си в Yahoo, щракнете върху името си в горния десен ъгъл на прозореца, изберете „ Информация за акаунта и щракнете върху раздела Сигурност на акаунта ”, Преди да продължите. Ако разделът „ Сигурност на акаунта ”Веднага се показва, без да ви иска да въведете парола, следвайте стъпките в метод 2, за да промените паролата за акаунта.
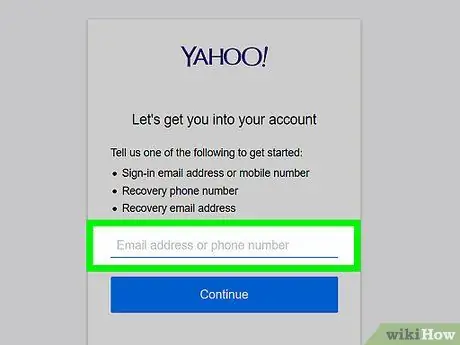
Стъпка 2. Въведете телефонния номер на акаунта си в Yahoo
Въведеният номер е телефонният номер, използван за създаване на акаунт в Yahoo.
- Ако сте добавили имейл адрес за възстановяване, въведете го.
- Можете също да въведете имейл адрес на Yahoo, ако не сте сигурни кой телефонен номер или имейл адрес за възстановяване можете да използвате.
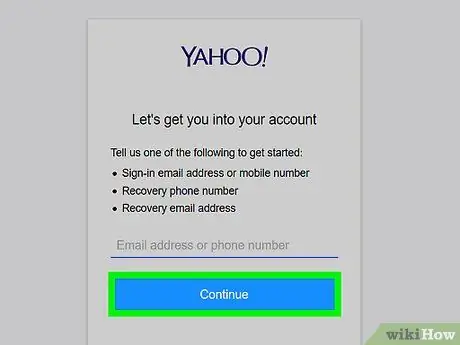
Стъпка 3. Щракнете върху Продължи
Това е син бутон под текстовото поле.
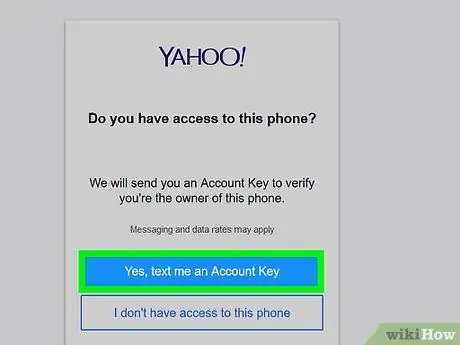
Стъпка 4. Щракнете върху Да, изпратете ми SMS с ключ на акаунта
Това е син бутон в горната част на страницата. Yahoo ще изпрати код на въведения от вас телефонен номер.
- Ако сте въвели имейл адрес за възстановяване, щракнете върху „ Да, изпратете ми ключ за акаунт ”.
- Ако сте въвели свой собствен имейл адрес на Yahoo, въведете липсващия номер или буква от опциите за възстановяване, предоставени от Yahoo, преди да продължите.
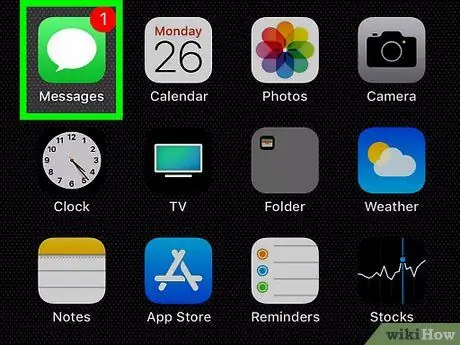
Стъпка 5. Вземете ключа на акаунта (ключ на акаунта)
За да получите ключа:
- Текстово съобщение - Отворете приложението за съобщения на телефона си, докоснете съобщение от Yahoo и проверете 8 -знаковия код, показан в основната част на съобщението.
- Имейл - Отидете в регистрираната си пощенска кутия за възстановяване, изберете съобщение от Yahoo (може да се появи във вашата папка със спам) и проверете 8 -знаковия код в тялото на съобщението.
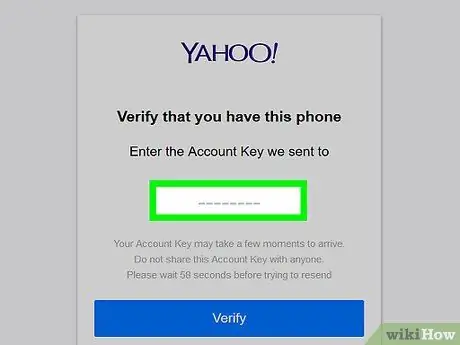
Стъпка 6. Въведете ключа на акаунта
Въведете кода за заключване на акаунта в текстовото поле, което се появява в средата на страницата „Потвърждаване“.
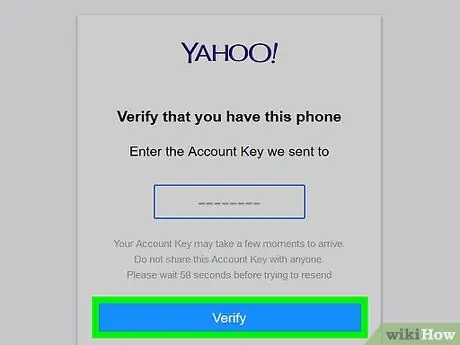
Стъпка 7. Щракнете върху Verify
Той е под текстовото поле. Докато въведеният код съвпада с кода, изпратен от Yahoo, ще бъдете отведени на страницата за избор на акаунт.
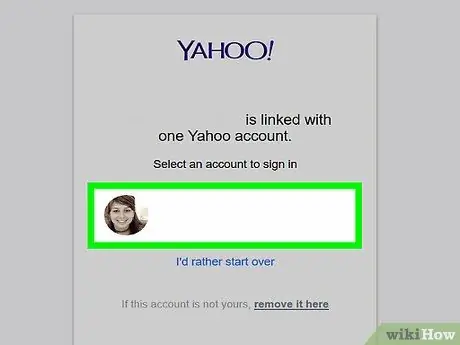
Стъпка 8. Изберете акаунт
Щракнете върху акаунта с паролата, която искате да промените. След това ще влезете в акаунта.
Ако имате само един акаунт в Yahoo, може да не бъдете подканени да изберете акаунт
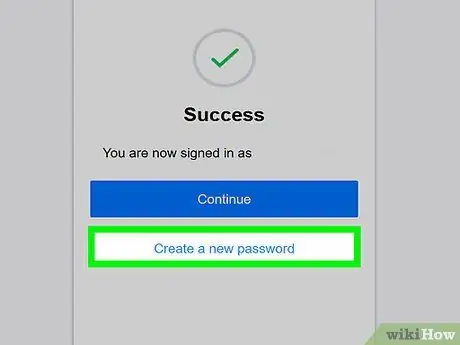
Стъпка 9. Щракнете върху Създаване на нова парола
Това е в долната част на страницата.
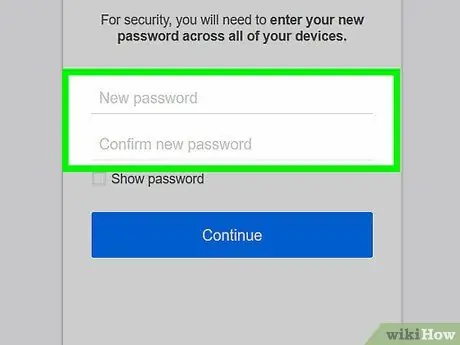
Стъпка 10. Въведете новата парола два пъти
Въведете нова парола в текстовото поле „Нова парола“, след което въведете отново същата парола в полето „Потвърждаване на паролата“.
- И двата записа на парола трябва да са еднакви, за да преминете към следващата стъпка.
- Можете да проверите отново паролата, като поставите отметка в квадратчето „Показване на паролата“.
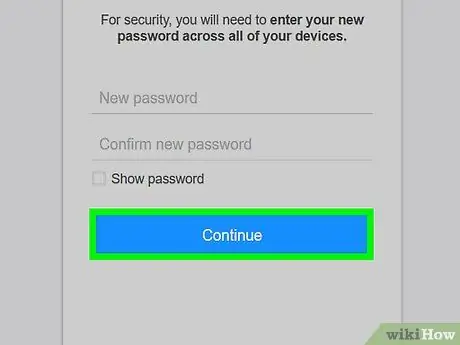
Стъпка 11. Щракнете върху Продължи
Това е син бутон в долната част на страницата.
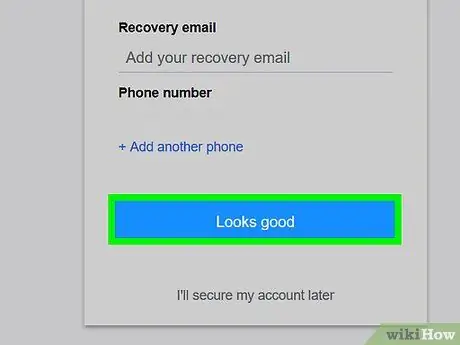
Стъпка 12. Щракнете върху Изглежда добре, когато бъдете подканени
След това ще се покаже съобщение, потвърждаващо успеха на промяната на паролата и ще бъдете върнати обратно на страницата на входящата поща на Yahoo.
Ако бъдете подканени да добавите определени функции към Yahoo, щракнете върху връзката „ Ще защитя акаунта си по -късно ”, Който е сив под командата.
Метод 2 от 4: Промяна на парола чрез Yahoo Mail Desktop Site
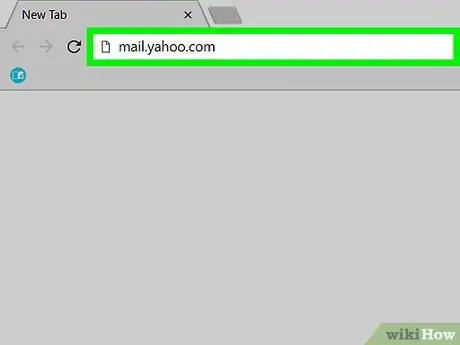
Стъпка 1. Отворете Yahoo Mail
Посетете https://mail.yahoo.com/ в компютърен браузър. Страницата на входящата поща на Yahoo ще се появи, ако вече сте влезли в профила си.
Ако не, въведете имейл адреса си и щракнете върху „ Следващия ”, След това въведете паролата и щракнете върху„ Впиши се ”, Преди да продължите.
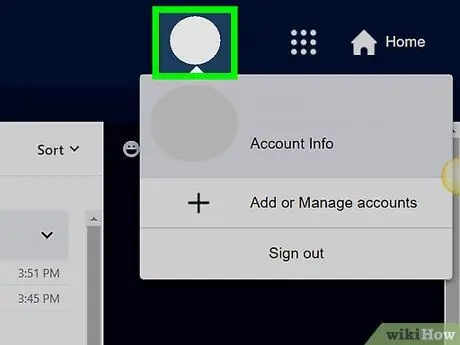
Стъпка 2. Щракнете върху раздела име
Сегментът, съдържащ вашето име и снимка на профила, е в горния десен ъгъл на прозореца. След това ще се покаже падащо меню.
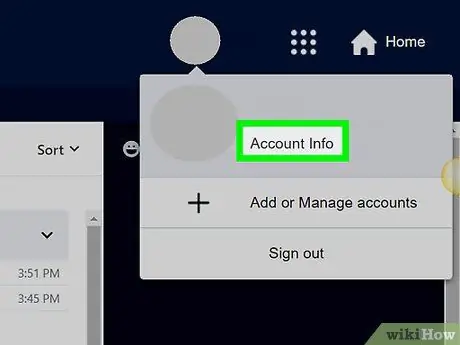
Стъпка 3. Щракнете върху Информация за акаунта
Тази връзка е под името, показано в падащото меню. След това се отваря страницата „Акаунт“.
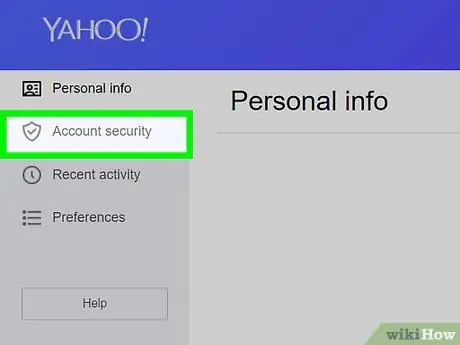
Стъпка 4. Щракнете върху Защита на акаунта
Този раздел е в лявата част на страницата.
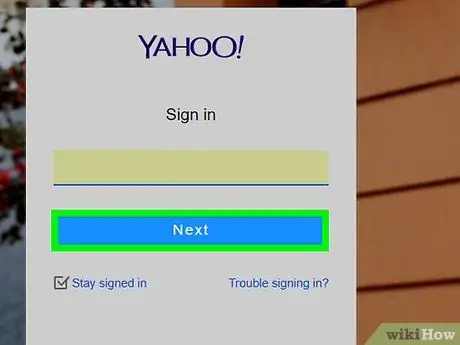
Стъпка 5. Въведете отново данните за вход
Въведете имейл адреса, щракнете върху бутона „ Следващия ”, Въведете валидна парола и щракнете върху„ Впиши се ”.
Ако наскоро сте влезли в профила си в Yahoo, може да не бъдете подканени да въведете отново данните си за вход
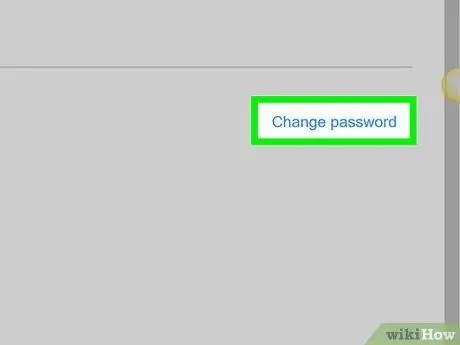
Стъпка 6. Щракнете върху връзката Промяна на паролата
Тази връзка е в горния десен ъгъл на страницата. След това ще бъдете отведени на страницата за генериране на парола.
Ако функцията за заключване на акаунт или ключът на акаунта са активирани, щракнете върху „ Управление ”В горния десен ъгъл на страницата щракнете върху„ Деактивирайте ключа на акаунта ”В долната част на изскачащия прозорец щракнете върху„ Да, деактивирайте ключа на акаунта и изберете „ Схванах го " След това можете да кликнете върху „ Промяна на паролата ”.
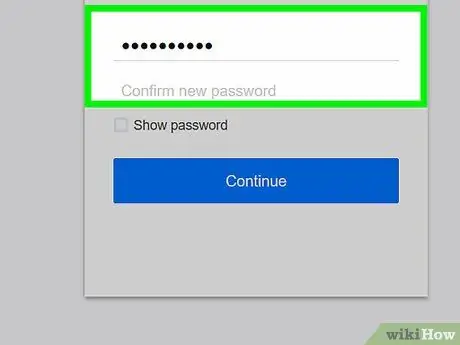
Стъпка 7. Въведете новата парола два пъти
Въведете нова парола в полето „Нова парола“, след което я въведете отново в полето „Потвърдете паролата“.
- Двата записа трябва да съвпадат или да съвпаднат, преди да можете да преминете към следващата стъпка.
- Можете да проверите отново паролата, като поставите отметка в квадратчето „Показване на паролата“.
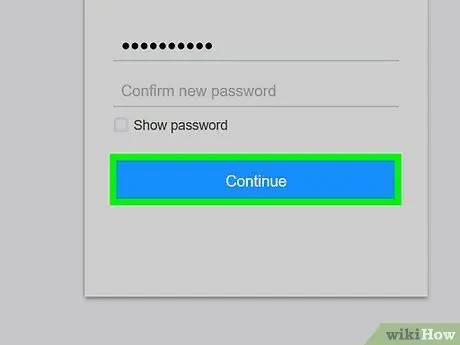
Стъпка 8. Щракнете върху Продължи
Това е син бутон в долната част на страницата.
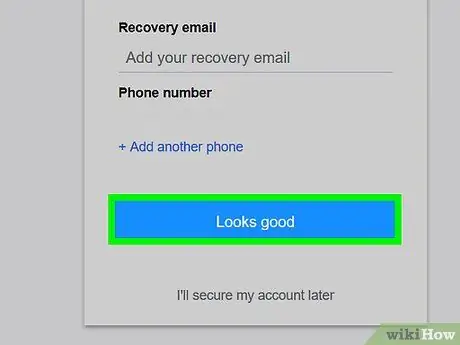
Стъпка 9. Щракнете върху Изглежда добре, когато бъдете подканени
След това ще се покаже съобщение, потвърждаващо успеха на промяната на паролата и ще бъдете върнати обратно на страницата на входящата поща на Yahoo.
Ако бъдете подканени да добавите определени функции към Yahoo, щракнете върху връзката „ Ще защитя акаунта си по -късно ”, Който е сив под командата.
Метод 3 от 4: Промяна на паролата за акаунт чрез мобилното приложение Yahoo Mail
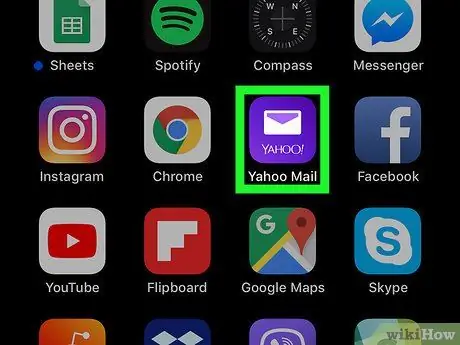
Стъпка 1. Отворете Yahoo Mail
Докоснете иконата на приложението Yahoo Mail, която прилича на лилаво поле с текст „Yahoo! Mail“и бял плик. Страницата на входящата поща на Yahoo ще се появи, ако вече сте влезли в профила си.
- Ако не, докоснете бутона „ Имате ли акаунт в Yahoo? Впиши се ”В долната част на екрана (или докоснете„ Yahoo Mail ”На устройства с Android), въведете имейл адреса си, докоснете„ Следващия ”, Въведете паролата и докоснете„ Впиши се ”.
- Ако сте излезли от профила си и не помните паролата си, преминете към следващия метод. Ако вече сте влезли в профила си, можете незабавно да зададете нова парола чрез настройките на Yahoo Mail, без да се налага да знаете старата си парола.
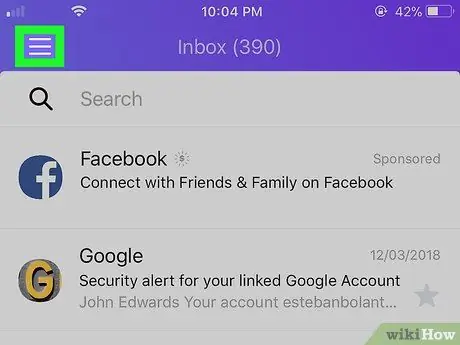
Стъпка 2. Докоснете
Той е в горния ляв ъгъл на екрана (iPhone) или лентата за търсене (Android). След това ще се появи изскачащо меню.
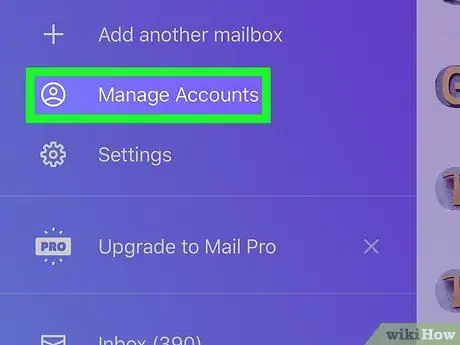
Стъпка 3. Докоснете Управление на акаунти
Той е в горната част на изскачащото меню. Ще се покаже списък с наскоро достъпни акаунти.
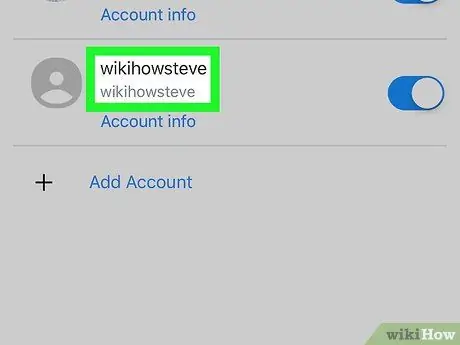
Стъпка 4. Намерете желаното име на акаунт
В списъка с активни акаунти намерете името на акаунта с паролата, която искате да промените.
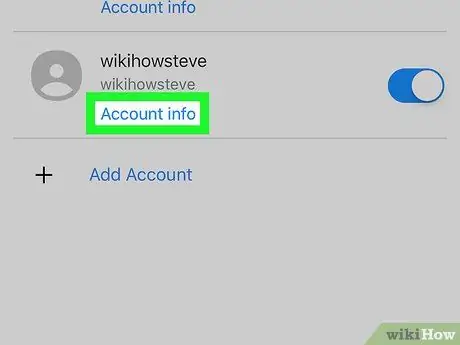
Стъпка 5. Докоснете Информация за акаунта
Тази връзка е под името на акаунта с паролата, която искате да промените.
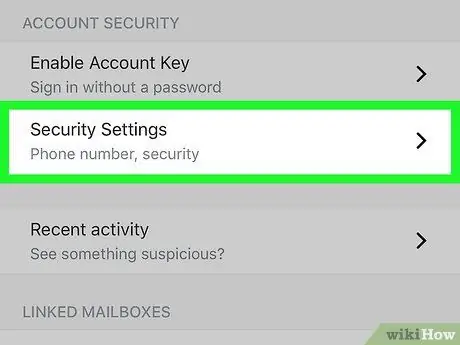
Стъпка 6. Докоснете Настройки за защита
Това е в средата на страницата.
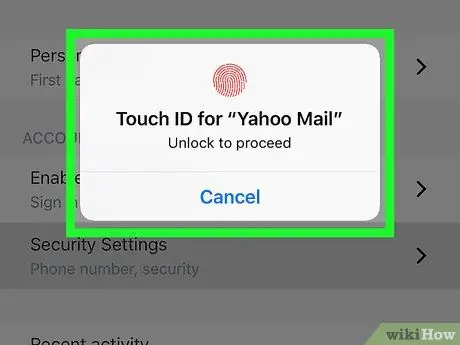
Стъпка 7. Въведете паролата на телефона си или Touch ID
Ако бъдете подканени, сканирайте за Touch ID или въведете паролата на телефона си. Възможно е изобщо да не се налага да правите това, в зависимост от типа телефон, който използвате.
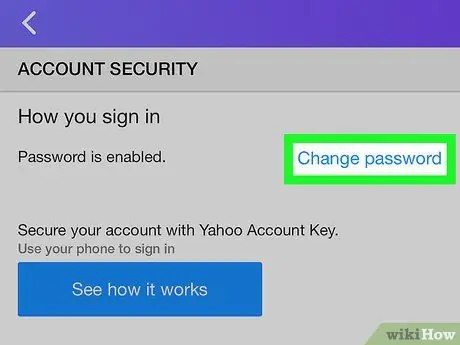
Стъпка 8. Докоснете Промяна на паролата
Тази връзка е в горния десен ъгъл на страницата.
Ако функцията за заключване на акаунт или ключът на акаунта са активирани, докоснете опцията „ Управление ”В горния десен ъгъл на екрана докоснете„ Деактивирайте ключа на акаунта ”В долната част на екрана изберете„ Да, деактивирайте ключа на акаунта и изберете „ Схванах го " След това можете да изберете опцията „ Промяна на паролата ”.
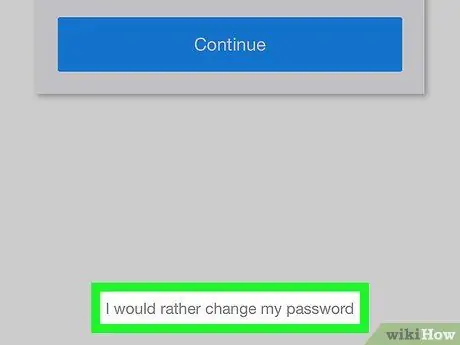
Стъпка 9. Докоснете Предпочитам да променя паролата си
Тази сива връзка е в долната част на страницата. След това ще се покаже страницата за генериране на парола.
Ако не бъдете подканени да сканирате Touch ID или да въведете парола, може да се наложи да докоснете квадратчето с надпис „Аз не съм робот“и да изберете „ продължи ”, Преди да продължите.
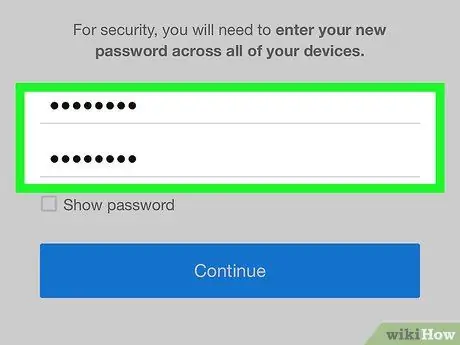
Стъпка 10. Създайте нова парола
Въведете нова парола в полето „Нова парола“, след което въведете отново паролата в полето „Потвърдете нова парола“. Този процес е необходим, за да се гарантира, че не въвеждате грешно паролата, която искате да използвате.
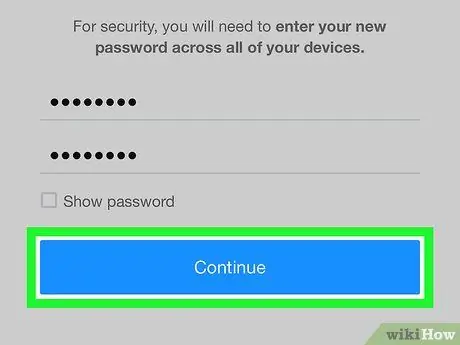
Стъпка 11. Докоснете Продължи
Това е син бутон в долната част на екрана. Паролата за вашия акаунт в Yahoo ще бъде нулирана и ще бъдете върнати обратно на страницата на входящата поща.
Ако използвате услугата за електронна поща на Yahoo на настолен компютър, ще трябва да влезете отново в акаунта си с нова парола, преди да използвате услугата
Метод 4 от 4: Нулиране на забравена парола чрез мобилното приложение Yahoo Mail
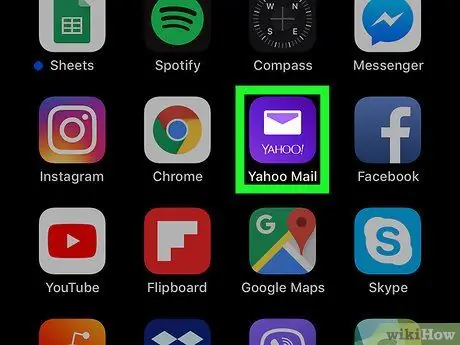
Стъпка 1. Отворете Yahoo Mail
Докоснете иконата на приложението Yahoo Mail, която прилича на лилаво поле с фразата „Yahoo! Mail“и бял плик. След това ще се появи страницата за вход в Yahoo.
Ако Yahoo Mail незабавно показва страницата на входящата поща, вече сте влезли в профила си. Това означава, че можете да промените паролата на акаунта си, без да се налага да нулирате старата парола
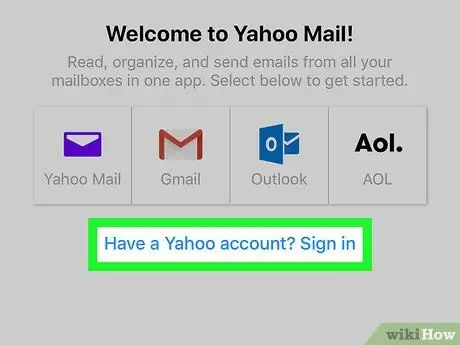
Стъпка 2. Докоснете Имате акаунт в Yahoo?
Тази връзка е в долната част на екрана.
На устройството с Android докоснете полето „ Yahoo Mail ”В лилаво в горната част на екрана.
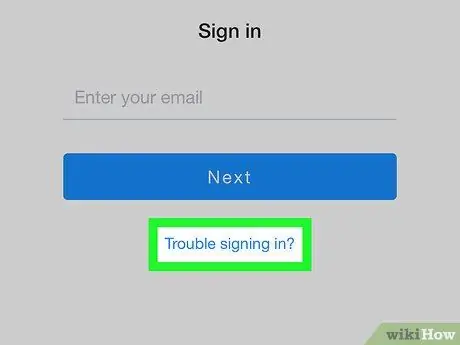
Стъпка 3. Докоснете Проблеми при влизане?
Това е синя връзка в долната част на екрана.
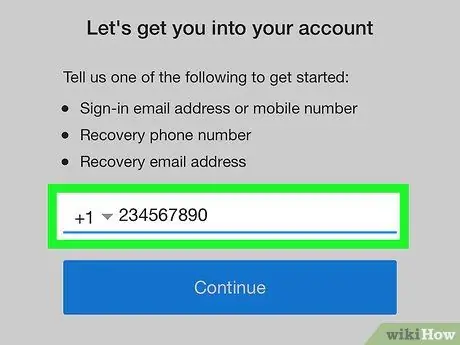
Стъпка 4. Въведете вашия телефонен номер или имейл адрес
В текстовото поле, което се появява в центъра на екрана, въведете телефонния номер за възстановяване или имейл адреса.
Ако не знаете какви опции за възстановяване имате, просто въведете адреса от вашия имейл акаунт в Yahoo с паролата, която искате да промените
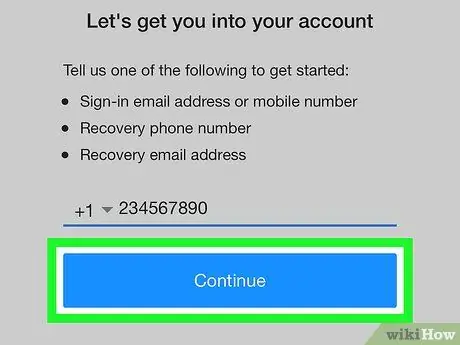
Стъпка 5. Докоснете Продължи
Това е син бутон в средата на страницата. След като бъдете докоснати, ще бъдете отведени до страница, която показва частичен номер на вашия телефон.
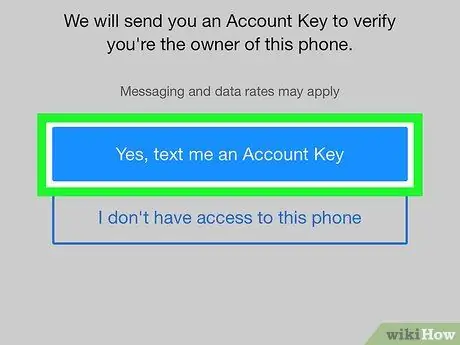
Стъпка 6. Докоснете Да, изпратете ми SMS с ключ за акаунт
Това е син бутон в средата на страницата. Yahoo ще изпрати кратко съобщение до регистрирания телефонен номер.
- Ако сте въвели имейл адрес, докоснете опцията „ Да, изпратете ми ключ за акаунт ”.
- Ако сте въвели имейл адрес на Yahoo с парола, която искате да промените, ще трябва да въведете липсващия номер или буква от опциите за възстановяване, които Yahoo предлага, преди да продължите.
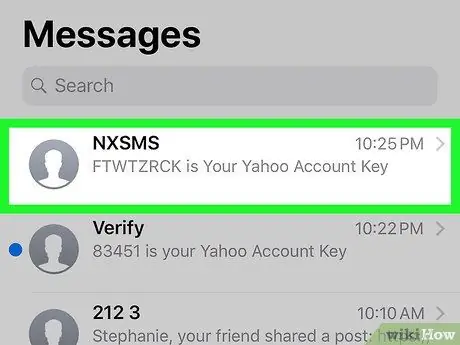
Стъпка 7. Вземете кода за потвърждение
Този процес ще варира леко в зависимост от избрания носител за възстановяване (напр. Телефонен номер или имейл адрес):
- Текстово съобщение - Отворете приложението за съобщения на телефона, докоснете съобщение от Yahoo и проверете 8 -знаковия код, показан в основната част на съобщението.
- Имейл - Отворете вашата пощенска кутия за възстановяване, изберете съобщение от Yahoo (съобщението може да е във вашата папка със спам) и проверете 8 -знаковия код, показан в тялото на съобщението.
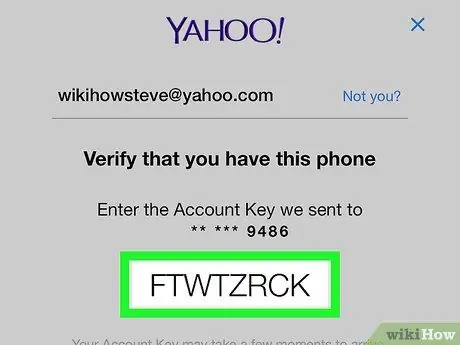
Стъпка 8. Въведете кода за потвърждение
Докоснете текстовото поле в средата на страницата на Yahoo, след което въведете кода, изпратен в съобщението.
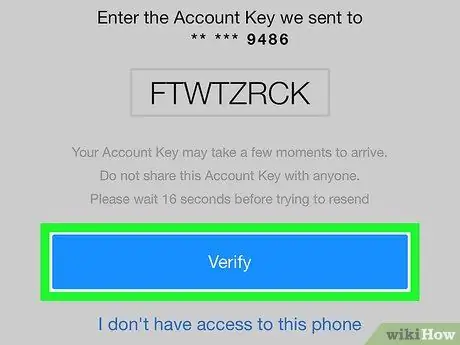
Стъпка 9. Докоснете Verify
Това е син бутон в долната част на страницата. Докато въведеният код съвпада с кода, изпратен на телефона, след това ще се покаже входящата страница на Yahoo.
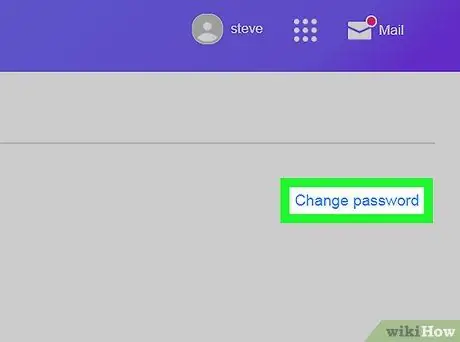
Стъпка 10. Променете паролата на акаунта
Докато приложението Yahoo Mail не предоставя опция за нулиране на забравена парола, можете да промените паролата си както обикновено, без да се налага да знаете старата парола.






