Честата смяна на пароли е силно препоръчителна, дори ако вашият акаунт никога не е бил достъпен от никого без разрешение. Можете да промените паролата си за Twitter чрез настройките на акаунта си. Ако го забравите, можете също да зададете нова парола.
Стъпка
Метод 1 от 4: Използване на сайта на Twitter
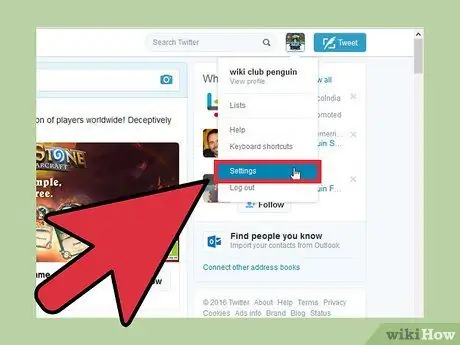
Стъпка 1. Щракнете върху снимката на вашия профил в горния десен ъгъл, след което изберете „Настройки“
Ще се отвори страницата с настройки на вашия акаунт.
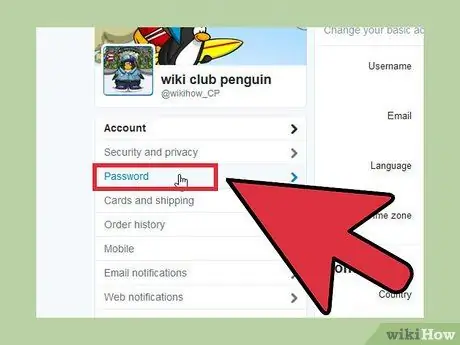
Стъпка 2. Щракнете върху раздела „Парола“в менюто от лявата страна на страницата Настройки
Този раздел е под „Сигурност и поверителност“.
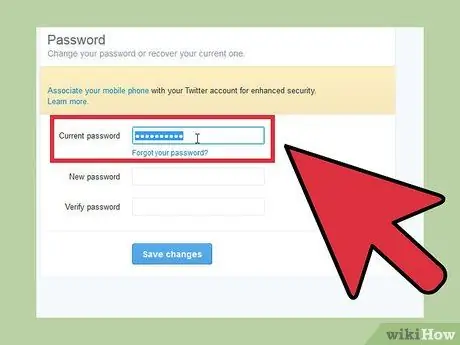
Стъпка 3. Въведете паролата
Ако искате да промените паролата си, първо въведете текущата си парола. Ако сте забравили паролата си, вижте как да нулирате изгубена парола по -долу.
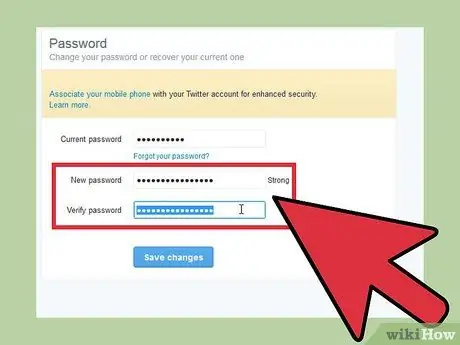
Стъпка 4. Въведете новата парола, която искате да използвате
Въведете паролата два пъти, за да потвърдите.
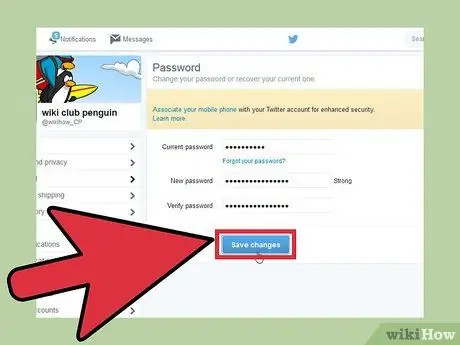
Стъпка 5. Запазете новата парола, като кликнете върху „Запазване на промените“
Новата парола ще бъде незабавно приложена към вашия акаунт в Twitter.
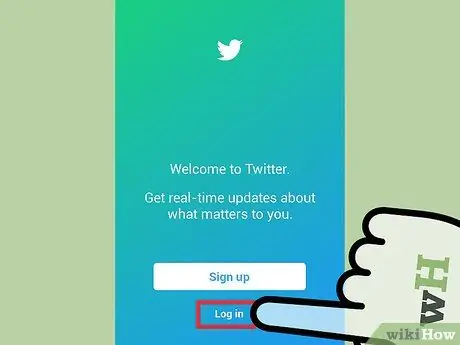
Стъпка 6. Влезте отново, като използвате друго устройство
Когато промените паролата си, ще излезете от Twitter на всички устройства, на които сте влезли. Така че, въведете нова парола, ако искате да влезете отново.
Браузърът, който използвате, може да е запазил старата ви парола за Twitter, за да ви улесни при влизането в Twitter. Може да се наложи да въведете новата си парола за Twitter следващия път, когато излезете от сайта
Метод 2 от 4: Използване на приложението Twitter на мобилни устройства (Android)
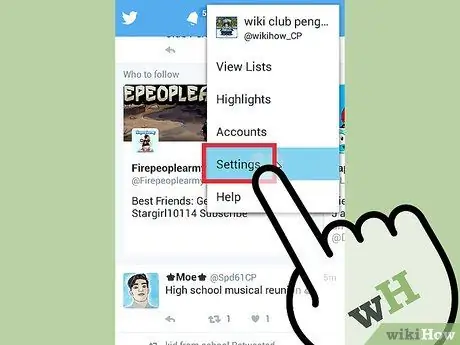
Стъпка 1. Докоснете Меню (⋮), след което изберете „Настройки“
Ще се отвори менюто Настройки за приложението Twitter.
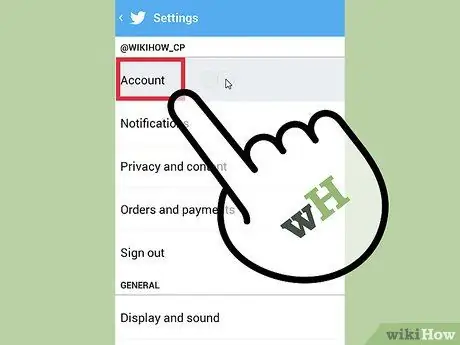
Стъпка 2. Докоснете акаунта, за който искате да промените паролата
Ако имате няколко акаунта в Twitter, всички те ще бъдат показани тук. Докоснете акаунта, за който искате да създадете нова парола.
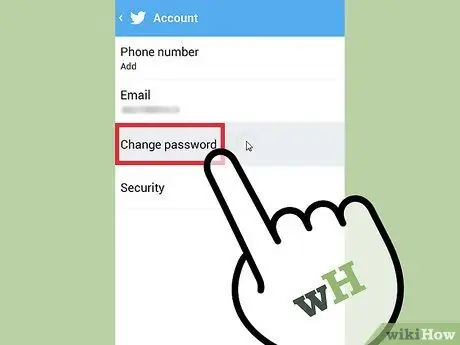
Стъпка 3. Докоснете „Промяна на паролата“в секцията „Акаунт“в горната част на страницата
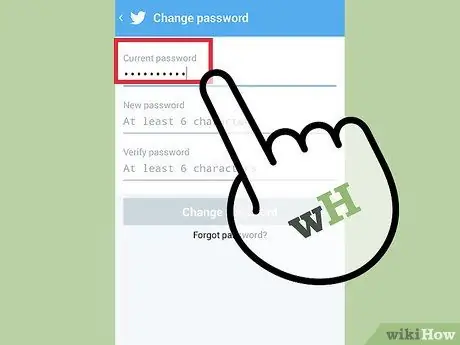
Стъпка 4. Въведете текущата парола
Въведете текущата парола, за да можете да създадете нова парола. Ако сте забравили паролата си, вижте как да нулирате изгубена парола по -долу.
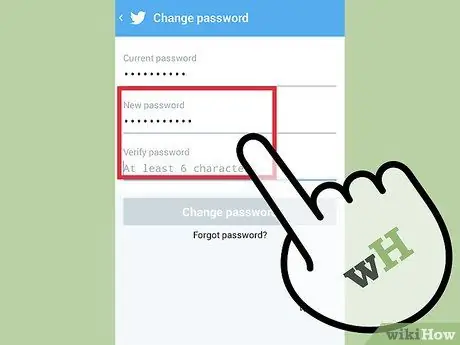
Стъпка 5. Въведете новата парола
Въведете паролата два пъти, за да проверите дали сте я въвели правилно.
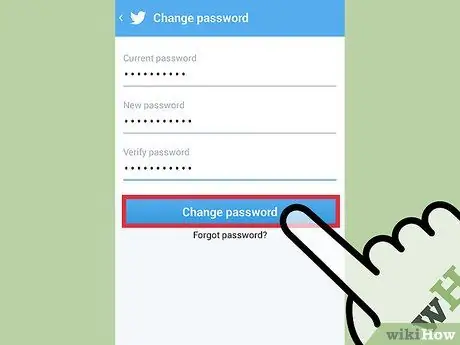
Стъпка 6. Докоснете „Промяна на паролата“, за да потвърдите новата парола
Паролата ще бъде приложена незабавно и ще бъдете излезли от всички устройства, на които сте влезли в момента.
Метод 3 от 4: Използване на приложението Twitter на мобилно устройство (iPhone)
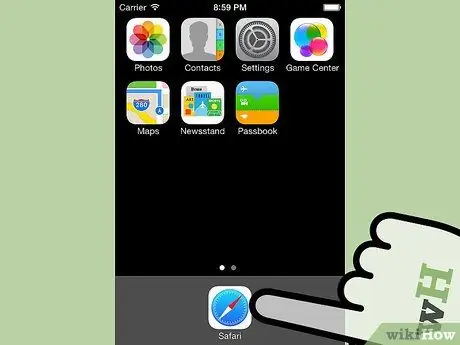
Стъпка 1. Стартирайте уеб браузър на вашия iPhone, след това посетете сайта на Twitter
Не можете да използвате приложението Twitter на iPhone, за да промените паролата си. Вместо това използвайте мобилния сайт на Twitter.
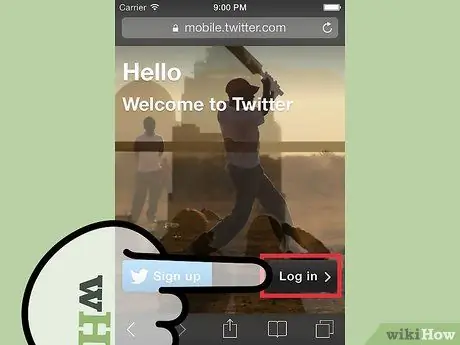
Стъпка 2. Влезте в акаунта си в Twitter
Ако искате да промените забравена парола, вижте как да нулирате изгубена парола по -долу.
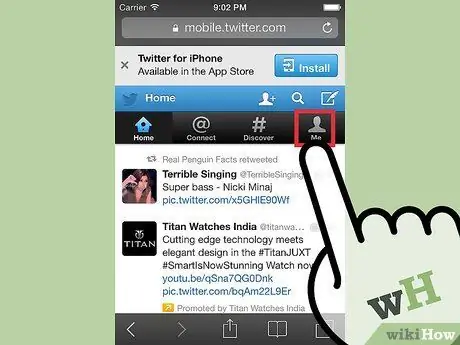
Стъпка 3. Докоснете раздела „Аз“в горната част на страницата
Ще се отвори страницата на вашия профил.
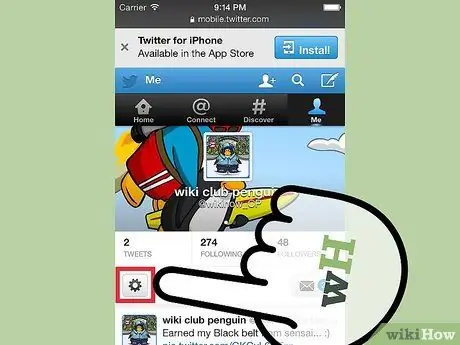
Стъпка 4. Докоснете бутона под формата на зъбно колело под снимката на профила
Ще се отвори ново меню.
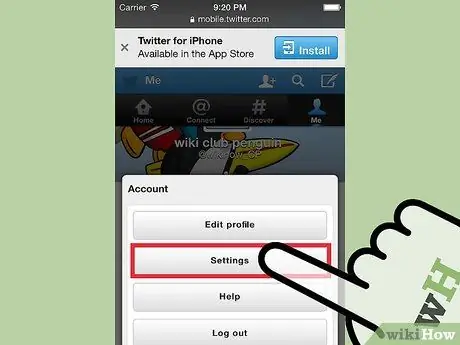
Стъпка 5. Натиснете бутона „Настройки“
Ще се отвори страницата с настройки за вашия акаунт.
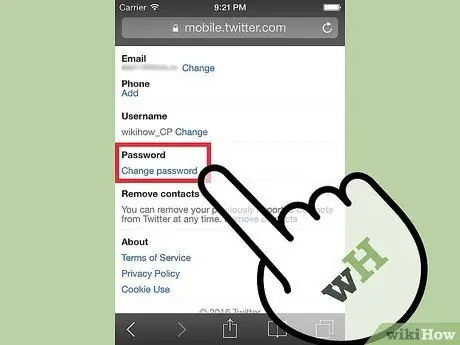
Стъпка 6. Превъртете надолу по екрана, след което докоснете връзката „Промяна на паролата“
Ще се отвори формуляр за нулиране на паролата.
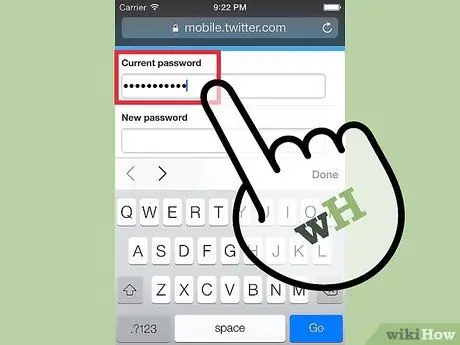
Стъпка 7. Въведете текущата парола
Въведете текущата парола, за да можете да я промените. Ако сте забравили текущата си парола, вижте как да нулирате изгубена парола по -долу.
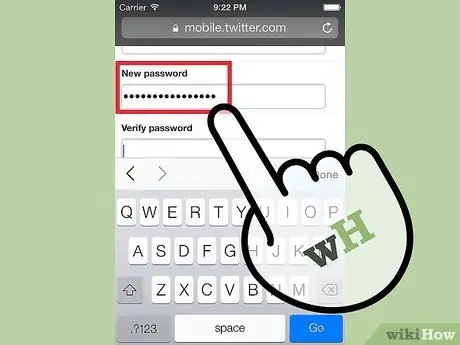
Стъпка 8. Въведете новата парола
Въведете новата парола два пъти, за да потвърдите.
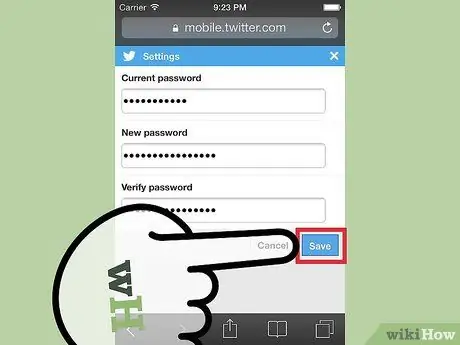
Стъпка 9. Запазете новата парола, като докоснете „Запазване“
Новата парола ще влезе в сила незабавно. Ще бъдете излезли от всички устройства, на които сте влезли в този момент.
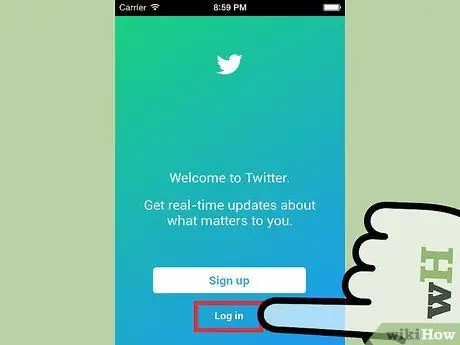
Стъпка 10. Влезте в приложението Twitter, като използвате новата парола
След като промените паролата си, можете да стартирате приложението Twitter и да използвате тази парола, за да влезете отново.
Метод 4 от 4: Нулиране на изгубена парола
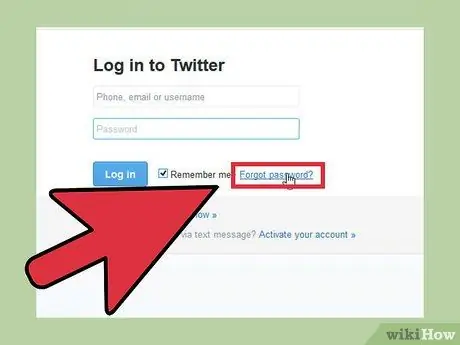
Стъпка 1. Докоснете или щракнете върху „Забравена парола? " на екрана за вход.
Ако забравите паролата си за Twitter, можете да я зададете отново на компютъра или мобилното си приложение. Докоснете „Забравена парола“на екрана за вход, за да започнете нулирането. Ако вече сте влезли, първо трябва да излезете от Twitter.
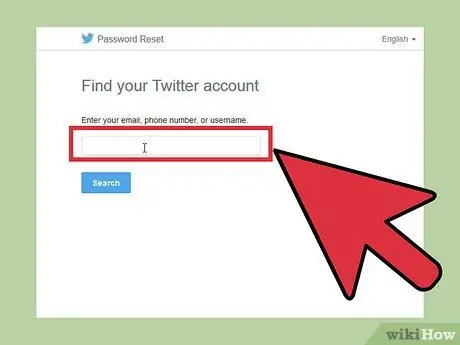
Стъпка 2. Намерете своя акаунт по имейл (имейл), потребителско име или телефонен номер
Изберете един и го въведете в полето за търсене, за да намерите акаунта в Twitter. Можете да използвате телефонен номер само ако преди сте свързали акаунта с телефонен номер.
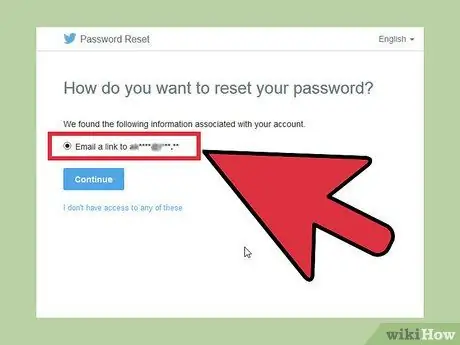
Стъпка 3. Изберете метод за нулиране на паролата
Twitter предлага два начина за нулиране на паролата ви, но ще имате само един избор, ако преди сте свързали телефонен номер с акаунта. Можете да помолите Twitter да изпрати текстово съобщение с код до свързания телефонен номер или да поискате от Twitter да изпрати имейл (съдържащ връзка за нулиране на парола) на имейл адреса, свързан с профила.
Ако вече нямате достъп до имейл акаунта и телефонния номер, свързан с този акаунт, няма да можете да зададете нова парола за Twitter. За да зададете нова парола, трябва да имате достъп до имейл акаунта
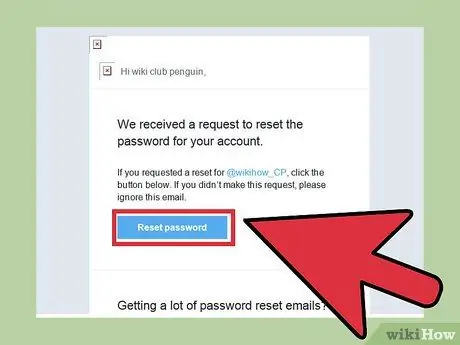
Стъпка 4. Въведете кода или следвайте дадената връзка, за да отворите екрана Reset Password
Ако помолите Twitter да ви изпрати текстово съобщение, въведете кода, който сте получили за достъп до екрана за нулиране на паролата. Ако сте помолили Twitter да ви изпрати имейл, щракнете върху връзката в имейла, който сте получили, за да отворите екрана за нулиране на паролата. Този имейл може да е в секцията „Актуализации“на Gmail.
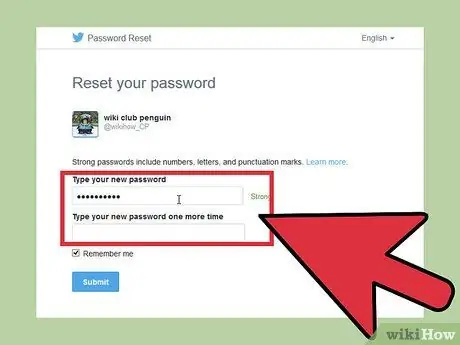
Стъпка 5. Въведете новата парола
Сега можете да създадете нова парола за акаунта в Twitter. След като паролата бъде зададена, ще излезете от всички устройства, на които сте влезли в момента. За да влезете обратно в Twitter, използвайте новата парола.






