Това wikiHow ви учи как да разберете паролите за други акаунти, до които нямате достъп. Тази стъпка е полезна, когато имате проблеми с деца или служители и имате нужда от достъп до тяхната информация.
Стъпка
Метод 1 от 4: Инсталиране на програма за запис на клавиатура (Keylogger)
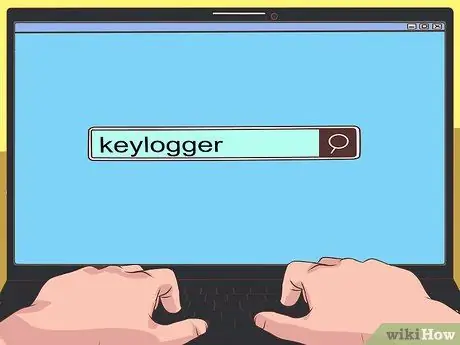
Стъпка 1. Потърсете програма за запис на клавиатура или keylogger
Можете да въведете ключовата дума за търсене „keylogger“в търсачката и да прегледате резултатите, които се появяват. Keylogger е програма, която работи скрита в операционната система на компютъра. Докато работи, програмата ще записва всеки вход, който правите с клавиатурата. Това означава, че можете да откриете потребителски имена и пароли на други хора, ако те посещават редовно определени сайтове.
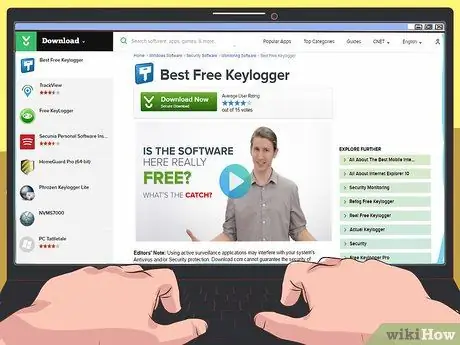
Стъпка 2. Изберете програма с добра репутация
Ако не знаете правилния избор, Най -добрият безплатен кейлоггер и Revealer Keylogger Free може да бъде безопасен избор.
- Преди да изтеглите програмата на компютъра си, уверете се, че уебсайтът, който посещавате, не е фалшив.
- С бюджет от около 1 милион рупии можете да си купите кейлоггер, който е получил критични отзиви от експерти.
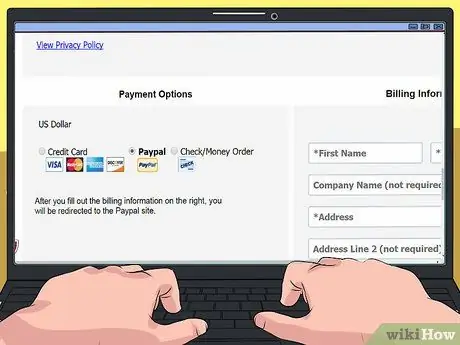
Стъпка 3. Изтеглете желаната програма
Ако е възможно, ще трябва да го изтеглите чрез компютър, който съдържа паролата. Ако сте избрали платена програма вместо безплатна, въведете желаната информация за плащане.
- Използвайте PayPal за тази транзакция, ако е възможно.
- Ако не сте изтеглили програмата директно на компютъра, който искате да използвате, ще трябва да прехвърлите инсталационните файлове на този компютър с помощта на USB диск.
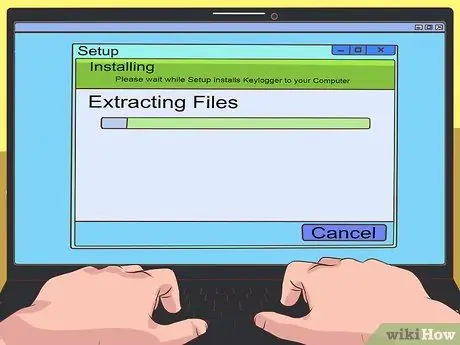
Стъпка 4. Инсталирайте програмата keylogger
За да го инсталирате, щракнете двукратно върху инсталационния файл на програмата и следвайте инструкциите на екрана. В сравнение с други програми е много важно да прочетете подробностите за използването и лицензионното споразумение на програмата, показани в инсталационния прозорец на програмата. Уверете се, че не се регистрирате, за да качвате записано програмно съдържание в интернет (или други неща, които са еднакво вредни).
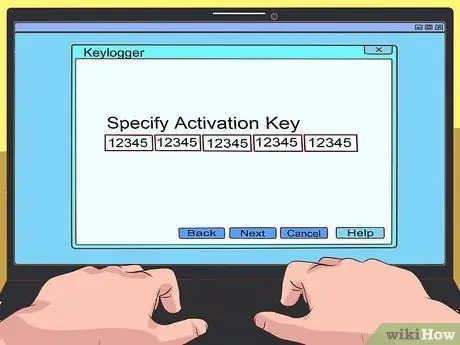
Стъпка 5. Активирайте програмата
След като програмата работи, може да успеете да я скриете. Ако можете, скрийте програмата и я оставете да работи във фонов режим.
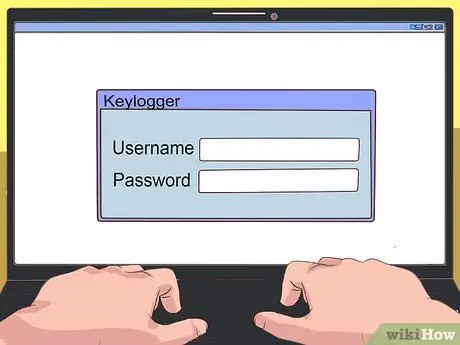
Стъпка 6. Проверете резултатите от записа на програмата
Може да се наложи да изчакате седмица, преди да проверите записите, в зависимост от използването на компютъра.
- В зависимост от избраната от вас програма може да не се наложи да копаете твърде много в данните. Някои програми показват списък с имена на уебсайтове, които компютърът показва.
-
Стъпка 1. Потърсете паролите, съхранявани на компютъра на притежателя на акаунта
Ако имате достъп до компютъра, използван от притежателя на акаунта, възможно е той да съхранява най -често използваните пароли в определени документи.
- Обикновено компютрите позволяват на потребителите бързо да търсят документи чрез лентата за търсене (компютър) или приложението Finder (Mac). Опитайте да въведете ключови думи като „парола“, „акаунт“и „потребителско име“(или „потребителско име“).
- Уверете се, че търсите и скрити файлове.

Намерете парола Стъпка 8 Стъпка 2. Запишете какво знаете за генератора на пароли (в този случай притежателя на акаунта)
Информацията, която трябва да бъде записана, може да варира, от датата на раждане до името на любимия му домашен любимец. Целта е да се определят възможните отговори на въпросите за сигурност, които могат да възникнат, както и да се отгатне самата парола.
Например паролата, която използва, може да е името на домашния любимец, последвано от конкретен номер

Намерете парола Стъпка 9 Стъпка 3. Използвайте подходяща информация
Ако не можете да познаете паролата му въз основа на общи предположения и титулярът на акаунта не маркира ясно файла с паролата си на компютъра си, опитайте да използвате каквато и да е информация, която знаете за него, за да познаете паролата, която използва. Има полезна информация, която можете да използвате:
- Лична информация (напр. името на любимия му домашен любимец) - Тази информация може да ви помогне да отгатнете защитния въпрос, който ще ви позволи да заобиколите паролата, ако въведете правилния отговор.
- Подробности за социалните медии - Ако сте приятели с него в социалните медии (или познавате други хора, с които е приятел), нещата, които той харесва и се интересува, може да отразяват отговорите на въпросите за сигурността на профила му.

Намерете парола Стъпка 10 Стъпка 4. Говорете с някой друг, който може да знае паролата за акаунта
По -специално, ако сте родител, който иска да провери акаунтите на децата, или служител, който разследва измама, може да имате определени правомощия да говорите с хора, които знаят паролата на въпросния потребител.
Метод 3 от 4: Достъп до програми за мениджър на пароли

Намерете парола Стъпка 11 Стъпка 1. Уверете се, че собственикът на акаунта/генераторът на пароли използва програма за мениджър на пароли на компютъра си
Можете да проверите това, като въведете ключовата дума „Мениджър на пароли“в лентата за търсене на вашия компютър (или приложението Finder). Програмата съхранява и прилага често използвани пароли към подходящи услуги (например Facebook или Google). Има няколко програми за управление на пароли, които се използват доста често, като например:
- Ключодържател
- Google Smart Lock
- Запазена информация за браузъра

Намерете парола Стъпка 12 Стъпка 2. Отворете програма за мениджър на пароли
Обикновено тези програми са защитени с парола. Ако знаете паролата, можете лесно да преглеждате и използвате запазените пароли в съответните услуги.
Ако не знаете паролата, ще трябва да разчитате на данни за автоматично попълване за уебсайта или програмата, до които искате да получите достъп

Намерете парола Стъпка 13 Стъпка 3. Опитайте да въведете потребителското име на акаунта
Ако акаунтът, към който искате да получите достъп, вече има запазена парола в избрания от вас браузър (или програма), той обикновено се попълва автоматично, когато въведете съответното потребителско име.
- Google Chrome и Mozilla Firefox ще попълнят полето за парола, ако потребителят активира функцията за бисквитки и автоматично попълване.
- Ако притежателят/собственикът на акаунта използва компютър с Mac и имате парола за ключодържател, можете да използвате ключодържател за достъп до запазените пароли, като влезете в достъп до ключодържател (обикновено се показва в папката „Помощни програми“). След това отидете в раздела „Пароли“в лявата част на екрана и изберете подходящата парола. След като въведете паролата за ключодържател, имате възможност да покажете паролата в обикновен текстов формат.
Метод 4 от 4: Използване на връзката за нулиране на паролата

Намерете парола Стъпка 14 Стъпка 1. Намерете и щракнете върху връзката за забравена парола
Тази връзка обикновено е под (или около) полето за парола.

Намерете парола Стъпка 15 Стъпка 2. Прегледайте наличните опции за възстановяване на паролата
Обикновено можете да зададете нова парола по един или повече начини:
- Получаване на връзка за парола по телефона (SMS)
- Получаване на връзка за парола по имейл
- Отговаряне на въпроси за сигурност

Намерете парола Стъпка 16 Стъпка 3. Уверете се, че имате необходимата информация за нулиране на паролата
На този етап вашите познания за собственика на акаунта/генератора на пароли ще бъдат много полезни. В противен случай ще трябва да получите директен достъп до телефона или имейл адреса на собственика на акаунта/генератора на пароли.
Ако собственикът на акаунта използва устройство с iOS, което е синхронизирано с компютъра, който използвате, можете да видите връзката за нулиране на парола в прозореца за съобщения на Mac. Тази стъпка обаче е рискована, тъй като собственикът на акаунта ще бъде уведомен, че някой е променил паролата му

Намерете парола Стъпка 17 Стъпка 4. Следвайте инструкциите, показани на екрана
Докато имате каквато и да е информация, която ви е необходима, за да получите връзка за възстановяване на паролата (или да отговорите на защитен въпрос), можете да зададете нова парола за въпросния акаунт. По този начин можете да получите достъп до акаунта.
Съвети






