Конзолата Nintendo Wii може да предава поточно филми и телевизионни предавания от съществуващ акаунт в Netflix. След като акаунтът е свързан с канал на Netflix Wii, конзолата ще продължи да използва същия акаунт, докато акаунтът не бъде изтрит. Ако искате да замените съществуващия си акаунт в Netflix с нов, първо ще трябва да изтриете съществуващите си данни. Най -новата версия на приложението Netflix за Wii и Wii U ви позволява да превключвате профили, без да се налага да излизате напълно от приложението.
Стъпка
Метод 1 от 3: Използване на Wii Console
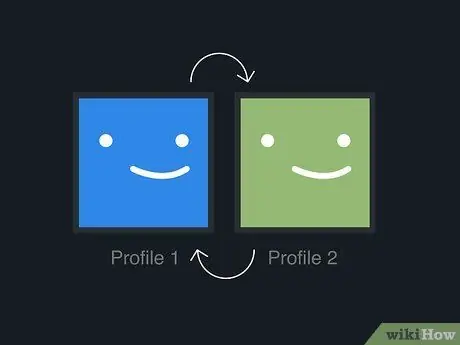
Стъпка 1. Опитайте да промените профила, вместо да излезете от съществуващия акаунт
Ако споделяте акаунта си в Netflix с няколко души, можете да създадете и използвате профил за всеки човек. Тези профили ще показват различни препоръки и история на гледане за всеки потребител, така че можете да споделите акаунта си със семейството и приятелите си без никакви проблеми.
- Можете да създадете профил чрез страницата „Управление на акаунта в Netflix“(movies.netflix.com/YourAccount). Имайте предвид, че не можете да създадете профил чрез приложението Wii Netflix.
- Можете да превключвате от един профил към друг чрез приложението Wii Netflix, като щракнете върху иконата на снимката на профила с помощта на устройството за дистанционно управление Wii. След това изберете профила, който искате да използвате. Ако нямате възможност да превключвате профили, опитайте първо да актуализирате приложението Netflix.
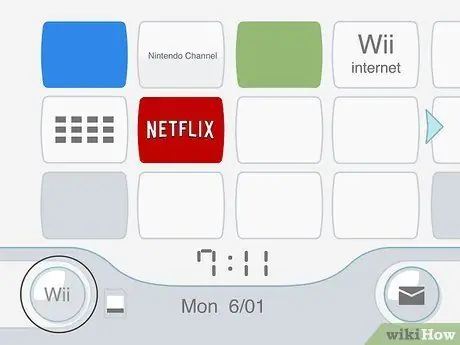
Стъпка 2. Отворете менюто за настройки на Wii („Настройки“), ако искате да излезете от акаунта
Ако искате да излезете от профила си в приложението Netflix Wii, за да влезете с друг акаунт, можете да го направите чрез менюто с настройки на Wii. Щракнете върху опцията „Wii“от главното меню на Wii.
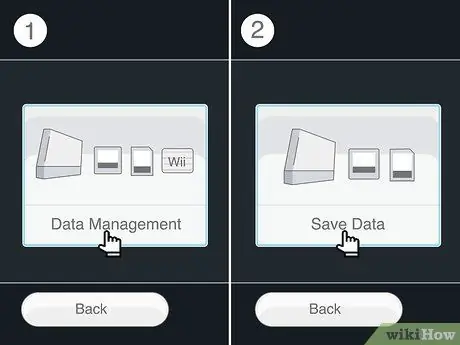
Стъпка 3. Изберете „Управление на данни“и кликнете върху „Запазване на данни“
С тази опция можете да намерите данни за профили, съхранявани от Netflix.
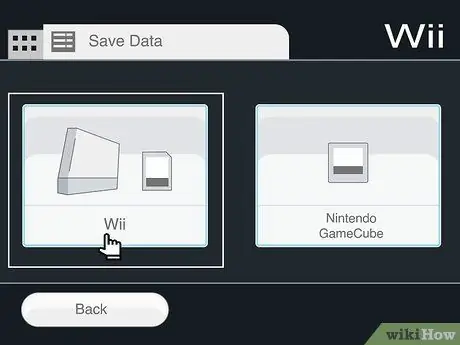
Стъпка 4. Изберете „Wii“
На екрана ще се покаже списък с всички запазени приложения и игри.
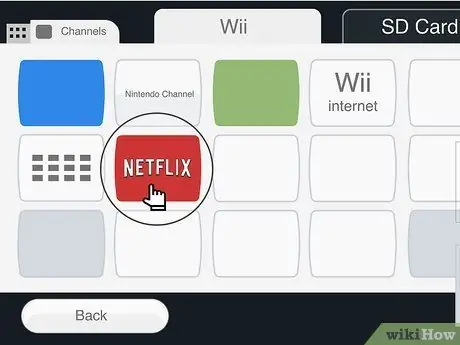
Стъпка 5. Щракнете върху иконата „Netflix“
Тази икона изглежда като червено „N“на бял фон. В по -ранните версии тази икона се показваше като бяла „N“на червен фон. Освен това тази опция е означена като „Netflix Channel“.
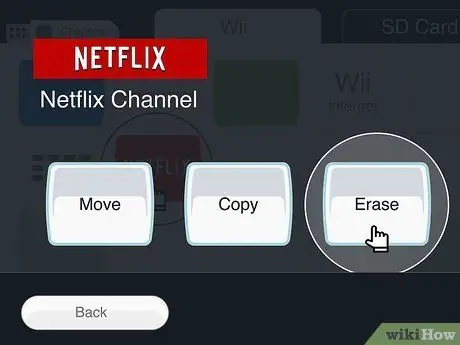
Стъпка 6. Изберете „Изтриване“от списъка с опции
Ще бъдете помолени да потвърдите изтриването на съхранената информация за акаунта. Тази стъпка няма да изтрие вашия канал или акаунт в Netflix. Само информацията за вход, съхранена в приложението, ще бъде изтрита.
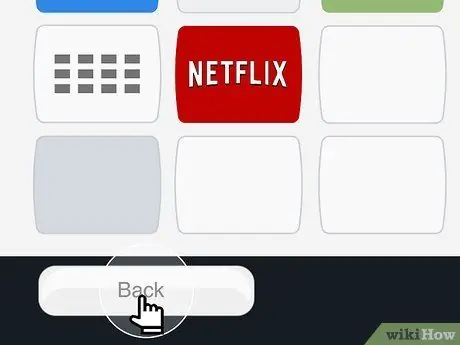
Стъпка 7. Върнете се в главното меню на Wii, като натиснете бутона "Назад" няколко пъти
Продължете да натискате бутона „Назад“, докато видите списъка с канали.
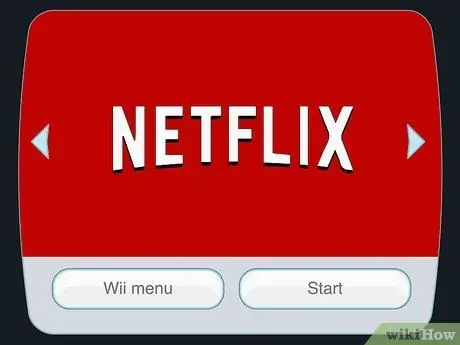
Стъпка 8. Отворете Netflix и влезте с друг акаунт
Когато изберете Netflix, ще бъдете помолени да въведете данните си за вход или да създадете нов акаунт. Кликнете върху „Вход“и въведете информацията за акаунта, която искате да използвате.
Метод 2 от 3: Използване на Wii U
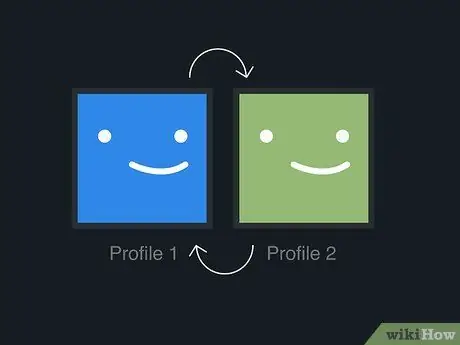
Стъпка 1. Използвайте профил, за да споделите един акаунт с множество хора
Функцията за профил ви позволява да съхранявате множество набори от история на гледане и препоръки в един акаунт. С тази опция можете лесно да споделяте акаунта си със семейството и приятелите си. Ако искате да промените потребителския си профил, не е нужно да излизате от профила си и да влизате отново чрез приложението Netflix. Ако не можете да превключите профили, ще трябва да актуализирате приложението Netflix.
- Не можете да създадете профил чрез конзолата Wii U, но можете да го създадете чрез страницата „Управление на акаунта в Netflix“(movies.netflix.com/YourAccount).
- Превключете профилите, като изберете снимка на профила в горния десен ъгъл на приложението Netflix на Wii U. Също така ще бъдете подканени да изберете профил, когато стартирате приложението за първи път.

Стъпка 2. Отворете приложението Netflix, ако искате да излезете от профила си
Ако искате да излезете от профила си, вместо да използвате друг профил, можете да го направите чрез приложението Netflix.
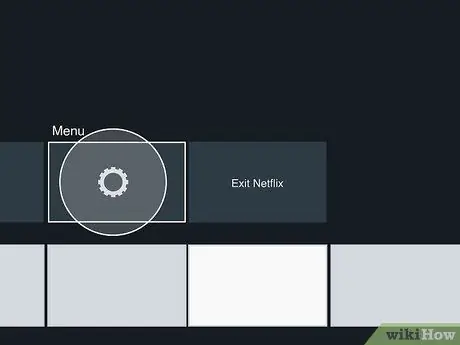
Стъпка 3. Отворете менюто с настройки („Настройки“)
Отворете менюто, като изберете иконата на зъбно колело в горната част на страницата на приложението Netflix.
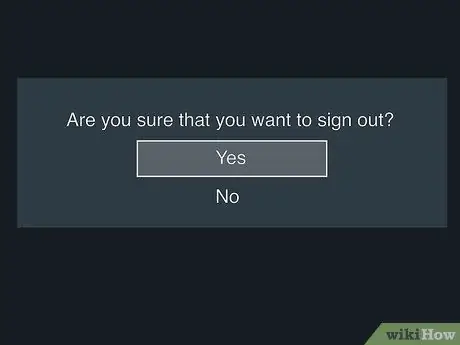
Стъпка 4. Изберете „Изход“и потвърдете опцията за излизане
Ще бъдете излезли от потребителския си профил в приложението Wii U и ще бъдете подканени да влезете с друг акаунт.
Метод 3 от 3: Използване на компютър
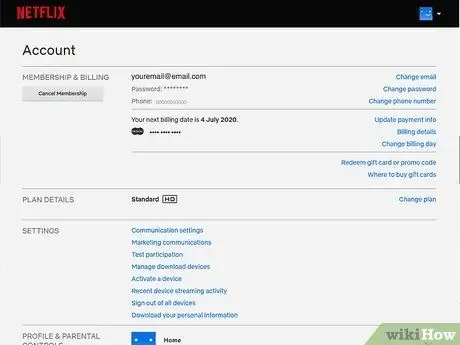
Стъпка 1. Отидете на страницата „Netflix Account Management“
Ако нямате достъп до конзолата Wii, можете да излезете от профила си, като използвате страницата „Управление на акаунта в Netflix“. Отидете на movies.netflix.com/YourAccount и влезте с вашия акаунт в Netflix.
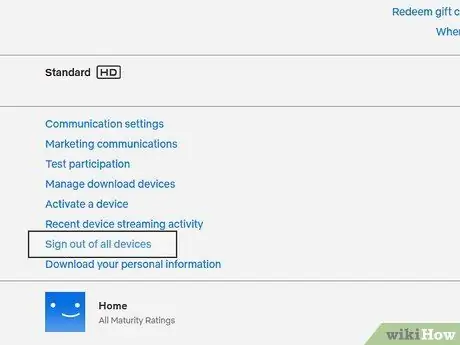
Стъпка 2. Щракнете върху връзката „Изход от всички устройства“
Тази връзка е в раздела „Настройки“.
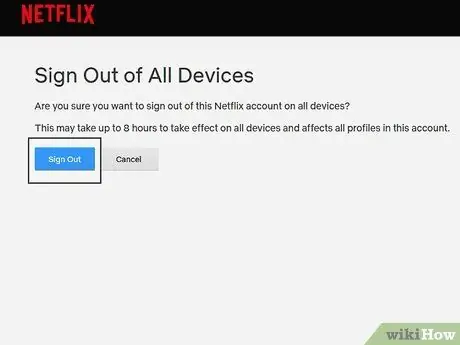
Стъпка 3. Потвърдете опцията за излизане от акаунта на всички устройства
След това ще излезете от профила си на всички устройства, свързани понастоящем с вашия акаунт в Netflix, включително игрови конзоли, компютри, смарт телевизори и мобилни устройства.
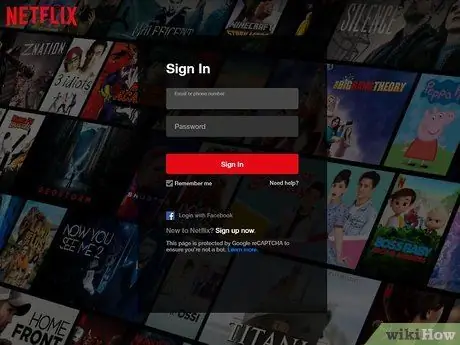
Стъпка 4. Влезте отново на устройството, което искате да използвате
Тъй като сте излезли от профила си на всичките си устройства, ще трябва да влезете отново на устройствата, които все още искате да бъдат свързани с вашия акаунт в Netflix.






