Самолетният режим изключва клетъчната услуга на устройството ви с Android, така че можете да поддържате телефона си включен, когато летите. Самолетният режим е полезен и когато не искате да ви притесняват телефонните обаждания, но все пак искате да използвате телефона си или да пестите батерията на телефона. След като активирате самолетен режим, можете отново да включите Wi-Fi сигнала и „Bluetooth“, без да изключвате самолетния режим.
Стъпка
Метод 1 от 4: Използване на панела за известия
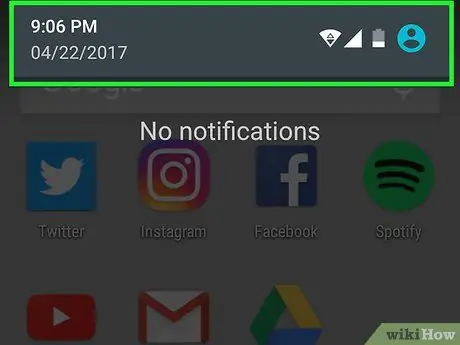
Стъпка 1. Плъзнете надолу от горната част на екрана
Това ще отвори панела за известия на вашето устройство.
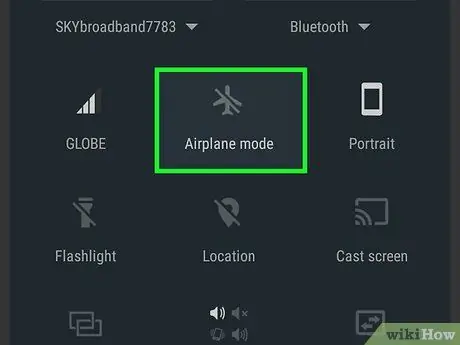
Стъпка 2. Превъртете надолу още веднъж, ако не намерите бутона „Самолетен режим“
На някои устройства бутонът „Самолетен режим“ще се появи директно в панела за известия. На други устройства ще трябва да плъзнете надолу отново, за да се покажат допълнителни опции.
Някои устройства нямат опция „Самолетен режим“в панела за известия. В такива случаи вижте следващия раздел
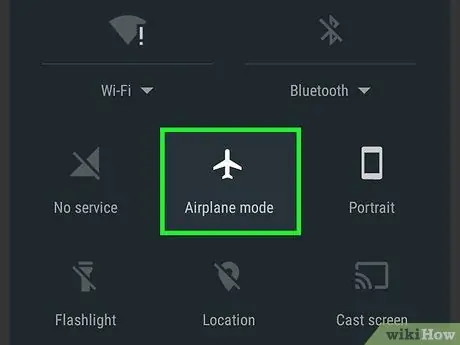
Стъпка 3. Докоснете бутона „Самолетен режим“
Този бутон може да бъде икона на самолет или етикет. Докосването на този бутон ще активира самолетен режим.
Метод 2 от 4: Използване на менюто Настройки
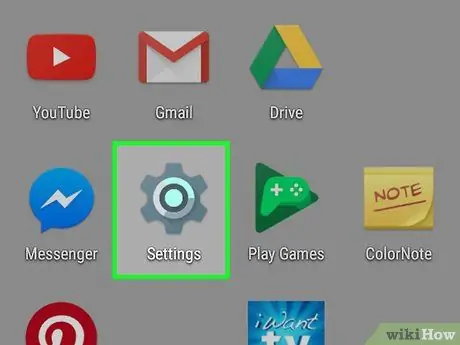
Стъпка 1. Отворете приложението „Настройки“на вашето устройство
Можете да намерите това приложение на вашия „Начален екран“(основен екран) или „Чекмедже за приложения“(меню на всички приложения на вашето устройство). Можете да получите достъп до настройките от прекия път на панела за известия.
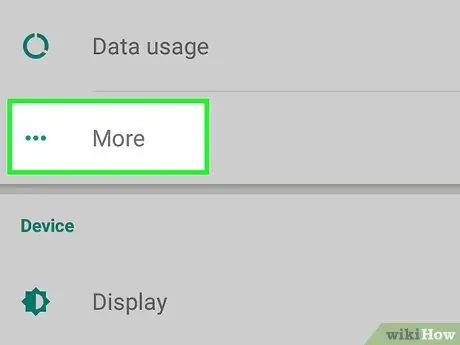
Стъпка 2. Докоснете „Още“или „Още мрежи“
Можете да намерите тази опция под първите няколко опции в менюто с настройки.
Това може да не е необходимо. Някои устройства ще показват опция „Самолетен режим“или „Режим полет“в главното меню с настройки
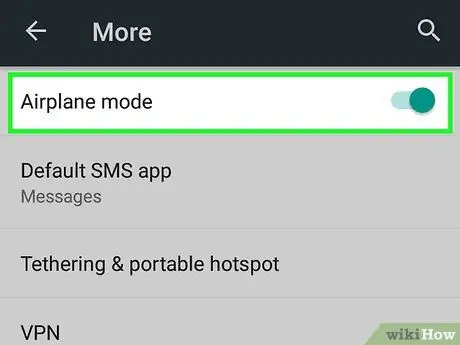
Стъпка 3. Поставете отметка в квадратчетата „Самолетен режим“или „Режим полет“
Това ще активира самолетния режим на вашето устройство.
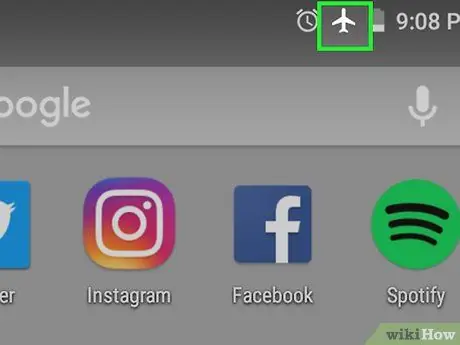
Стъпка 4. Уверете се, че самолетният режим е включен
Иконата на самолетен режим ще замени клетъчната ви лента за сигнали. Това е знак, че самолетният режим е активен.
Вижте следващия раздел, за да разберете как да включите отново Wi-Fi или „Bluetooth“сигнала след включване на самолетен режим
Метод 3 от 4: Използване на менюто „Захранване“
Този метод обикновено работи на повечето телефони с Android, но не на всички.
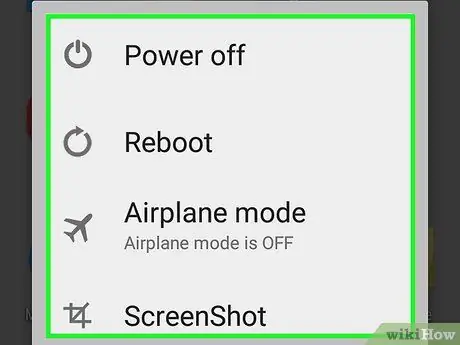
Стъпка 1. Натиснете и задръжте бутона „Захранване“
След няколко минути ще се появи менюто „захранване“.
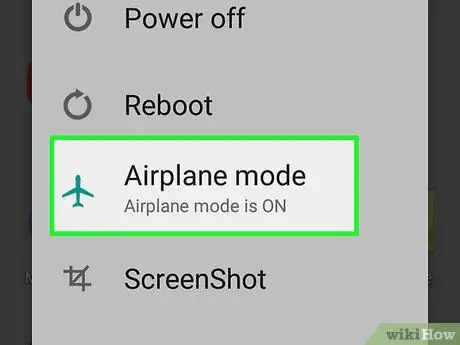
Стъпка 2. Изберете „Самолетен режим“или „Режим полет“
Някои устройства ще показват само силуета на самолета, а не думите „Самолетен режим“.
Ако нямате опция за самолетен режим, вижте следващия раздел
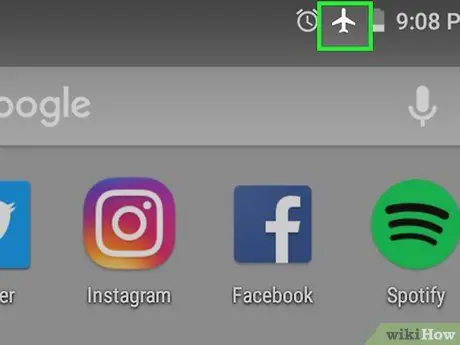
Стъпка 3. Уверете се, че самолетният режим е включен
Можете да разберете кога е включен самолетният режим, като погледнете иконата на режима на самолет в лентата за известия. Тази икона ще замени клетъчната сигнална лента, показваща, че вашата клетъчна услуга е деактивирана. Щракнете тук, за да разберете как да включите Wi-Fi и „Bluetooth“, когато телефонът ви е в самолетен режим.
Метод 4 от 4: Включете Wi-Fi или „Bluetooth“
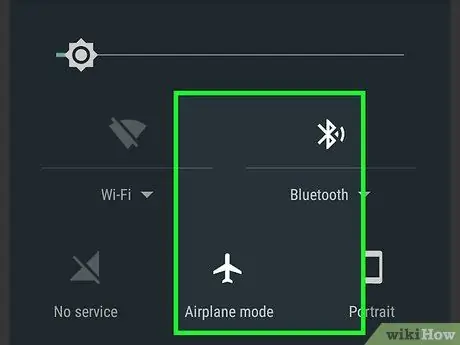
Стъпка 1. Знайте кога можете да включите Wi-Fi или „Bluetooth“
През 2013 г. FAA (национален авиационен орган на САЩ) заяви, че смартфони, които не предават клетъчен сигнал, могат да се използват по време на полети. Можете да включите Wi-Fi или „Bluetooth“антената по всяко време, докато устройството ви е в самолетен режим, но повечето полети не предоставят Wi-Fi услуга под 10 000 фута.
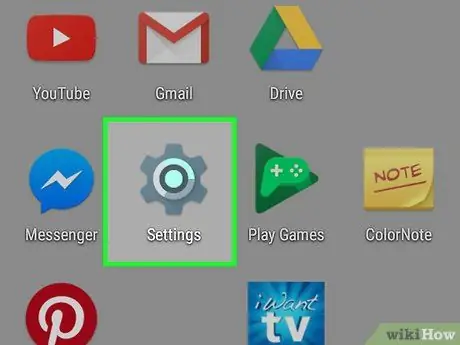
Стъпка 2. Отворете менюто с настройки на вашето устройство
Това меню може да се намери на вашия „Начален екран“или „Чекмедже за приложения“, а някои устройства имат пряк път в лентата за известия.
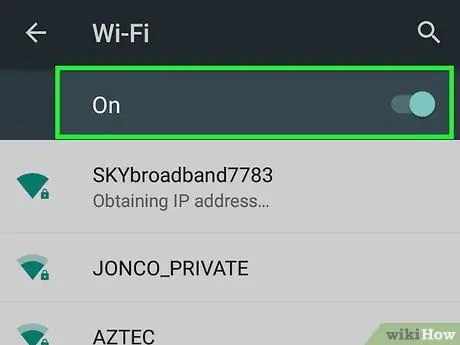
Стъпка 3. Включете Wi-Fi
Wi-Fi се изключва автоматично, когато включите самолетен режим на устройството си, но можете да включите отново Wi-Fi, когато клетъчната услуга е изключена.
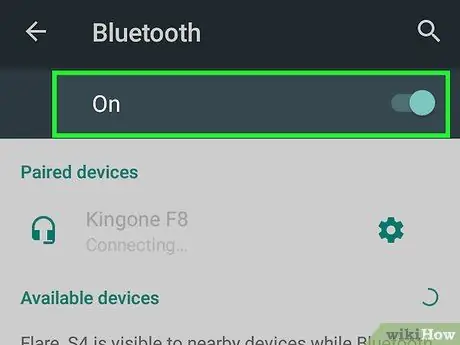
Стъпка 4. Включете „Bluetooth”
Подобно на Wi-Fi, „Bluetooth“ще бъде деактивиран автоматично, когато е активиран самолетният режим. Можете да включите отново „Bluetooth“чрез менюто с настройки.






