Това wikiHow ви учи как да инсталирате модифициран (или моден) файл за Minecraft, както за настолни, така и за мобилни версии. Имайте предвид, че Windows 10 и конзолните издания на Minecraft не могат да бъдат модифицирани.
Стъпка
Метод 1 от 3: На настолен компютър
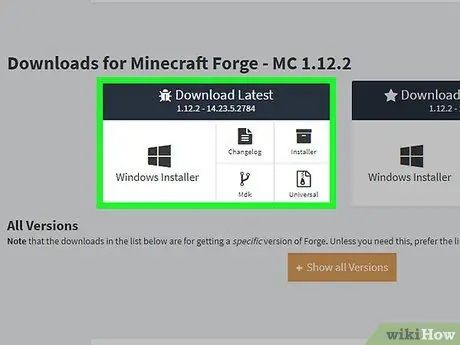
Стъпка 1. Инсталирайте Minecraft Forge
Minecraft Forge е безплатна добавка към Java изданието на Minecraft. С Minecraft Forge можете да стартирате модове.
Не можете да инсталирате Minecraft Forge, ако използвате изключителното издание на Windows 10 на Minecraft
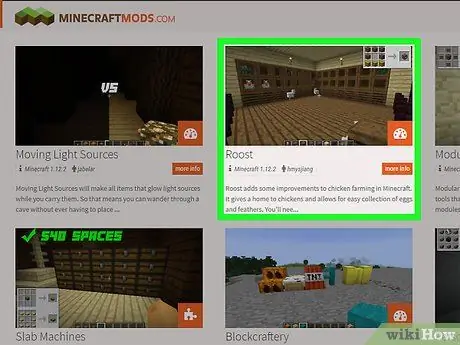
Стъпка 2. Изтеглете mod файла
Ако все още нямате файл с модове, който искате да инсталирате, отидете на уеб сайта на модата Minecraft и изтеглете този, който искате да използвате. Някои модни сайтове, които обикновено се използват, включват:
- https://www.minecraftmods.com/
- https://mods.curse.com/mc-mods/minecraft
- https://www.minecraftforum.net/forums/mapping-and-modding/minecraft-mods
- https://minecraftsix.com/category/minecraft-mods/
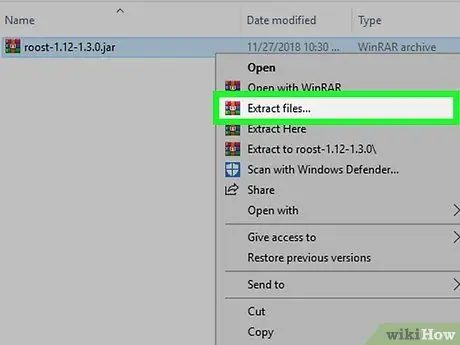
Стъпка 3. Извлечете mod файла, ако е необходимо
Ако файлът е изтеглен под формата на ZIP папка, отворете папката, след което щракнете върху „ Екстракт " Избирам " Извлечете всички, след това щракнете върху " Екстракт “, когато бъдете подканени.
На компютри Mac просто щракнете двукратно върху папката ZIP, за да извлечете и отворите папката mod
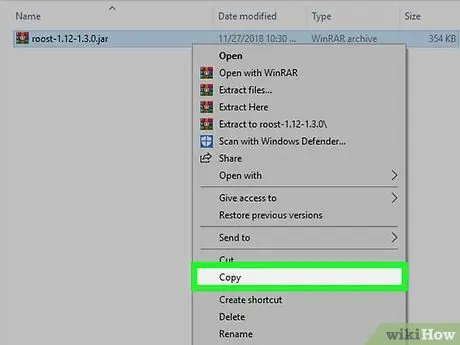
Стъпка 4. Копирайте mod файла
Отворете всяка папка с модове, докато намерите файла ".jar" за мода, след това натиснете Ctrl+C (Windows) или Command+C (Mac).
На компютри Mac иконата на файла ".jar" изглежда като чаша кафе на бял фон
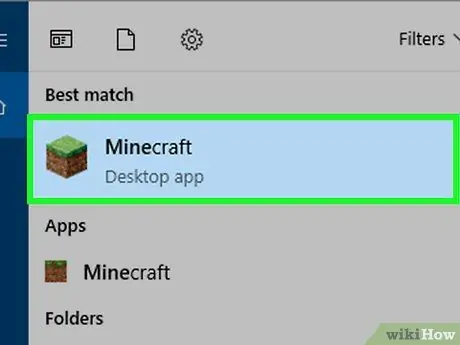
Стъпка 5. Отворете стартера на Minecraft
Щракнете двукратно върху иконата на приложението Minecraft, която прилича на трева.
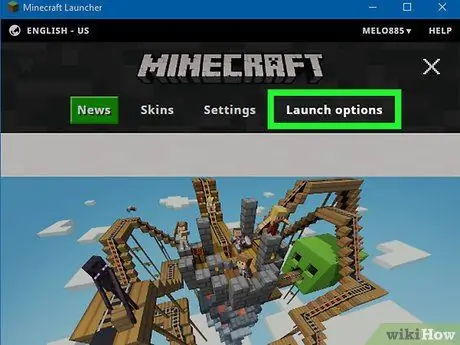
Стъпка 6. Щракнете върху Опции за стартиране
Това е раздел в горния десен ъгъл на прозореца.
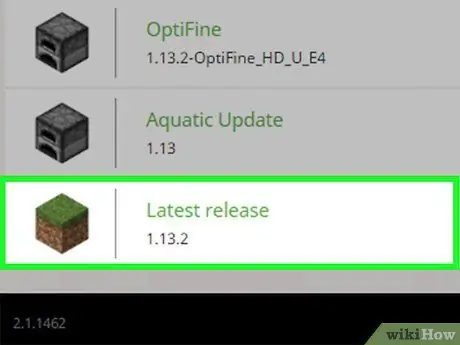
Стъпка 7. Щракнете върху Най -новата версия
Намира се в средата на прозореца.
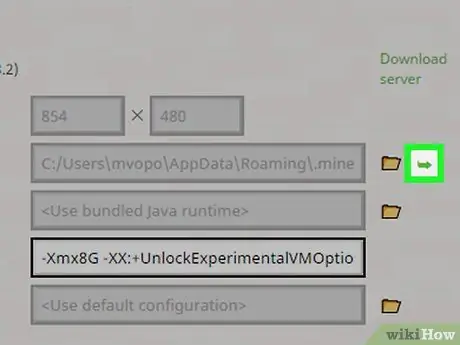
Стъпка 8. Отворете инсталационната папка на Minecraft
Щракнете върху зелената стрелка, сочеща вдясно най -вдясно на секцията „Директория с игри“, за да я отворите. Ще се появи инсталационната папка, съдържаща файловете на Minecraft.
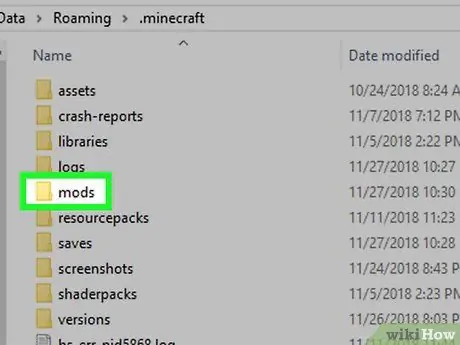
Стъпка 9. Отворете папката "mods"
Намерете и щракнете двукратно върху папката „mods“в средата на прозореца. Ако не виждате папката „mods“, създайте нова папка, като изпълните следните стъпки:
- Windows - Щракнете с десния бутон върху празно място в папката, изберете „ Ново ", щракнете върху" Папки ”, Въведете mods и натиснете Enter.
- Mac - Щракнете върху празно място в папката, щракнете върху менюто „ Файл ", щракнете върху" Нова папка ”, Въведете модове и натиснете Return.
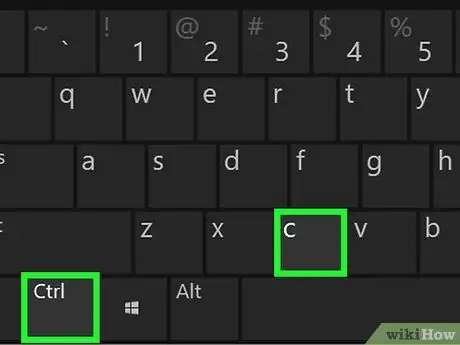
Стъпка 10. Поставете мода
Щракнете върху празно място в папката, след това натиснете Ctrl+V (Windows) или Command+V (Mac). След това файловете с модове, които са били копирани преди това, ще бъдат показани в папката "mods".
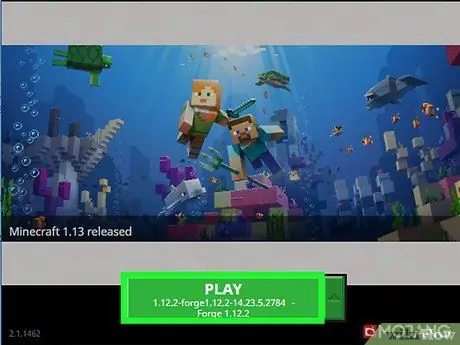
Стъпка 11. Възпроизвеждане на мод
След като мод файловете се покажат в папката "mods", можете да ги заредите в Minecraft за един играч:
- Превключете от Minecraft към Minecraft Forge, като щракнете върху стрелката до текста „ ИГРАЙТЕ "и кликнете" коват ”В изскачащото меню.
- Кликнете върху „ ИГРАЙТЕ ”.
- Изчакайте Forge да се зареди.
- Кликнете върху „ Един играч ”.
- Изберете света.
- Кликнете върху „ Играйте Избран свят ”.
Метод 2 от 3: На iPhone
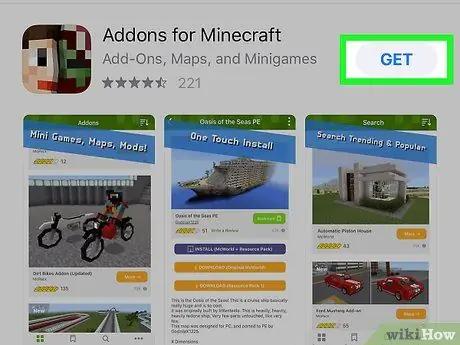
Стъпка 1. Изтеглете MCPE добавки
отворен
App Store, след това изпълнете следните стъпки:
- Докоснете " Търсене ”.
- Докоснете лентата за търсене, която се появява в горната част на екрана.
- Въведете mcpe добавки в лентата за търсене.
- Докоснете " Търсене ”.
- Докоснете бутона „ ПОЛУЧАВАЙТЕ ”Вдясно от приложението„ MCPE Addons for Minecraft “.
- Въведете вашата парола или Touch ID, когато бъдете подканени.
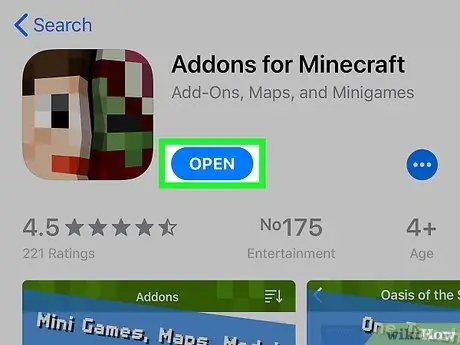
Стъпка 2. Отворете MCPE Addons
Докоснете бутона „ ОТВОРЕНО ”В прозореца на App Store или докоснете иконата на приложението MCPE Addons на един от началните екрани на устройството.
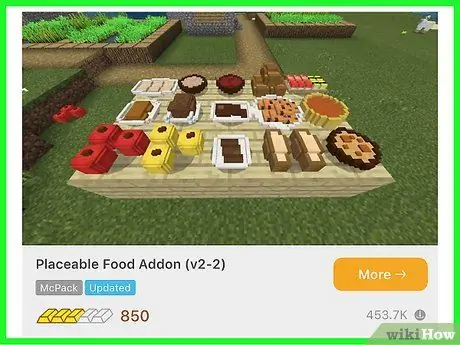
Стъпка 3. Изберете мод
Разгледайте списъка с налични модове или докоснете иконата на лупа „Търсене“в долната част на екрана и въведете ключовата дума за търсене mod. След като намерите мода, който искате да инсталирате, докоснете името на мода, за да отворите страницата му.
Имайте предвид, че модовете, които работят на iPhone, са по -„прости“от модовете, които можете да намерите на настолен компютър или Android
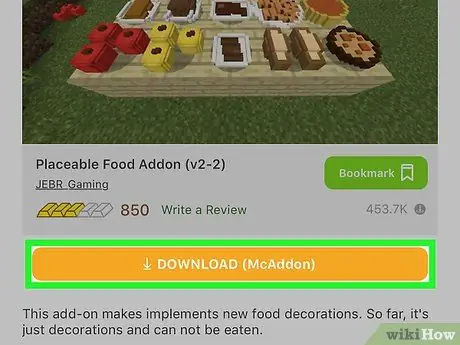
Стъпка 4. Докоснете бутона ИЗТЕГЛЯНЕ
Това е оранжев бутон в долната част на страницата. След това рекламата ще бъде показана.
Ако има повече от един бутон " ИЗТЕГЛИ ”, Докоснете горния бутон. Ще трябва да се върнете след инсталирането на първия файл, за да инсталирате допълнителни файлове.
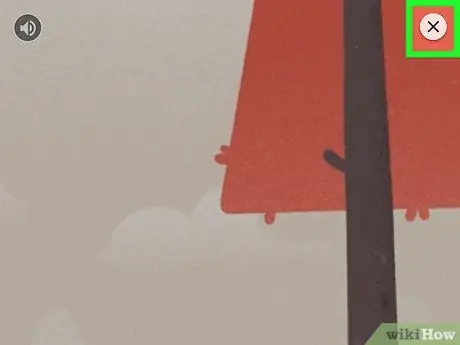
Стъпка 5. Затворете рекламата
Докоснете бутона „ х ”В горния ляв или горния десен ъгъл на екрана след показването на рекламата. След това ще бъдете върнати на страницата с модове.
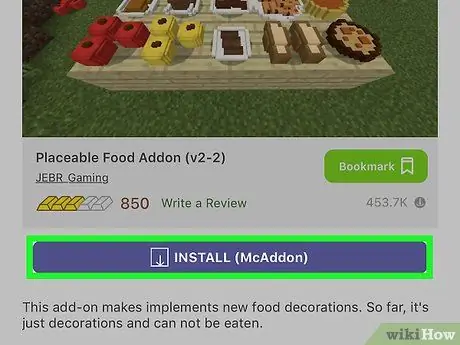
Стъпка 6. Докоснете бутона INSTALL
Това е лилав бутон в средата на страницата.
Ако видите изскачащо меню в долната част на екрана на вашия iPhone, пропуснете тази стъпка
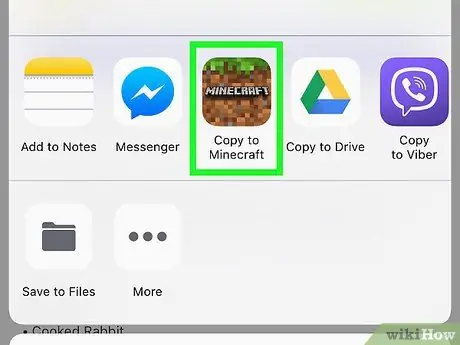
Стъпка 7. Превъртете надолу и докоснете Копиране в Minecraft
Тази опция е в горния ред с опции. След това ще се покаже Minecraft PE.
Ако не виждате опцията Minecraft в менюто, плъзнете отдясно наляво, докоснете „ | Повече ▼ ”И докоснете белия превключвател вдясно от опциите на Minecraft.
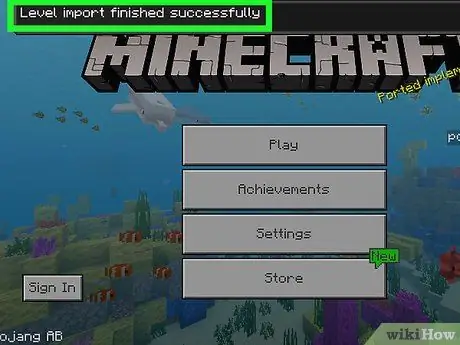
Стъпка 8. Изчакайте мода да се инсталира
След като видите съобщението за потвърждение в горната част на прозореца на Minecraft PE, можете да преминете към следващата стъпка.
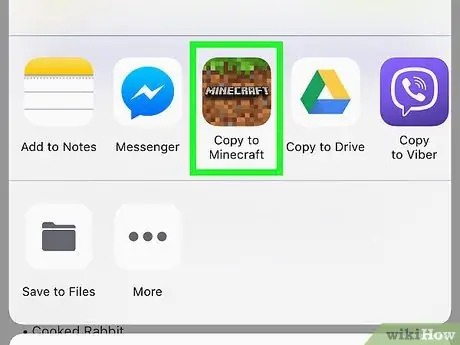
Стъпка 9. Повторете същите стъпки за други изтегляния на страницата с модове
Ако има бутон " ИЗТЕГЛИ ”Else на страницата MCPE Addons, отворете отново приложението, докоснете бутона„ ИЗТЕГЛИ „Следваща, затворена реклама, бутон за докосване“ ИНСТАЛИРАЙ ", избирам " Копирайте в Minecraft ”И повторете стъпките, докато не приключите с инсталирането на всеки файл, показан на страницата.
Повечето модове нямат повече от два инсталационни файла
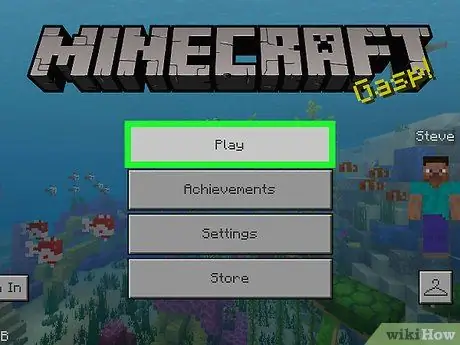
Стъпка 10. Пуснете инсталирания мод
Можете да използвате мода в новия свят, като следвате тези стъпки (освен ако не играете модифициран свят):
- Отворете Minecraft PE.
- Докоснете бутона „ Играйте ”.
- Докоснете " Създай нов ”.
- Избирам " Създайте нов свят ”.
- Превъртете до „ Ресурсни пакети " или " Пакети за поведение ”В лявата част на екрана.
- Избирам " Ресурсни пакети " или " Пакети за поведение ”.
- Изберете мод, след което докоснете „ + ”, Което е под него.
- Докоснете бутона „ Създайте ”.
- За да играете модифициран свят, изберете опция от световното меню.
Метод 3 от 3: На устройство с Android
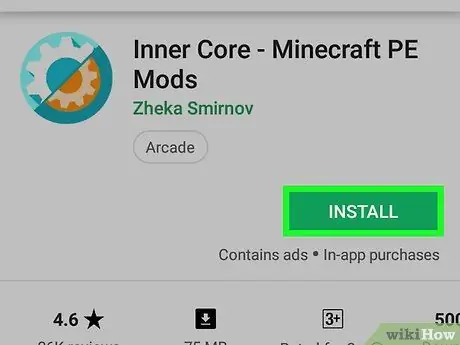
Стъпка 1. Изтеглете Inner Core
Това приложение ви позволява да разглеждате и изтегляте модни файлове на Minecraft. отворен
Google Play Магазин, след това изпълнете следните стъпки:
- Докоснете лентата за търсене.
- Въведете вътрешно ядро.
- Докоснете опцията „ Вътрешно ядро - PE режими на Minecraft ”От падащите резултати.
- Докоснете " ИНСТАЛИРАЙ ”.
- Докоснете " ПРИЕМАМ ”.
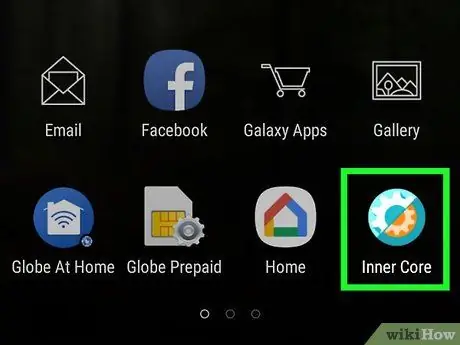
Стъпка 2. Отворете приложението Inner Core
Докоснете бутона „ ОТВОРЕНО ”В прозореца на Google Play Store или докоснете иконата на приложението Inner Core. След това модифицираната версия на Minecraft ще бъде отключена.
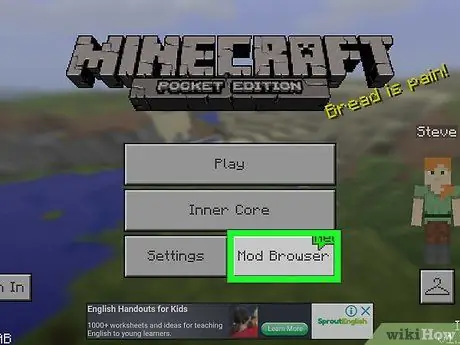
Стъпка 3. Докоснете Mod Browser
Намира се в долния десен ъгъл на менюто.
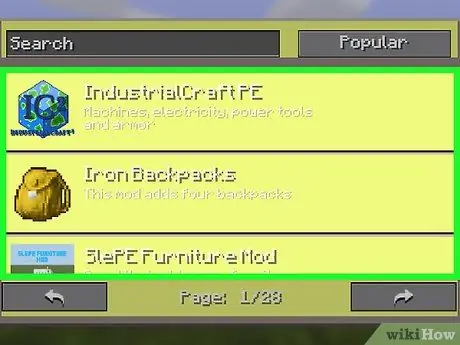
Стъпка 4. Разгледайте наличните опции за модове
Плъзнете, за да видите пълната страница с богат избор от модове, или докоснете „ следващ >> ”В горния десен ъгъл на прозореца за разглеждане на модове, за да отворите следващата страница с модове.
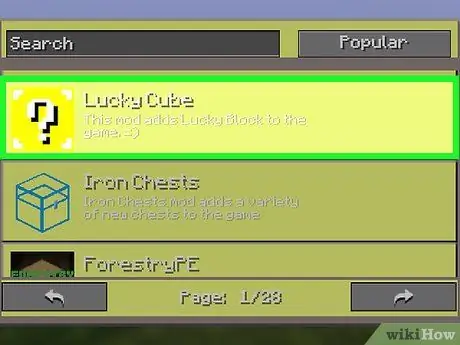
Стъпка 5. Изберете мод
След като намерите интересен мод, докоснете опция, за да отворите страницата му.
Повечето от наличните описания на модове са написани на руски, така че в този процес може да се наложи да експериментирате
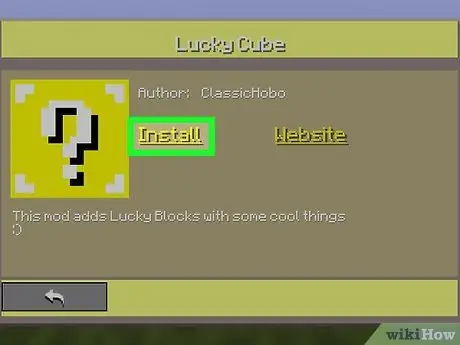
Стъпка 6. Докоснете Инсталиране
Това е в средата на страницата.
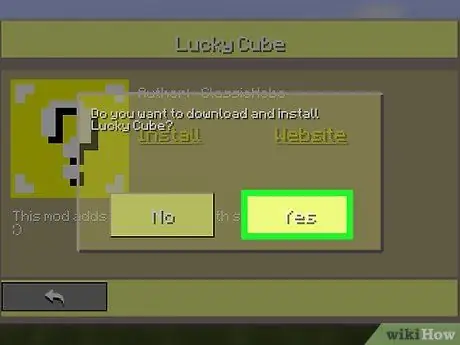
Стъпка 7. Докоснете Да, когато бъдете подканени
С тази опция потвърждавате избора си да изтеглите мода. Mod файлът ще бъде инсталиран скоро.
Изтеглянето на повечето мод файлове отнема само няколко секунди
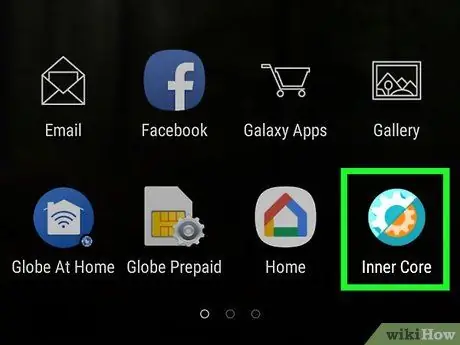
Стъпка 8. Рестартирайте вътрешното ядро
След като модът е инсталиран, ще бъдете подканени да рестартирате Inner Core, за да заредите напълно мода. За да рестартирате приложението, затворете Inner Core чрез менюто на приложението на устройството и го отворете отново, като докоснете иконата Inner Core.
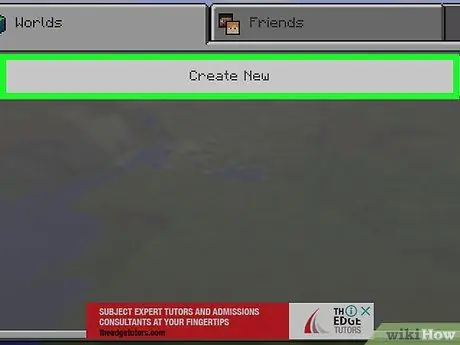
Стъпка 9. Създайте нов свят
След като Minecraft завърши зареждането, докоснете „ Играйте ", избирам " Създай нов ", докоснете" Създайте нов свят и изберете „ Играйте " Вече инсталираните модове автоматично ще бъдат приложени към играния в момента свят.
Можете да премахнете мода от менюто " Вътрешно ядро ”На главната страница на Minecraft PE, като докоснете иконата на зъбно колело вдясно от мода и изберете опцията„ Изтрий ”.
Съвети
Можете да архивирате файлове на игри, записани на настолната версия на Minecraft, преди да инсталирате модове, като посетите инсталационната папка на играта, като щракнете върху „ спасява ”, Копирайте го и го поставете на друго място. Това се препоръчва, преди да стартирате мода, тъй като някои модове могат да унищожат вече запазения свят.
Внимание
- Никога не изтегляйте модни файлове от ненадеждни уебсайтове. Опитайте се да прочетете рецензии на сайтовете, които да посетите, ако е възможно.
- Някои модове може да са „противоположни“на други модове, които са били инсталирани преди това. За да проверите съвместимостта, посетете страницата на форума за модове за проблеми със съвместимостта с други модове.






