Това wikiHow ви учи как да добавяте модификации в света на Minecraft PE на вашия iPhone, както и на вашия смартфон или таблет с Android. Имайте предвид обаче, че софтуерните и хардуерните ограничения означават, че опциите за модове, налични за Minecraft PE, не са толкова сложни, колкото опциите за модификация на версията за компютър.
Стъпка
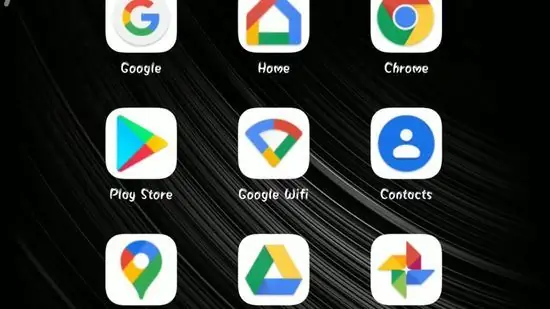
Стъпка 1. Изтеглете добавки за Minecraft
Това безплатно приложение е достъпно за iPhone и iPad, както и за телефони и таблети с Android. Следвайте тези стъпки, за да изтеглите добавки за Minecraft:
- отворен App Store на iPhone и iPad, или Google Play Магазин на устройства с Android.
- Докоснете " Търсене (само за iPhone)
- Докоснете полето за търсене в горната част на екрана.
- Въведете mcpe добавки в полето.
- Избирам " Търсене ”.
- Докоснете " ПОЛУЧАВАЙТЕ " или " Инсталирай ”До„ Добавки за Minecraft.”
- Въведете паролата си или сканирайте Touch ID, когато бъдете подканени.
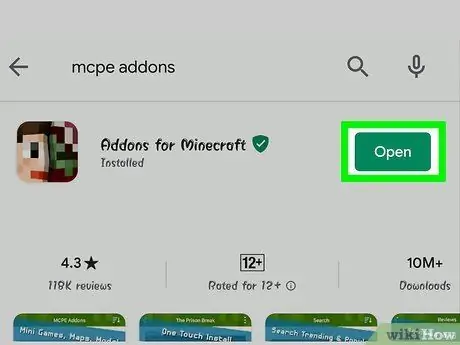
Стъпка 2. Отворете Addons за Minecraft
Приложението Addons for Minecraft се характеризира с икона наполовина човешко лице и наполовина лице на чудовище. Докоснете иконата на началния екран или чекмеджето на приложението, за да отворите приложението. Можете също да докоснете „ Отворено ”В Google Play Store или App Store, след като приложението приключи с изтеглянето и инсталирането.
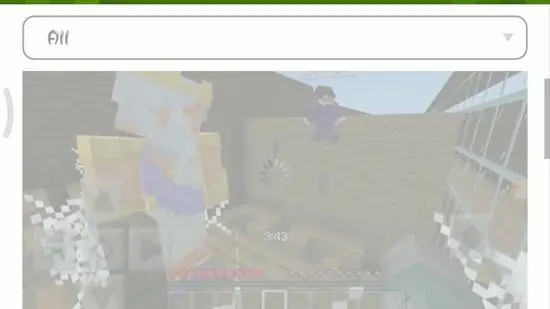
Стъпка 3. Потърсете мода, който искате да изтеглите
Превъртете през главната страница, за да разгледате наличните опции за категории или докоснете „ Търсене ”Под екрана. Тази икона прилича на лупа. Използвайте полето за търсене, за да търсите модове по тяхно име или описание.
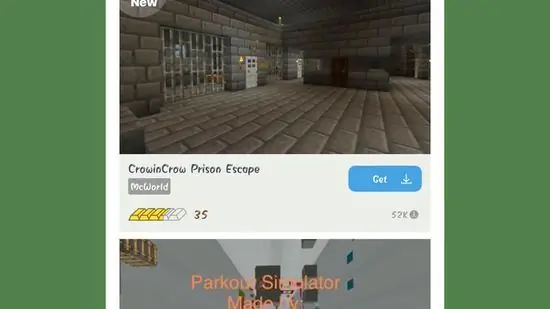
Стъпка 4. Изберете желания мод
След като намерите мода, който искате да изтеглите, докоснете връзката за мода, за да получите достъп до страницата му.
Ако видите изскачащ прозорец на рекламата, докоснете иконата „x“, за да затворите прозореца
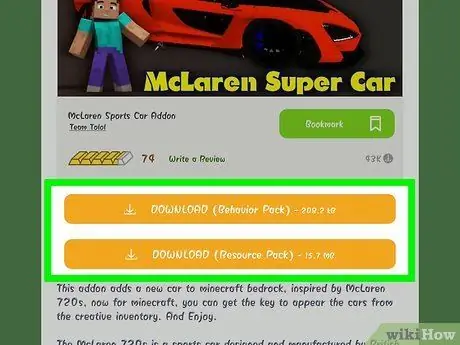
Стъпка 5. Изберете ИЗТЕГЛЯНЕ
Този оранжев бутон е показан под снимката за визуализация на мода. Рекламната страница ще се зареди след това.
Ако виждате повече от един бутон " ИЗТЕГЛИ ”, Трябва да изтеглите някои допълнителни модове. Това означава, че ще трябва да повторите процеса на инсталиране на мода на втория бутон (и след), след като първият мод файл приключи с изтеглянето.
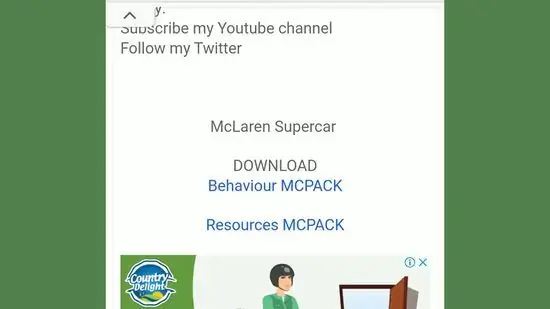
Стъпка 6. Затворете рекламния прозорец, ако е възможно
Когато таймерът в горния ляв (или десен) ъгъл на екрана изчезне, докоснете „ х ”В горната дясна или лява страна на екрана. След това ще се върнете на страницата за модове.
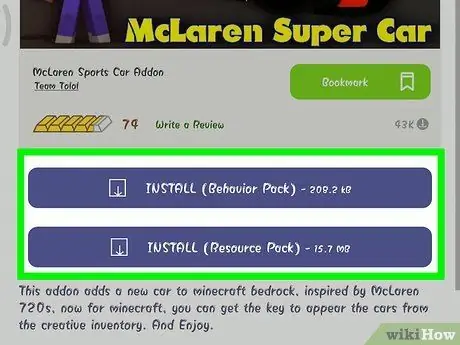
Стъпка 7. Изберете бутона INSTALL
Този лилав бутон се появява на същото място като оранжевия бутон „ ИЗТЕГЛИ преди това. Ще видите изскачащо меню в долната част на екрана.
Ако страницата с модове съдържа няколко бутона „ ИНСТАЛИРАЙ ”, Върнете се към това приложение след инсталирането на първия mod файл и повторете процеса на изтегляне.
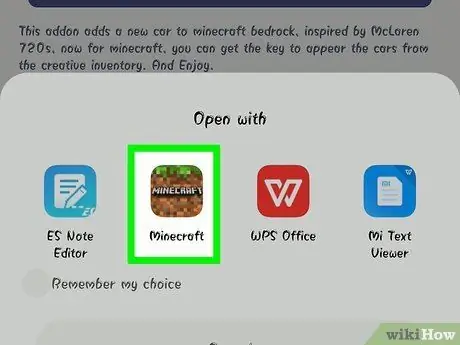
Стъпка 8. Изберете Копиране в Minecraft на iPhone или приложението Minecraft на Android устройство
Тази икона на Minecraft се появява в изскачащото меню. Приложението Minecraft ще бъде отворено и модът ще бъде зареден в него.
- На iPhone и iPad може да се наложи да плъзнете наляво по горната лента с опции в изскачащото меню, за да видите иконата на Minecraft.
- Ако иконата на Minecraft не се появи в менюто, плъзнете реда с опции докрай наляво, докато стигнете до края, изберете „ | Повече ▼ ”И докоснете белия превключвател вдясно от Minecraft.

Стъпка 9. Изчакайте мода да се инсталира
Когато в горната част на екрана се покаже съобщението „Импортирането завършено“или „Импортирането е успешно“, можете да преминете към следващата стъпка.
Ако преди сте виждали няколко бутона “ ИНСТАЛИРАЙ ”На страницата с модове, натиснете двукратно бутона„ Начало”, изберете прозореца MCPE Addons, изберете„ ИНСТАЛИРАЙ ”, След което повторете процеса на инсталиране на мода.
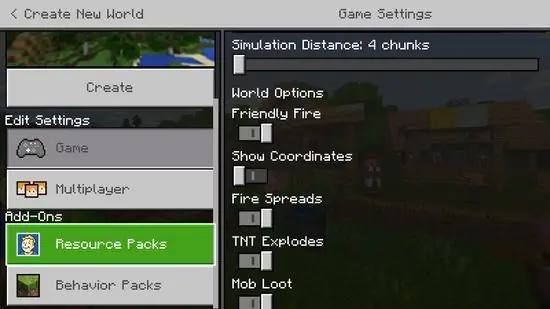
Стъпка 10. Създайте нов свят с вече активиран мод
След като модът е инсталиран, можете да го изпробвате в новия свят със следните стъпки:
- Избирам " Играйте ”.
- Избирам " Създай нов ”.
- Избирам " Създайте нов свят ”.
- Превъртете екрана до „ Ресурсни пакети " или " Пакети за поведение ”В левия прозорец.
- Докоснете " Ресурсни пакети " или " Пакети за поведение ”.
- Изберете мод и докоснете бутона „ +'под него.
- Докоснете " Активирате ”Под текстурния пакет (пакет от текстури).
- Докоснете " Създайте ”В левия прозорец.
Съвети
Някои модове ще добавят специални структури или сгради към света на Minecraft, докато други основно променят света или играта, като добавят по -рано недостъпно оборудване (например оръжия или превозни средства)
Внимание
- Модовете, които изтегляте за Minecraft PE, може да не дадат толкова впечатляващи резултати, колкото модификациите за компютърната версия.
- Когато използвате Inner Core на устройство с Android, времето за зареждане на играта директно зависи от броя на инсталираните модове.






