Това wikiHow ви учи как да използвате приложението Network Recording Player на вашия компютър, за да отваряте и преглеждате записани онлайн срещи, записани във формат или разширение ARF (Advanced Recording File).
Стъпка
Част 1 от 2: Инсталиране на NR Player
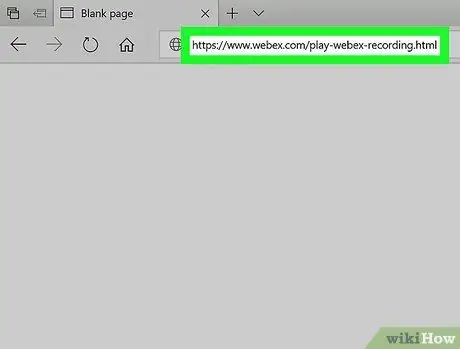
Стъпка 1. Отворете www.webex.com/play-webex-recording.html в браузър
Можете да изтеглите безплатното приложение Network Recording Player за вашия компютър от този сайт и да го използвате за отваряне на ARF файлове.
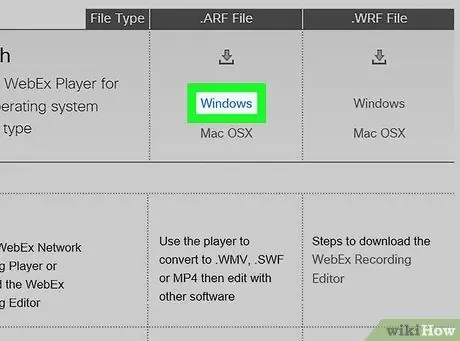
Стъпка 2. Щракнете върху Windows или Mac OSX в .
ARF файлове .
Инсталационните файлове на програмата ще бъдат изтеглени на вашия компютър.
Ако нямате основна папка, в която да запазите изтеглените файлове, ще бъдете помолени да изберете директория за съхранение
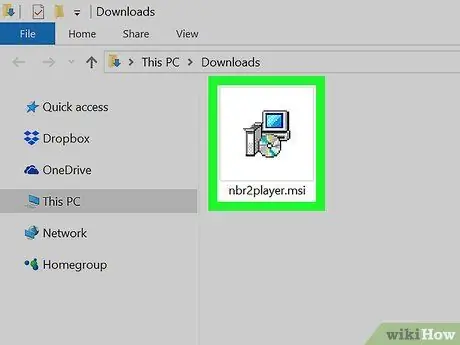
Стъпка 3. Стартирайте инсталационния файл на компютъра
Намерете инсталационния файл, изтеглен на вашия компютър, след което го отворете, за да стартирате инсталацията.
Ако използвате Mac, отворете изтегления DMG файл и щракнете двукратно върху PKG файла, за да стартирате инсталацията
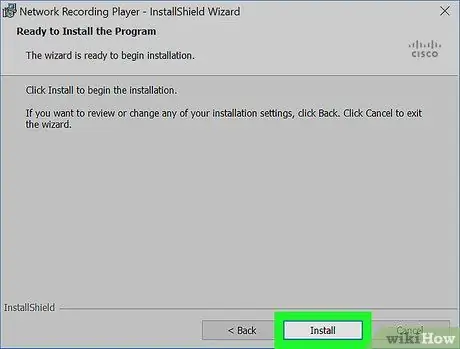
Стъпка 4. Следвайте показаните стъпки и щракнете върху Инсталиране в инсталационния прозорец
След това плейърът за мрежово записване ще бъде инсталиран на компютъра.
Може да се наложи да създадете ново потребителско име и да потвърдите паролата на компютъра си в изскачащия прозорец, в зависимост от версията, която използвате
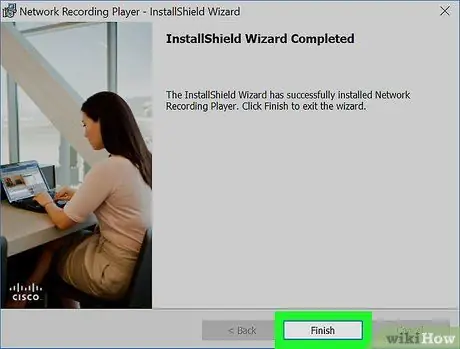
Стъпка 5. Щракнете върху Готово или Затворете, за да излезете от инсталационния прозорец.
След това прозорецът за инсталиране ще се затвори. Сега можете да използвате Network Recording Player за преглед на ARF файлове.
Част 2 от 2: Възпроизвеждане на ARF файлове
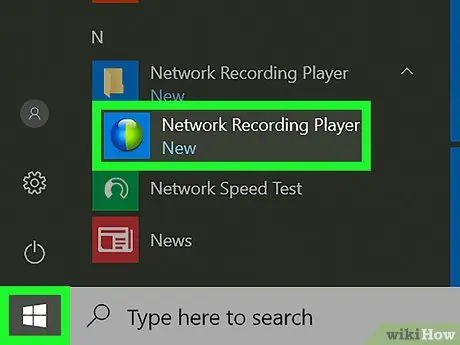
Стъпка 1. Отворете програмата Network Recording Player на вашия компютър
Можете да го намерите в менюто „Старт“на Windows или на работния плот на Mac.
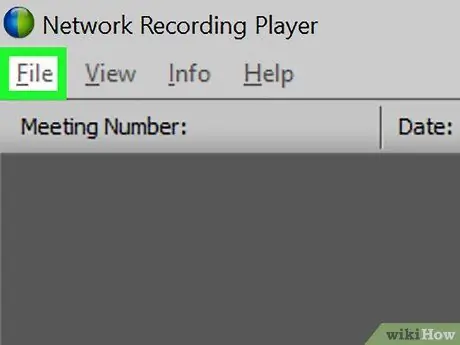
Стъпка 2. Щракнете върху раздела Файл
Намира се в горния ляв ъгъл на екрана. Опциите за файлове ще се отворят в падащо меню.
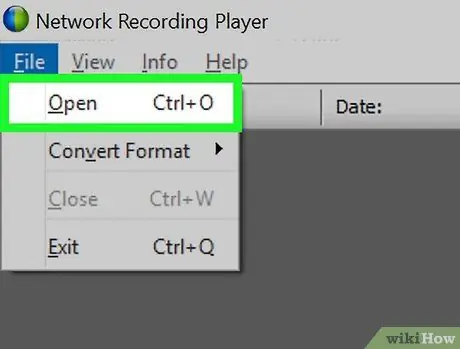
Стъпка 3. Щракнете върху Отвори в менюто „Файл“
Сегментът за сърфиране на файлове ще се отвори в нов изскачащ прозорец, където можете да изберете файловете, които искате да отворите и прегледате.
Като алтернатива можете да използвате клавишна комбинация, за да отворите файла. Просто натиснете Control+O в Windows или Command+O в Mac
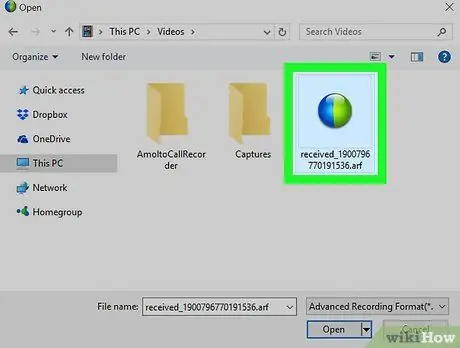
Стъпка 4. Изберете ARF файла, който искате да видите
Намерете записания файл, който искате да възпроизведете, след което щракнете върху файла в прозореца за преглед на файлове, за да го изберете.
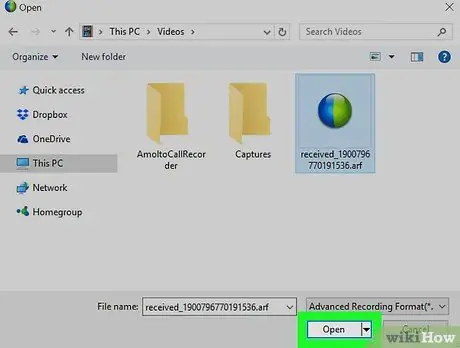
Стъпка 5. Щракнете върху бутона Open
ARF записът ще бъде отворен и пуснат в приложението Network Recording Player.






