Това wikiHow ви учи как да отворите терминален прозорец на командния ред на компютър с Windows. Можете да го отворите чрез менюто „Старт“или която и да е папка във File Explorer. Освен това можете да използвате и вградената в Windows функция „Изпълнение“.
Стъпка
Метод 1 от 3: Използване на менюто „Старт“
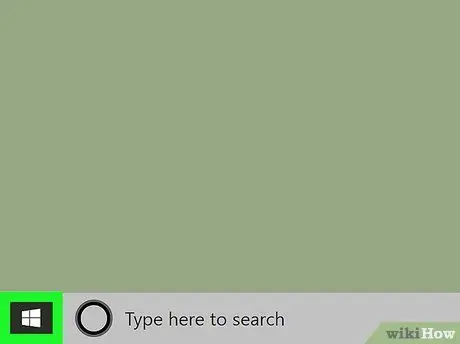
Стъпка 1. Отворете менюто "Старт" на компютъра
Щракнете върху иконата на Windows
в долния ляв ъгъл на работния плот или натиснете клавиша Win на клавиатурата.
Друга възможност е да щракнете върху бутона за търсене или Cortana до иконата на менюто „Старт“
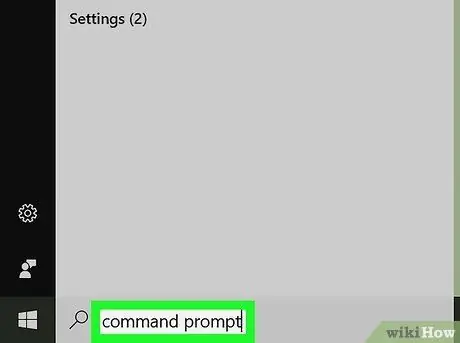
Стъпка 2. Въведете cmd или командния ред
След като отворите менюто „Старт“, въведете записа с клавиатурата си, за да потърсите опции от менюто. Командният ред ще бъде показан като най -добрият резултат.
- Друга възможност е да търсите ръчно командния ред в менюто „Старт“.
- Командният ред е в „ Windows система ”В Windows 10 и 8 и папката„ Аксесоари ”В раздела„ Всички програми”за Windows 7, Vista и XP.
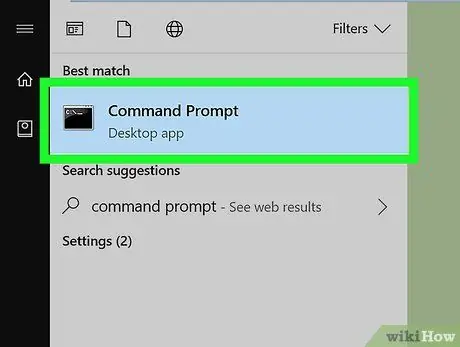
Стъпка 3. Щракнете върху app
Команден ред в менюто.
Терминал на командния ред ще се отвори в нов прозорец.
Метод 2 от 3: Използване на менюто с десен бутон
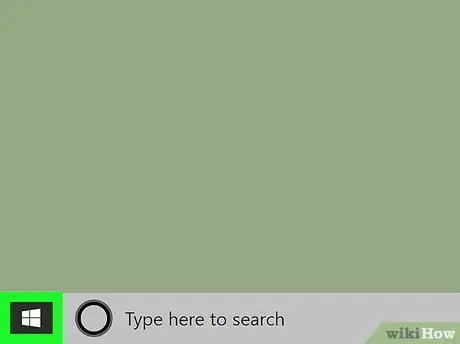
Стъпка 1. Щракнете с десния бутон върху иконата на менюто „Старт“
Намира се в долния ляв ъгъл на работния плот. Опциите от менюто „Power User“ще се появят в изскачащ прозорец.
- Можете също да натиснете клавишната комбинация Win+X на клавиатурата си, за да отворите менюто.
- Друга възможност е да щракнете с десния бутон върху всяка папка, за да стартирате командния ред от конкретна директория.
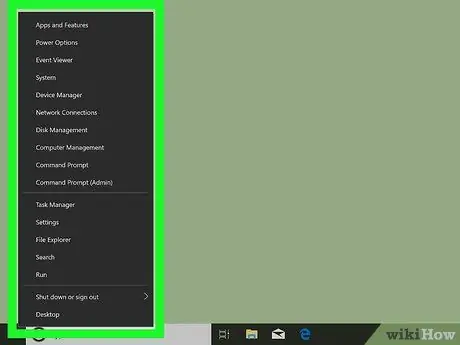
Стъпка 2. Потърсете „Команден ред“в менюто с десен бутон
Тази опция обикновено е някъде между „Управление на компютъра“и „Диспечер на задачите“в менюто „Мощен потребител“.
Ако щракнете с десния бутон върху папката вместо менюто „Старт“, ще видите опцията „ Отворете командния прозорец тук ”В менюто с десен бутон.
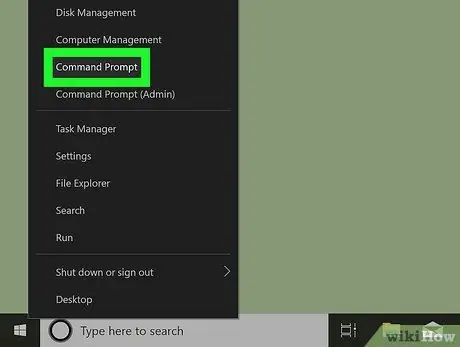
Стъпка 3. Щракнете
Команден ред в менюто с десен бутон.
Терминал на командния ред ще се отвори в нов прозорец.
Метод 3 от 3: Използване на инструмента „Изпълнение“
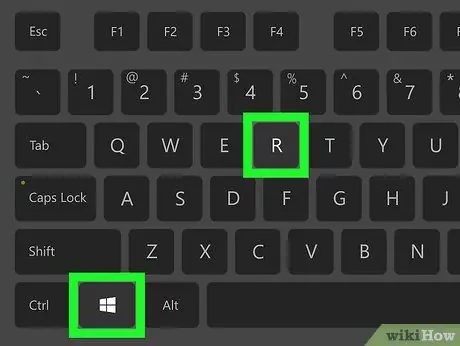
Стъпка 1. Натиснете Win+R на клавиатурата
Задръжте клавиша Windows на клавиатурата, след това натиснете клавиша "R". Инструментът "Run" ще се отвори в нов изскачащ прозорец.
Като алтернатива можете да търсите и да кликнете върху „ Бягай ”В менюто„ Старт”.
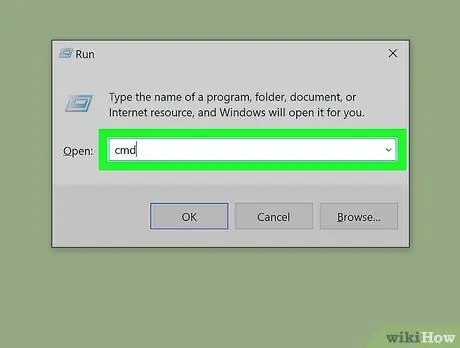
Стъпка 2. Въведете cmd в прозореца „Run“
Този пряк път работи за отваряне на терминал на командния ред.
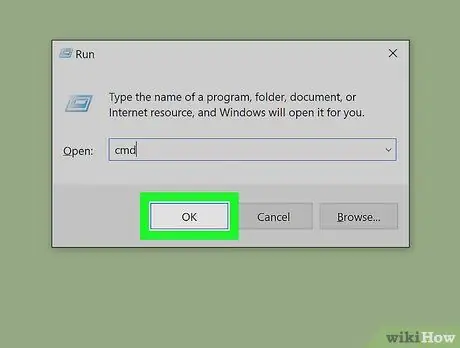
Стъпка 3. Щракнете върху OK в прозореца “Run”
Командата за пряк път ще бъде изпълнена и терминалът на командния ред ще бъде отворен в нов прозорец.






