Най-лесният начин да отворите терминала е да използвате един от добре познатите клавишни комбинации. Можете също да използвате функцията за търсене в тирето или да добавите пряк път към терминала в стартера. В по -старите версии на Ubuntu намерете Terminal в директорията Applications.
Стъпка
Метод 1 от 4: Използване на клавишни комбинации
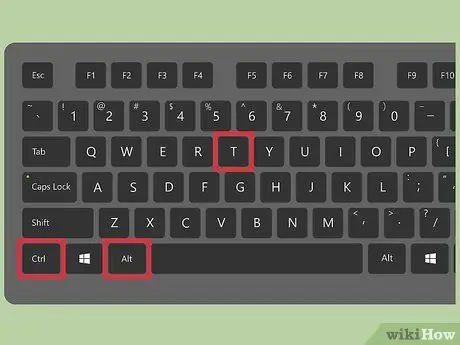
Стъпка 1. Натиснете Ctrl+Alt+T, за да отворите терминала
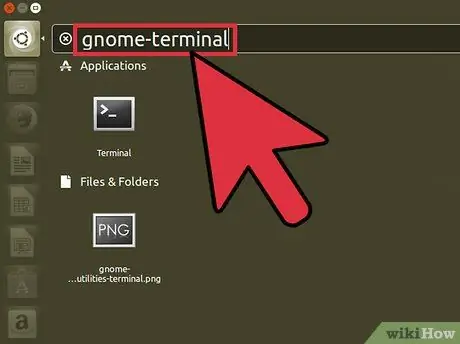
Стъпка 2. Натиснете Alt+F2 и влезте в gnome-terminal
По този начин можете също да отворите Терминал.
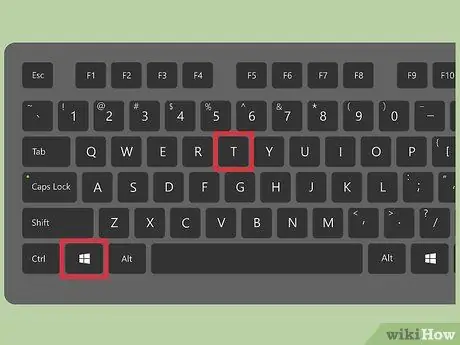
Стъпка 3. Ако използвате Xubuntu, натиснете Win+T, за да отворите терминала
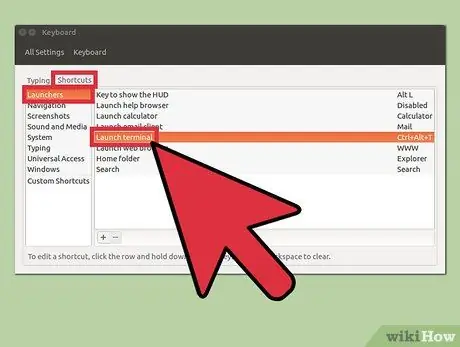
Стъпка 4. Създайте персонализиран пряк път, за да отворите Terminal
Можете да промените прекия път Ctrl+Alt+T на всеки клавиш със следните стъпки:
- В лентата за стартиране щракнете върху Системни настройки.
- Щракнете върху опцията Клавиатура в секцията Хардуер.
- Щракнете върху раздела Преки пътища.
- Щракнете върху категорията Launcher, след което изберете Launch Terminal.
- Въведете клавишната комбинация, която искате.
Метод 2 от 4: Използване на Dash
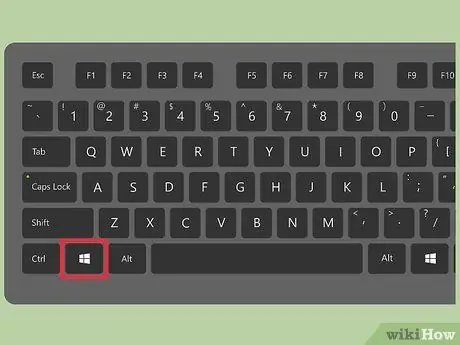
Стъпка 1. Щракнете върху бутона Dash или натиснете Win
Бутонът Dash е в горния ляв ъгъл на екрана и е представен от логото на Ubuntu.
Ако сте променили картографирането на супер ключ от Win, натиснете новия си супер ключ
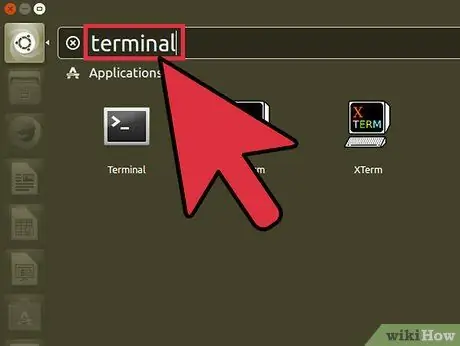
Стъпка 2. Влезте в терминала
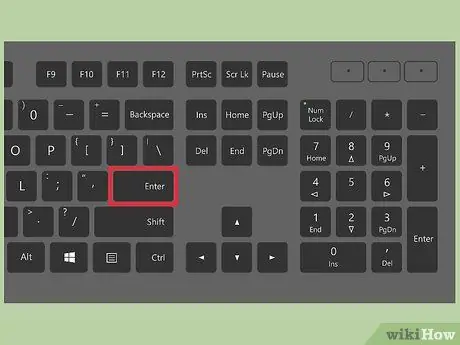
Стъпка 3. Натиснете {keypress | Return}}
Метод 3 от 4: Използване на преки пътища за стартиране
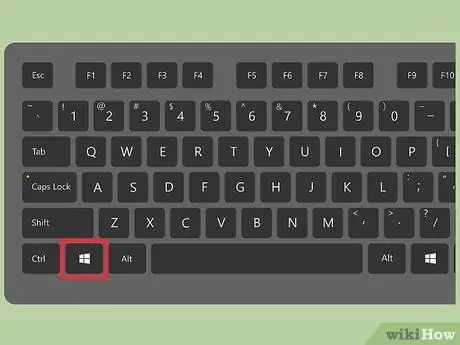
Стъпка 1. Щракнете върху бутона Dash
Този бутон е на лентата за стартиране и се обозначава с логото на Ubuntu.
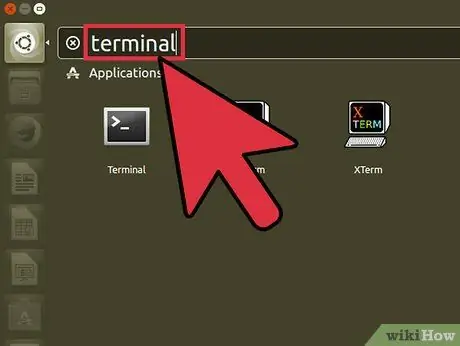
Стъпка 2. Въведете терминал, за да търсите терминал
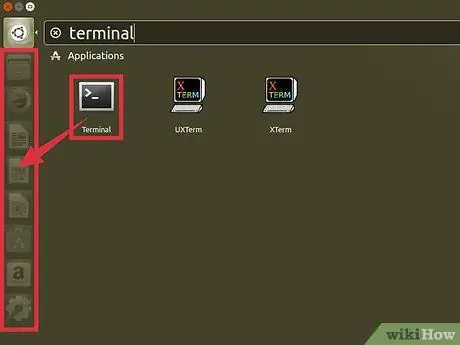
Стъпка 3. Плъзнете иконата „Терминал“от резултатите от търсенето в лентата за стартиране
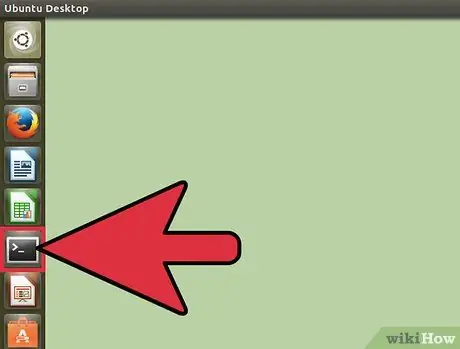
Стъпка 4. Щракнете върху току -що създадения пряк път към терминала, за да го отворите
Метод 4 от 4: Отваряне на терминал на Ubuntu 10.04 и по -ниска
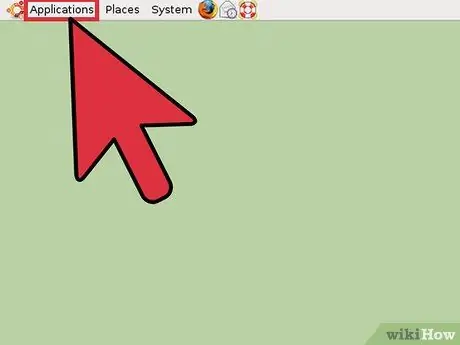
Стъпка 1. Щракнете върху бутона Приложение, който можете да намерите в лентата за стартиране
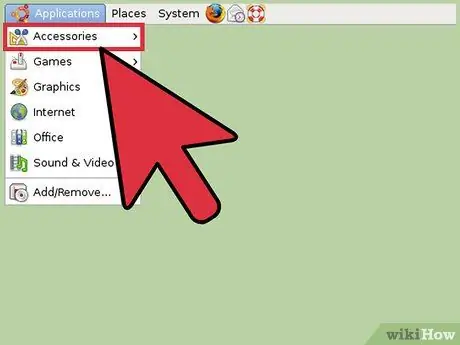
Стъпка 2. Щракнете върху Аксесоари. Ако използвате Xubuntu, щракнете върху Система.






