Това wikiHow ви учи как да промените показваното си име във Facebook, както в мобилното приложение, така и на настолния сайт. Внимавайте обаче, когато искате да промените показваното си име, тъй като Facebook ограничава промяната на показваното ви име до ограничен брой пъти.
Стъпка
Метод 1 от 2: Чрез мобилно приложение
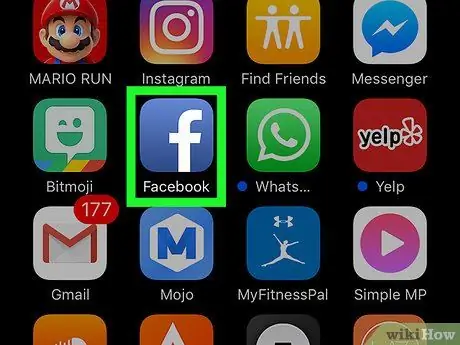
Стъпка 1. Отворете Facebook
Това приложение е маркирано с бяла икона „f“на тъмно син фон. След това ще се покаже страница с емисия във Facebook (емисия с новини), ако вече сте влезли в профила си чрез телефона или таблета си.
Ако не сте влезли в акаунта си, въведете своя имейл адрес (или телефонен номер) и парола, за да продължите към следващата стъпка
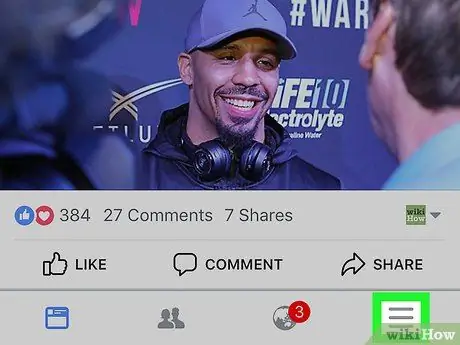
Стъпка 2. Докоснете бутона
Той е в долния десен ъгъл (iPhone) или горния десен ъгъл на екрана (Android).
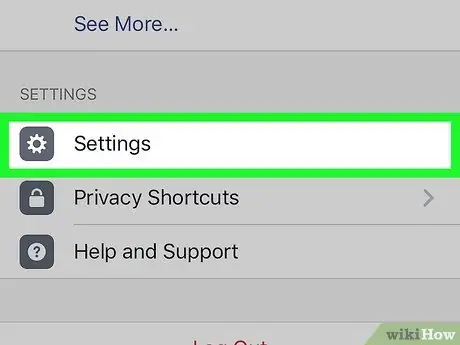
Стъпка 3. Превъртете до екрана и докоснете опцията Настройки („Настройки“)
Тази опция е в долната част на страницата.
За потребителите на устройства с Android пропуснете тази стъпка
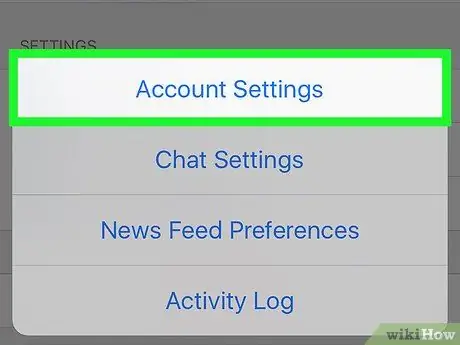
Стъпка 4. Докоснете Настройки на акаунта („Настройки на акаунта“)
След като докоснете избора, ще бъдете отведени на страницата с настройки на акаунта във Facebook („Настройки на акаунта“).
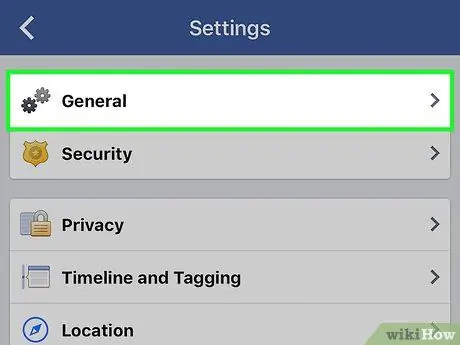
Стъпка 5. Докоснете Общи („Общи“)
Тази опция се появява в горната част на страницата.
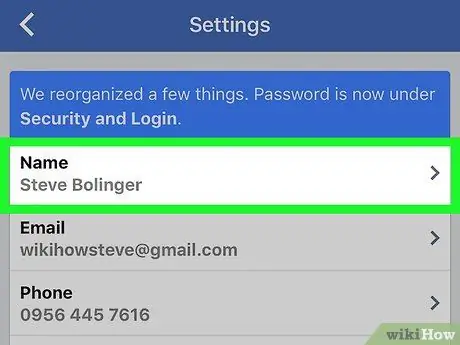
Стъпка 6. Докоснете името си
Екранното име на профила може да се види в горната част на екрана.
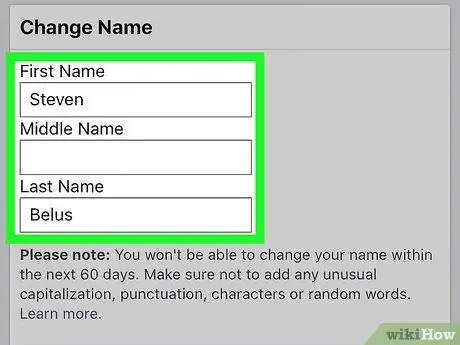
Стъпка 7. Редактирайте показваното име
Докоснете колона „ Първо име " ("Първо име"), " Презиме ”(„ Средно име”) или„ Фамилия ”(„ Фамилия”), въведете името, което искате да използвате, и повторете същия процес за другите полета, ако е необходимо.
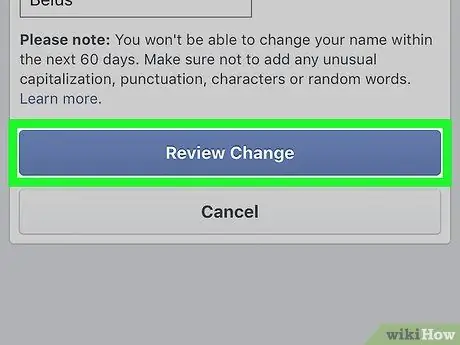
Стъпка 8. Докоснете бутона Преглед на промяната
Това е син бутон в долната част на екрана.
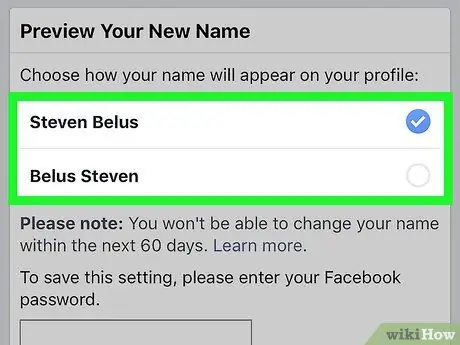
Стъпка 9. Изберете опцията за показвано име
Facebook може да показва варианти на името в горната част на екрана. Докоснете опция, за да я изберете като желаното показване на име.
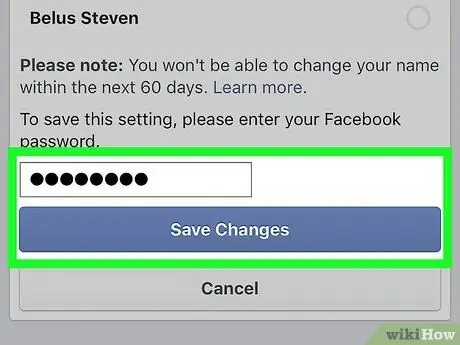
Стъпка 10. Въведете паролата, след което докоснете Запазване на промените
Трябва да въведете паролата си в текстовото поле, показано над „ Запазите промените " ("Запазите промените"). След това вашето показвано име във Facebook ще бъде променено.
Метод 2 от 2: Чрез Сайт за настолни компютри
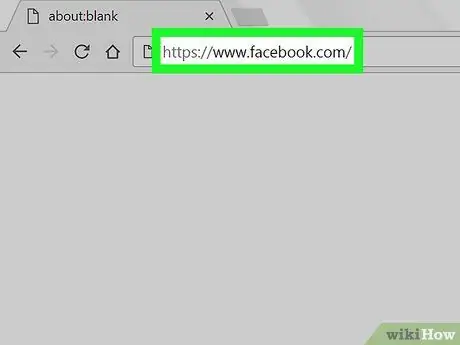
Стъпка 1. Посетете уебсайта на Facebook
Отидете на https://www.facebook.com в браузъра, който искате да използвате. След това ще се отвори страница с новини, ако вече сте влезли в профила си.
Ако не сте влезли в акаунта си, въведете своя имейл адрес (или телефонен номер) и парола, преди да преминете към следващата стъпка
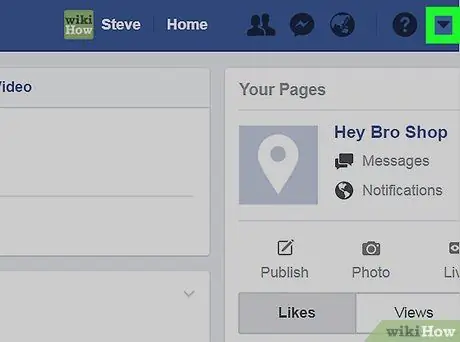
Стъпка 2. Щракнете
Намира се в горния десен ъгъл на страницата във Facebook. След това ще се покаже падащо меню.
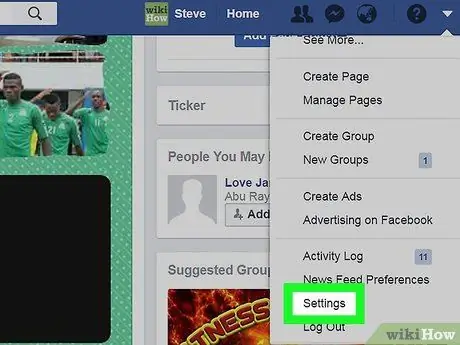
Стъпка 3. Щракнете върху Настройки („Настройки“)
Намира се в долната част на падащото меню.
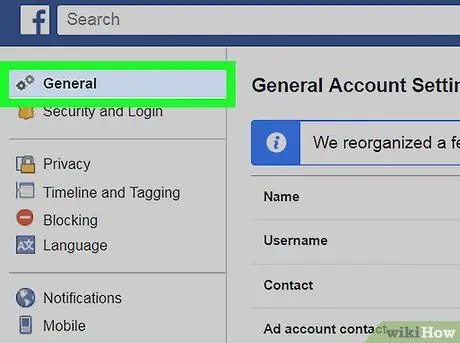
Стъпка 4. Щракнете върху раздела Общи ("Общи")
Намира се в горния ляв ъгъл на страницата с настройки.
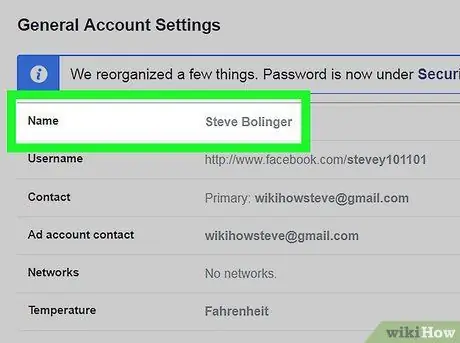
Стъпка 5. Щракнете върху името си
Името на профила се показва в горната част на страницата „ Общ ”.
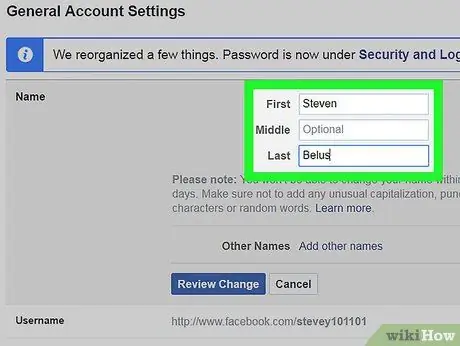
Стъпка 6. Редактирайте името си
Променете името, показано в колоната „ първо "(" Отпред ")," Средна “(„ Средно “) и/или„ Последно ”(„ Последно”) с името, което искате да използвате.
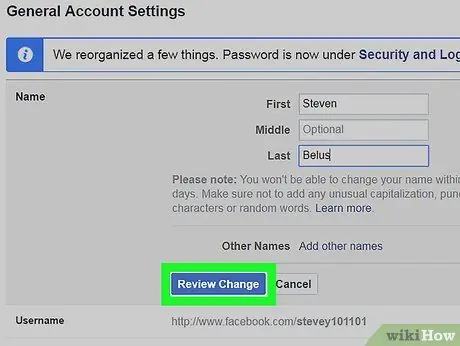
Стъпка 7. Щракнете върху Преглед на промяната
Това е син бутон под сегмента с имена. След като щракнете, ще се появи изскачащо меню.
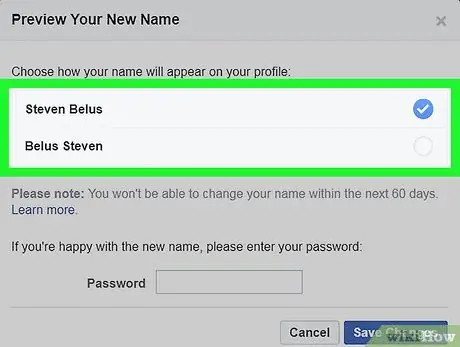
Стъпка 8. Изберете показвано име
Facebook може да показва варианти на името в горната част на екрана. Моля, изберете показването на вашето име.
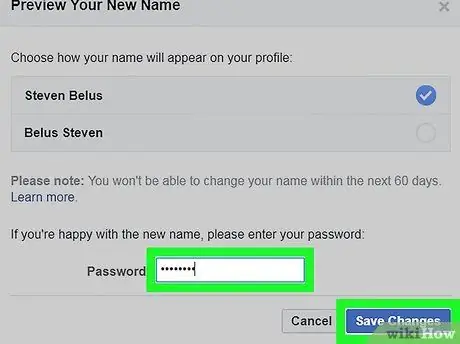
Стъпка 9. Въведете паролата за акаунта, след което щракнете върху Запазване на промените
Трябва да въведете паролата си в текстовото поле над „ Запазите промените След това показваното име на вашия акаунт във Facebook ще бъде променено.






