Можете да възстановите данните на iPhone директно от iCloud, без да свързвате устройството си с iTunes! За съжаление ще трябва да изтриете напълно данните и настройките на телефона си (това отнема много време) и да ги възстановите от предишен архивен файл на iCloud.
Стъпка
Част 1 от 2: Избършете данните и настройките на iPhone
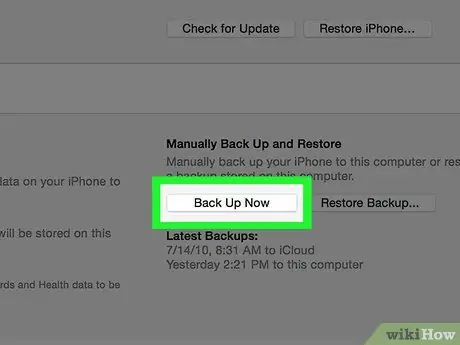
Стъпка 1. Опитайте да направите резервно копие на данните и настройките на iPhone в iCloud, преди да продължите
Тъй като трябва да изтриете съдържание на вашия iPhone и да възстановите най -новите съхранени данни на iPhone, добра идея е да архивирате данните и настройките си, за да можете да получите най -новото съдържание, когато го възстановите на телефона си. След като завършите този процес, можете да изтриете данните на вашия iPhone.
Ще трябва да деактивирате функцията „Find My iPhone“на телефона си, преди да можете да възстановите резервното копие на iCloud на вашето устройство
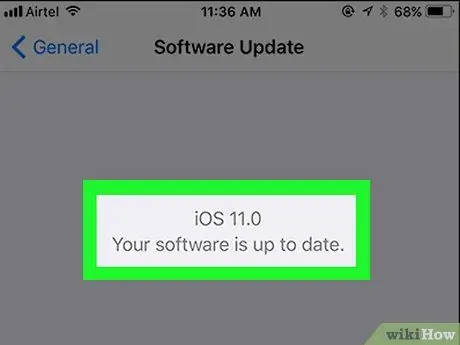
Стъпка 2. Уверете се, че телефонът работи с най -новата версия на софтуера
Не можете да възстановите резервно копие от iCloud, ако устройството ви не работи с най -новата версия на iOS. За да проверите за актуализации на софтуера:
- Докоснете иконата „Настройки“, за да отворите менюто с настройки.
- Докоснете раздела „Общи“.
- Докоснете опцията „Актуализация на софтуера“.
- Докоснете „Изтегляне и инсталиране“, ако е налична актуализация.
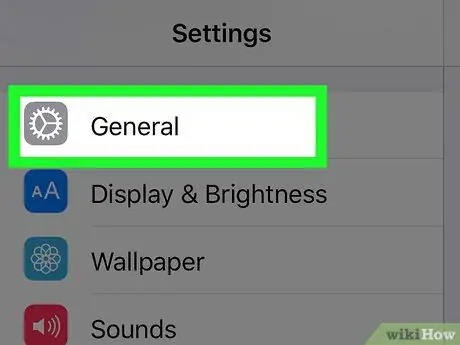
Стъпка 3. Върнете се в раздела „Общи“
Ако вече имате/инсталирате актуализацията, трябва да докоснете иконата „Настройки“, за да отворите отново менюто с настройки.
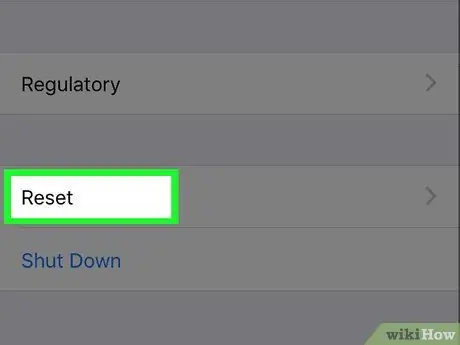
Стъпка 4. Докоснете опцията „Нулиране“
Тази опция е в долната част на менюто „Общи“.
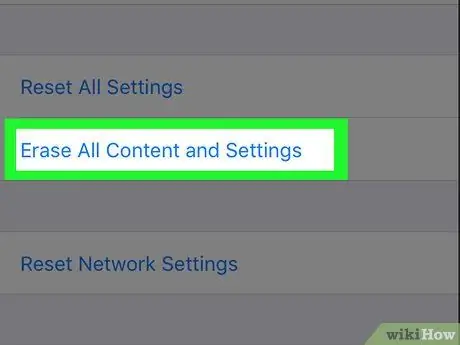
Стъпка 5. Докоснете „Изтриване на цялото съдържание и настройки“
Ако паролата е зададена на устройството, ще трябва да я въведете, за да преминете към следващата стъпка.
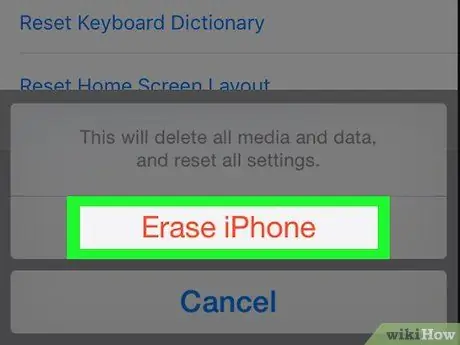
Стъпка 6. Докоснете „Изтриване на iPhone“
Тази опция е в долната част на екрана. След като бъде докоснат, процесът на изтриване ще започне.
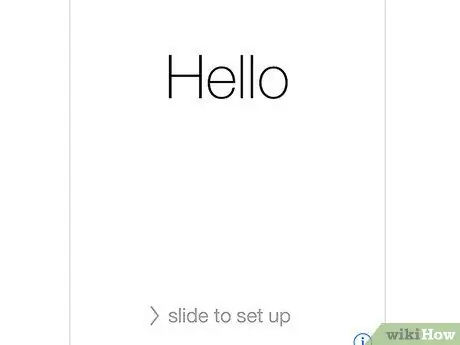
Стъпка 7. Изчакайте iPhone да завърши нулирането
Този процес отнема няколко минути. След като приключите, можете да възстановите данните за архивиране от iCloud на iPhone.
Част 2 от 2: Възстановяване на резервни данни на iPhone
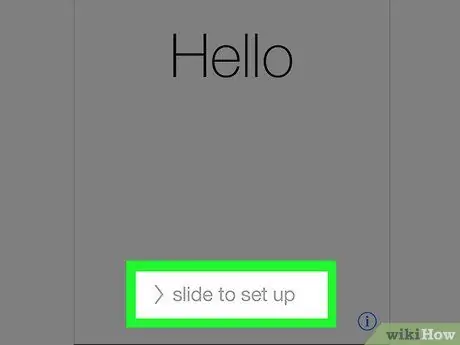
Стъпка 1. Плъзнете текста „Плъзнете за отключване“на екрана, за да отключите устройството
След това процесът на настройка на устройството ще започне.
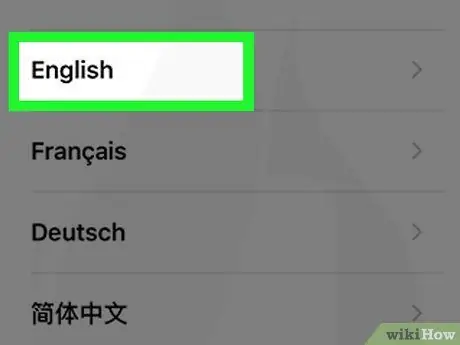
Стъпка 2. Докоснете езика, който искате да използвате на следващата страница
След това езикът ще бъде зададен като основен език на телефона.
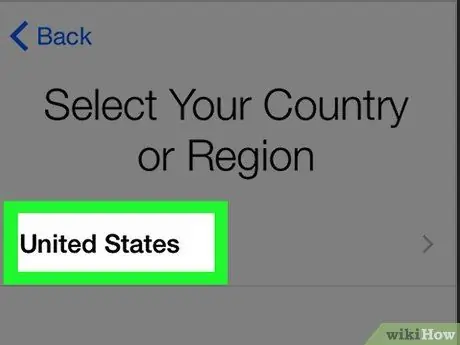
Стъпка 3. Докоснете желания регион/район на пребиваване
Тази опция е на страницата „Изберете вашата държава или регион“. След това избраната област/регион ще бъде зададена като основно местоположение на телефона.
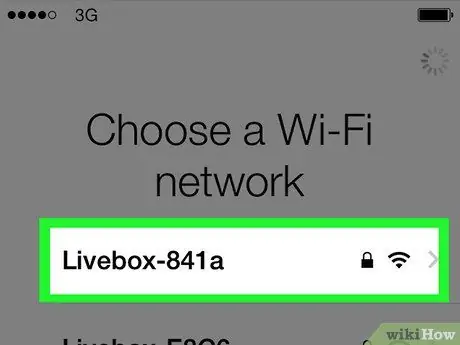
Стъпка 4. Изберете WiFi мрежа, която може да бъде свързана
Можете също да пропуснете тази стъпка, ако искате.
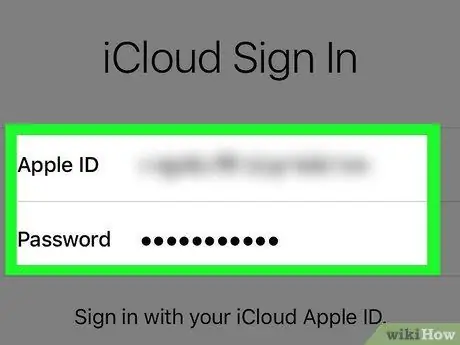
Стъпка 5. Въведете Apple ID и парола на страницата „Заключване на активиране“
Тази информация за вход трябва да съвпада с информацията, използвана при настройката на устройството.
- Трябва да докоснете бутона „Напред“, за да преминете към следващата стъпка.
- Ако сте променили паролата си за Apple ID от настройката на телефона си, използвайте новата парола.
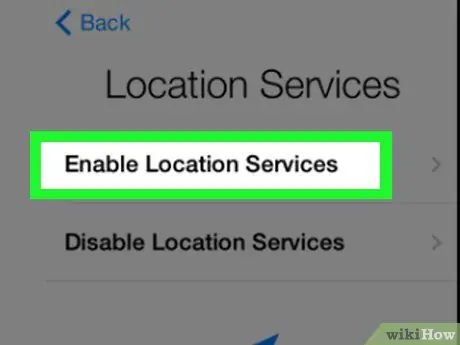
Стъпка 6. Решете дали искате да активирате или деактивирате услугите за местоположение
Ако не сте сигурни коя опция да изберете, докоснете „Деактивиране на услугите за местоположение“в долната част на екрана.
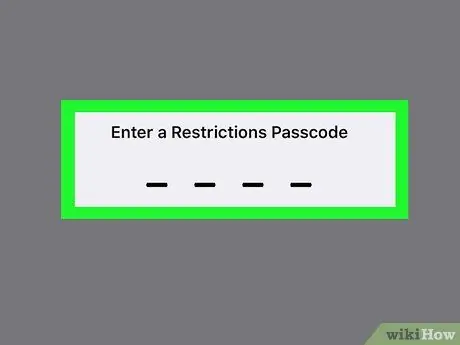
Стъпка 7. Въведете паролата, която искате да използвате, и въведете отново кода, за да потвърдите въвеждането
Можете също да го въведете по -късно, ако искате.
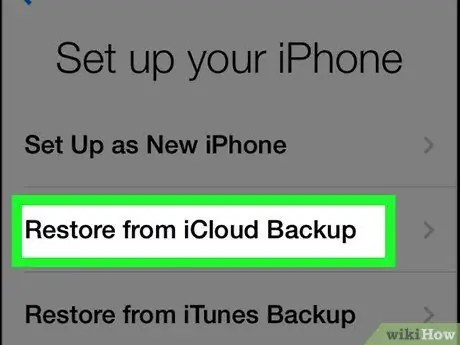
Стъпка 8. Докоснете „Възстановяване от iCloud Backup“на страницата „Приложения и данни“
След това ще започне процесът на възстановяване/възстановяване на архивни данни.
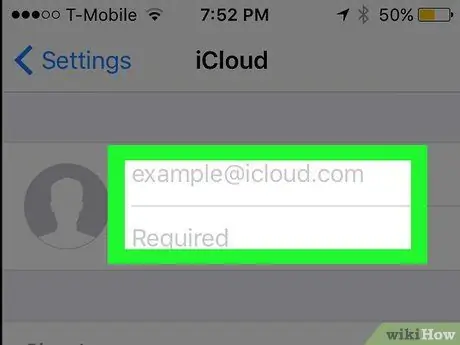
Стъпка 9. Въведете отново Apple ID и парола
След това файлът за архивиране на iCloud ще бъде проверен.
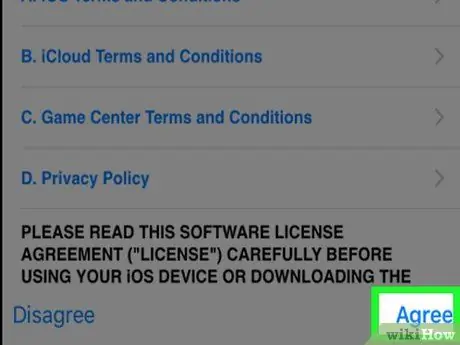
Стъпка 10. Докоснете „Приемам“, за да продължите процеса
Намира се в долния десен ъгъл на екрана. След като докоснете опцията „Съгласен“, ще бъдете помолени да изберете дата за архивиране на данни/настройки в iCloud.
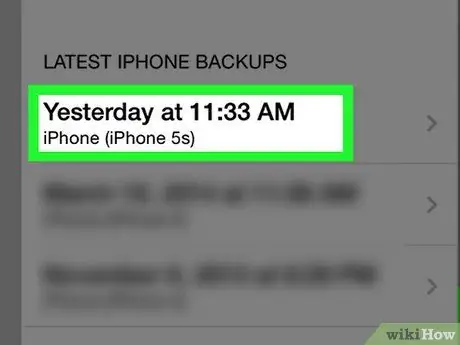
Стъпка 11. Докоснете желаната дата за архивиране на iCloud, за да стартирате процеса на възстановяване
Имайте предвид, че процесът на възстановяване/възстановяване на данни от iCloud може да отнеме няколко минути.
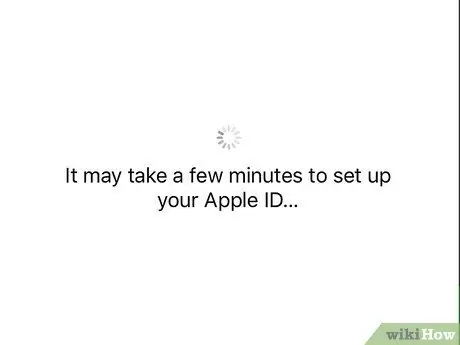
Стъпка 12. Изчакайте данните/настройките на телефона да завършат възстановяването
Този процес може да отнеме няколко минути.
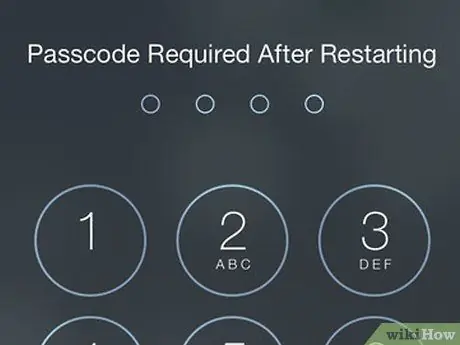
Стъпка 13. Въведете паролата си за Apple ID, когато бъдете подканени
След това настройките и телефонните данни ще бъдат възстановени. Моля, обърнете внимание, че ще трябва да изчакате по-дълго, за да се актуализира приложението и състоянието на телефона за предварително изтриване да се възобнови.
Съвети
- Ако нямате достатъчно място за архивиране на вашите данни в iCloud, можете да направите резервно копие (или възстановяване) на вашите данни в и от iTunes.
- Можете също така да изтриете данни на вашия iPhone чрез уебсайта iCloud, ако искате да го направите от разстояние.






