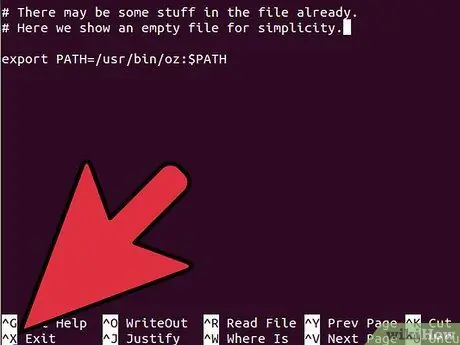- Автор Jason Gerald [email protected].
- Public 2024-01-11 03:38.
- Последно модифициран 2025-01-23 12:07.
Операционните системи обикновено използват променливи на средата за определяне на различни глобални настройки, които засягат части от системата, или за управление на приложения. Променливата PATH е една от променливите на средата и често се използва без знанието на потребителя. Тази променлива съдържа списък с директории, които ще се използват от приложения (особено черупки) за търсене на команди.
Стъпка
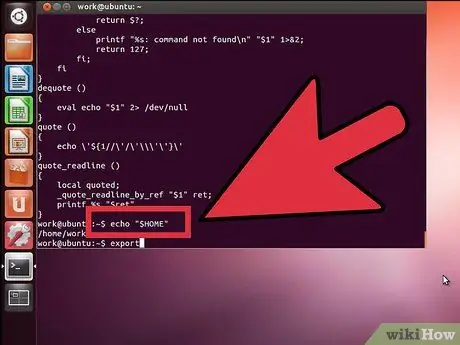
Стъпка 1. Запознайте се със съдържанието на променливата PATH, като въведете командата "echo $ PATH" в прозореца на обвивката
Ще видите списък с директории, както в следния пример:
- uzair@linux: ~ $ echo $ PATH/home/uzair/bin:/usr/local/sbin:/usr/local/bin:/usr/bin:/bin:/usr/games
- Забележка: дисплеят на директорията в променливата $ PATH е разделен с ":".
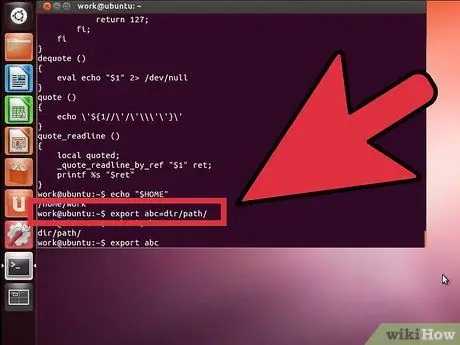
Стъпка 2. Добавяне на директория ":
/sbin "и":/usr/sbin "временно към списъка PATH със следната команда:
uzair@linux: ~ $ export PATH = $ PATH:/sbin/:/usr/sbin/
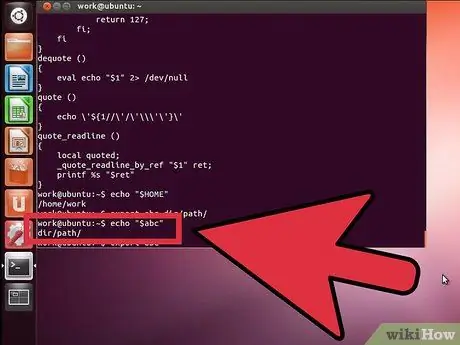
Стъпка 3. Покажете съдържанието на променливата PATH, за да потвърдите, че промяната е настъпила
- uzair@linux: ~ $ echo $ PATH/home/uzair/bin:/usr/local/sbin:/usr/local/bin:/usr/sbin:/usr/bin:/sbin:/bin:/usr/games
- Имайте предвид, че горните промени са само временни и ще изчезнат при рестартиране на компютъра.