Това wikiHow ви учи как да актуализирате или промените начина си на плащане в Netflix чрез мобилното приложение или уебсайт на Netflix.
Стъпка
Метод 1 от 2: За мобилни приложения
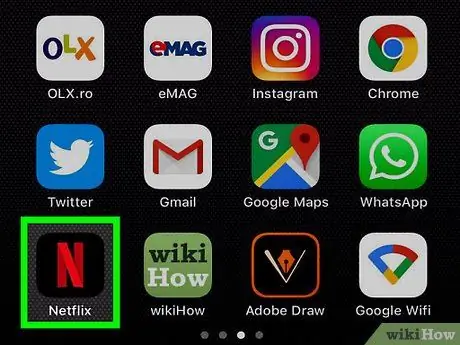
Стъпка 1. Отворете приложението Netflix
Това приложение е маркирано с черна икона с буквата „ н оцветен в червено.
Влезте в акаунта, ако нямате достъп до него автоматично
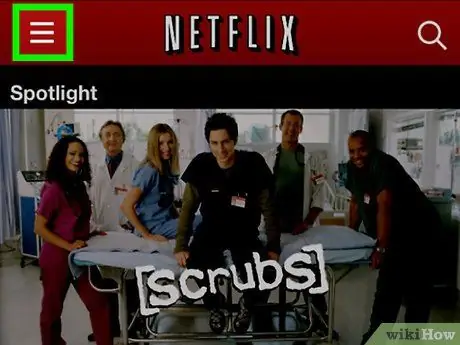
Стъпка 2. Докоснете в горния ляв ъгъл на екрана
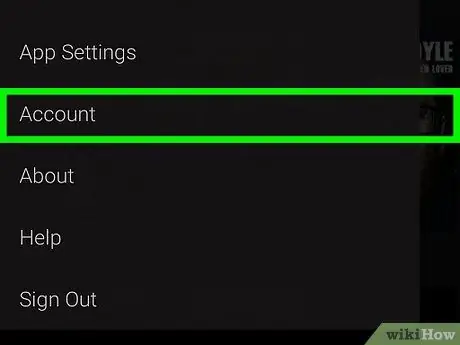
Стъпка 3. Докоснете Акаунт в долната част на менюто
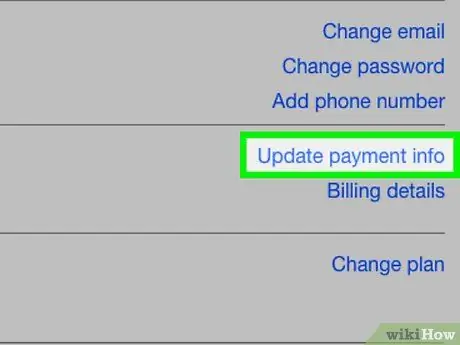
Стъпка 4. Плъзнете екрана и докоснете Актуализиране на информацията за плащане
Ако не сте запазили начин на плащане в профила си, докоснете опцията „ Добавете информация за плащане ”.
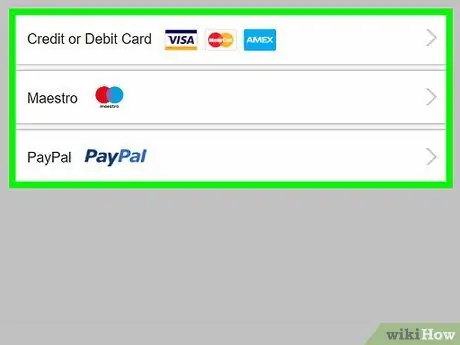
Стъпка 5. Докоснете начина на плащане, който искате да използвате
Наличните опции са:
- ” Кредитна или дебитна карта ”
- ” PayPal ”
-
Докоснете
до Кредитна или дебитна карта ”, Ако не виждате опцията PayPal.
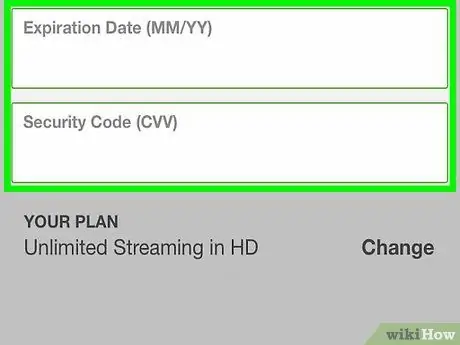
Стъпка 6. Въведете информацията за начина си на плащане
Попълнете полетата с етикет или следвайте инструкциите, които се появяват на екрана, за да може Netflix да използва избрания от вас начин на плащане.
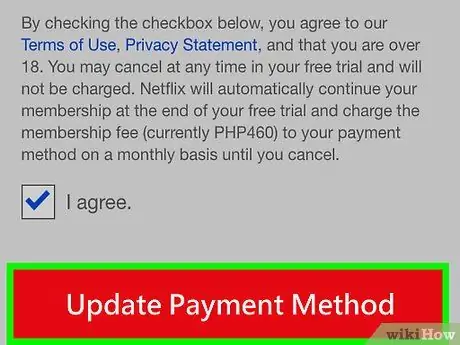
Стъпка 7. Превъртете до екрана и докоснете Актуализиране на начина на плащане
Тази опция е в долната част на формуляра. Информацията за начина на плащане вече е актуализирана.
Метод 2 от 2: На настолен сайт
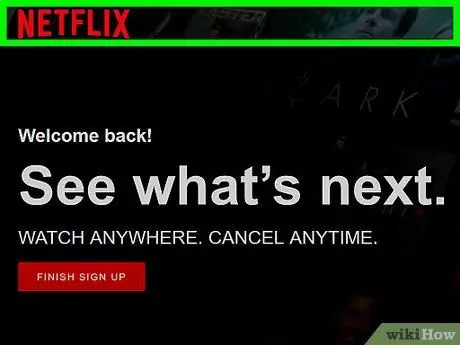
Стъпка 1. Посетете https://www.netflix.com чрез уеб браузър
Кликнете върху „ Впиши се ”, След това въведете имейл адреса и паролата на акаунта си, ако не сте влезли автоматично.
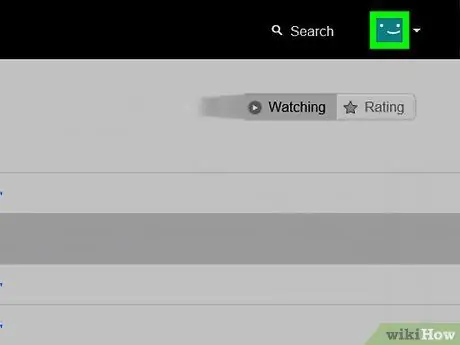
Стъпка 2. Щракнете върху основния профил
Профилите обикновено са маркирани с вашето име.
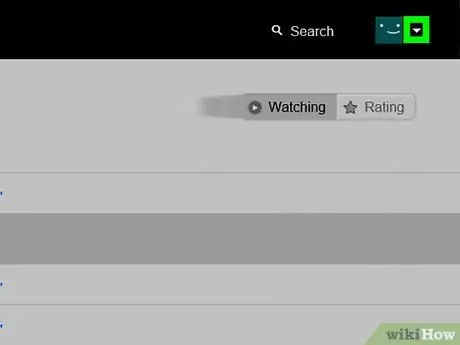
Стъпка 3. Щракнете
Намира се в горния десен ъгъл на прозореца.
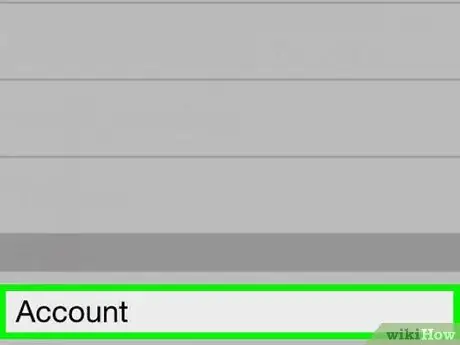
Стъпка 4. Щракнете върху Профили
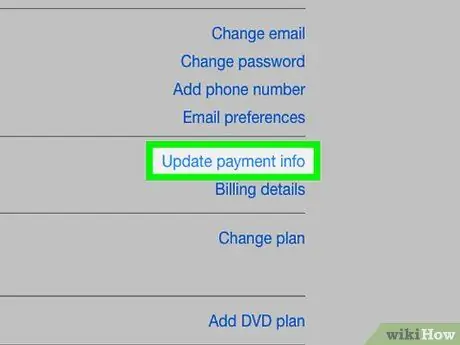
Стъпка 5. Щракнете върху Актуализиране на данните за плащане
Тази опция е от дясната страна на страницата в раздела „ЧЛЕНСТВО И ТАКСУВАНЕ“.
Ако не сте настроили или запазили начин на плащане в профила си, изберете „ Добавете информация за плащане ”.
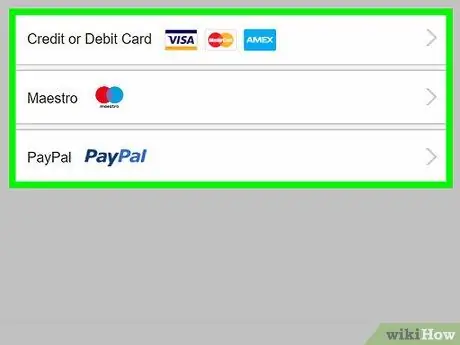
Стъпка 6. Щракнете върху начин на плащане
Наличните опции са:
- ” Кредитна или дебитна карта ”
- ” PayPal ”
-
Щракнете
до Кредитна или дебитна карта ”, Ако не виждате опцията PayPal.
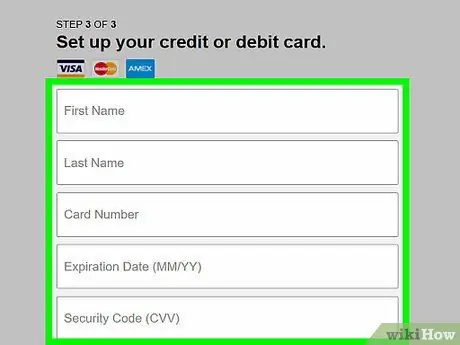
Стъпка 7. Въведете информацията за начина си на плащане
Попълнете всички предоставени полета или следвайте подканите, които се появяват на екрана, за да може Netflix да използва избрания начин на плащане.
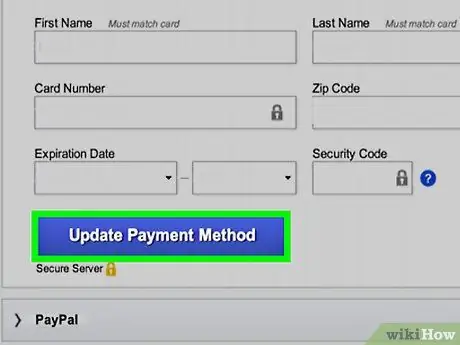
Стъпка 8. Превъртете до екрана и щракнете върху Актуализиране на начина на плащане
Намира се в долната част на формуляра. Информацията за начина на плащане в акаунта вече е актуализирана.






