Това wikiHow ви учи как да деактивирате заключването за активиране на iCloud на вашия iPhone или iPad. За да го деактивирате, можете да помолите предишния собственик на устройство да премахне устройството от Find My iPhone, да използвате различен DNS сървър, когато настройвате устройството, или да използвате услугите на някой друг, за да го направите.
Стъпка
Метод 1 от 3: Помолете предишните собственици на устройства за помощ
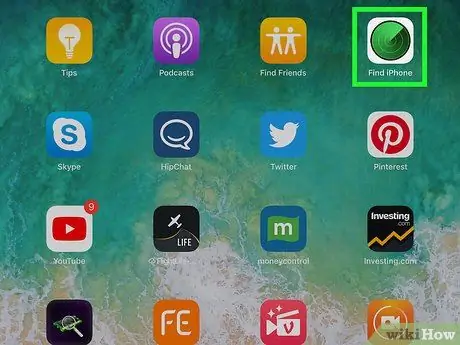
Стъпка 1. Помолете предишния собственик на устройството да премахне iPhone от Find my iPhone
Тази стъпка е най -лесният и бърз начин да деактивирате заключването за активиране. Следващите стъпки, изброени в този метод, трябва да бъдат извършени от собственика на устройството.
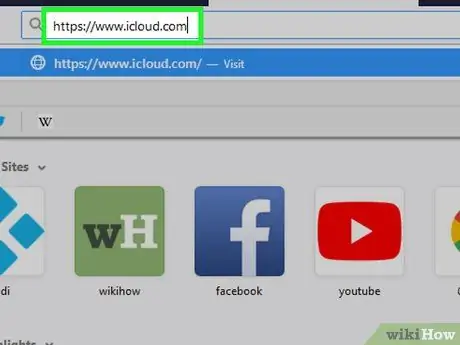
Стъпка 2. Влезте в акаунта си в iCloud, като отидете на https://www.icloud.com във вашия браузър (уебсайт)
Предишният собственик на устройството трябва да е влязъл в iCloud акаунта, към който е свързан iPhone или iPad.
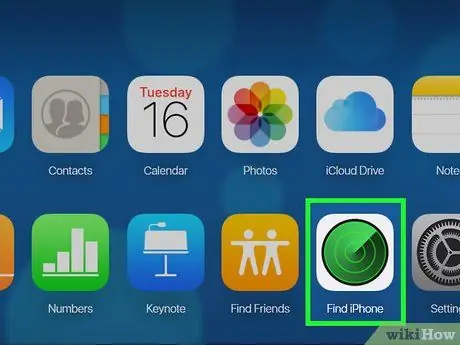
Стъпка 3. Щракнете върху Find my iPhone
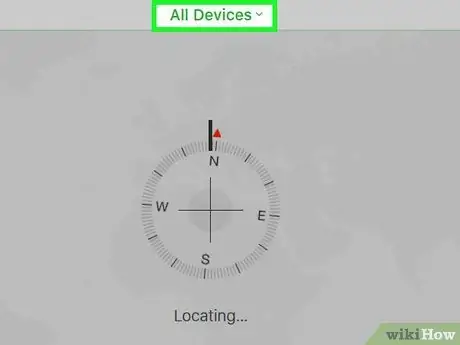
Стъпка 4. Щракнете върху Всички устройства
На екрана ще се появи списък на iPhone и iPad, свързани с акаунта.
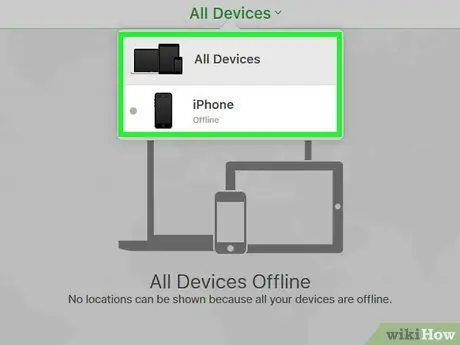
Стъпка 5. Щракнете върху iPhone или iPad, който има заключване за активиране
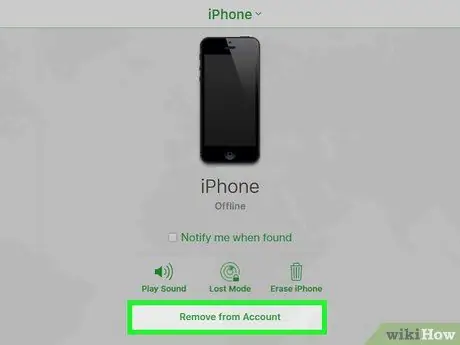
Стъпка 6. Щракнете върху Премахване от акаунта
Ако не можете да намерите тази опция, щракнете отново Всички устройства и щракнете Изтрий който е до iPhone или iPad.
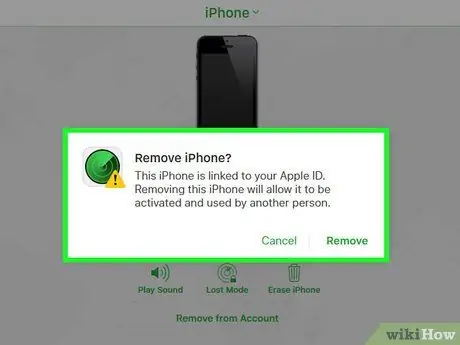
Стъпка 7. Следвайте инструкциите, които се появяват на екрана, за да потвърдите
След като iPhone или iPad бъдат изтрити, устройството вече няма да бъде заключено.
Метод 2 от 3: Използване на DNS
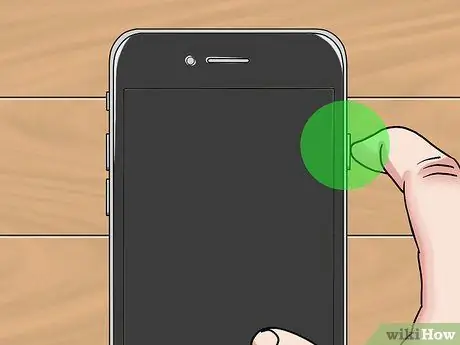
Стъпка 1. Включете вашия iPhone или iPad
Когато iPhone или iPad вече са включени, рестартирайте устройството, за да го настроите като ново устройство.
Този метод ще ви помогне да отключите заключен iPhone или iPad, използвайки друг DNS адрес

Стъпка 2. Следвайте инструкциите за настройка на устройството, докато се появи екранът „Избор на Wi-Fi мрежа“
Трябва да изберете език, регион и т.н., преди да се появи екранът.
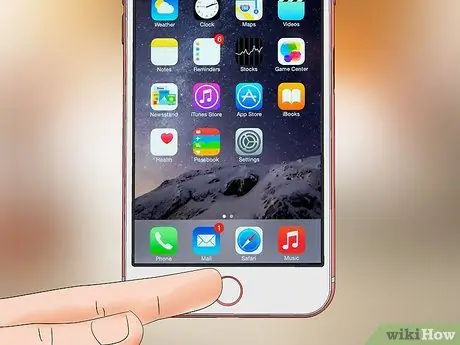
Стъпка 3. Натиснете бутона Home
Намира се в долната част на екрана.
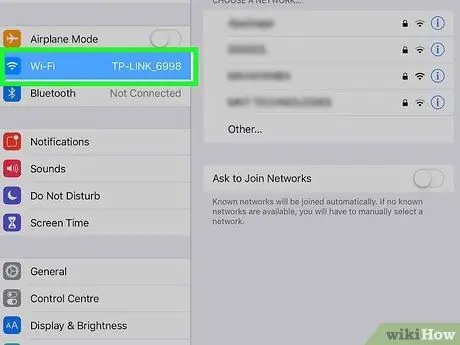
Стъпка 4. Докоснете Още настройки за Wi-Fi
След това на екрана ще се появи списък с Wi-Fi мрежи.
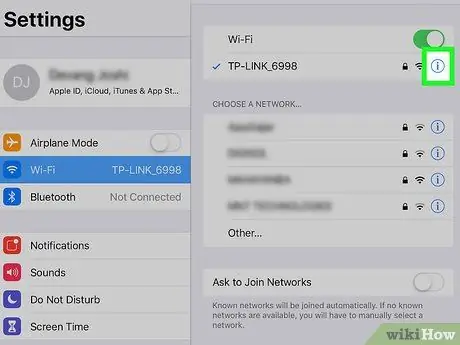
Стъпка 5. Докоснете иконата на кръга, съдържаща буквата „i“, която е до Wi-Fi мрежата
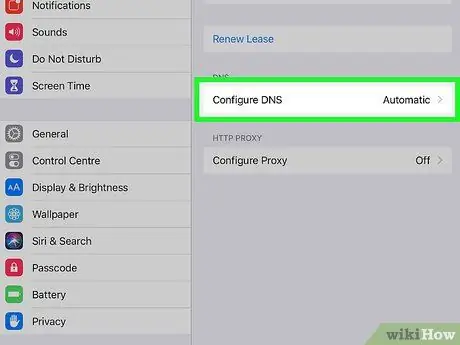
Стъпка 6. Докоснете Конфигуриране на DNS
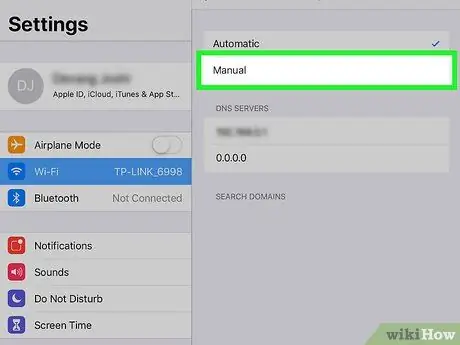
Стъпка 7. Докоснете Ръчно
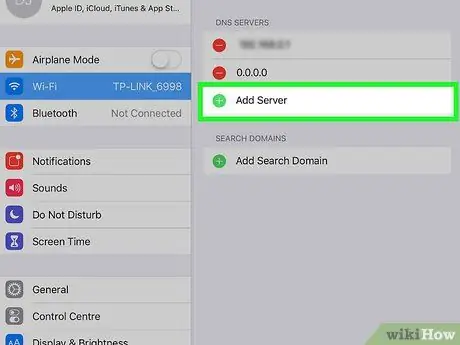
Стъпка 8. Докоснете +Добавяне на сървър
След това на екрана ще се появи празна страница.
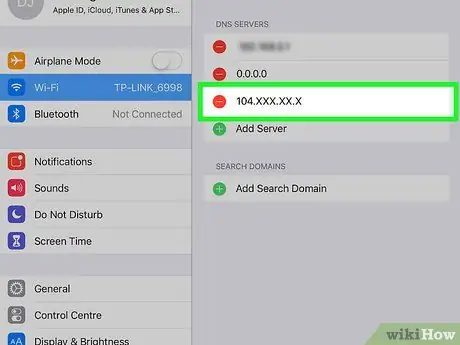
Стъпка 9. Въведете адреса на сървъра за вашето местоположение
Ето опциите, които могат да се използват:
-
САЩ или Северна Америка:
104.154.51.7
-
Европа:
104.155.28.90
-
Азия:
104.155.220.58
-
Африка, Австралия и други места:
78.109.17.60
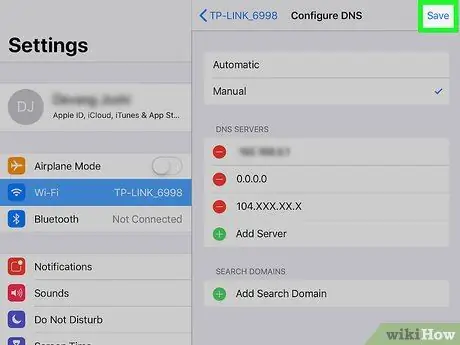
Стъпка 10. Докоснете Запазване
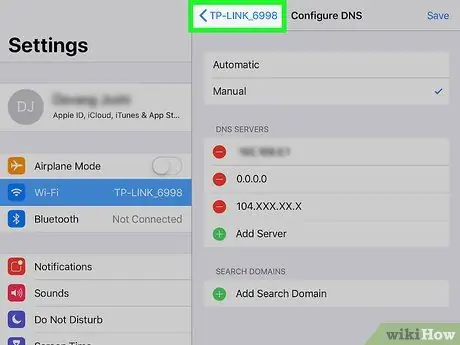
Стъпка 11. Докоснете бутона Назад (назад)
Докосването му ще отвори отново страницата, съдържаща информация за мрежата.
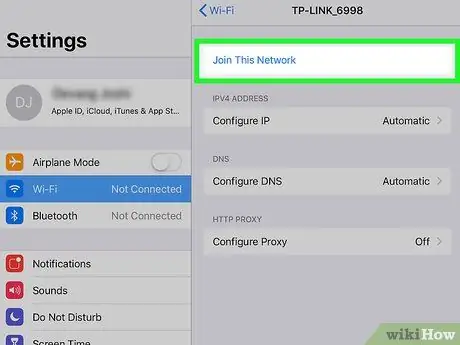
Стъпка 12. Докоснете Присъединете се към тази мрежа
На екрана ще се появи изскачащ прозорец, ако Wi-Fi мрежата поиска да въведете парола (парола).
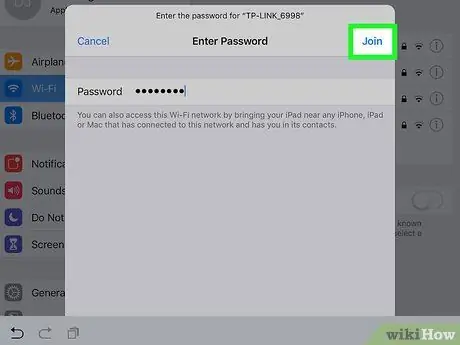
Стъпка 13. Въведете мрежовата парола и докоснете бутона Присъединяване
Намира се в горния десен ъгъл на екрана.
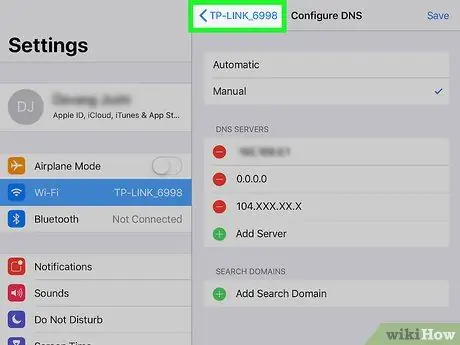
Стъпка 14. Докоснете бутона Назад, когато iPhone или iPad стартира процеса на стартиране
Това ще отвори отново Wi-Fi страницата. На тази страница ще видите текста „iCloudDNSBypass.net“или нещо подобно в горната част на екрана.

Стъпка 15. Продължете настройването на вашия iPhone или iPad
Сега можете да заобиколите ключа за активиране, след като използвате този DNS адрес. След това можете да използвате вашия iPhone или iPad както обикновено.
Метод 3 от 3: Използване на услугите на други
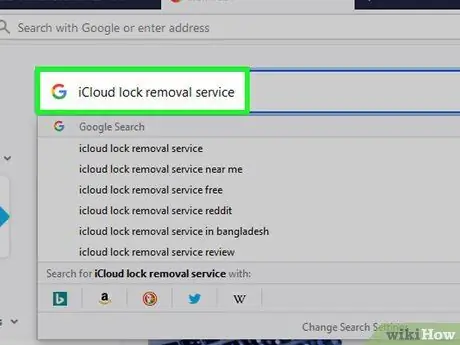
Стъпка 1. Потърсете надеждна услуга за деактивиране на iCloud заключване в интернет
Имайте предвид, че много хора се опитват да заблудят хората, които искат да деактивират заключването на iCloud. Затова се уверете, че на доставчика на услуги може да се вярва.
- Много малко компании предлагат услугата за деактивиране на заключването за активиране на iCloud безплатно. Следователно, ако видите компания, предлагаща услугите си безплатно, това най -вероятно е измама.
- Ако не сте сигурни в доверието на компанията, потърсете рецензии в RipoffReport, TrustPilot или Trustmark Reviews.
- Някои надеждни платени уебсайтове, които предлагат тази услуга, включват iPhoneIMEI.net и Официално отключване на iPhone.
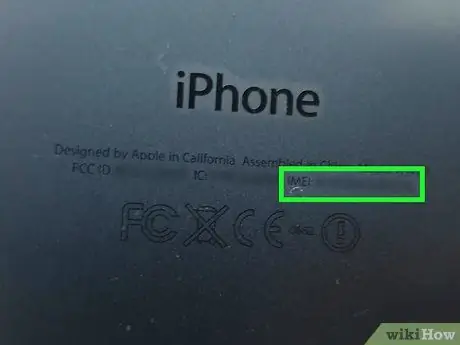
Стъпка 2. Намерете IMEI кода на iPhone
Доставчиците на услуги се нуждаят от този код, за да отключат вашия iPhone или iPad. Ето как да го намерите за различните модели iPhone и iPad:
-
iPhone 6s, 6s Plus, 7, 7 Plus, 8, 8 Plus, iPhone X:
Можете да намерите IMEI кода в тавата за SIM картата. Поставете устройството за изтегляне на SIM тавата (или края на кламер) в отвора на тавата от дясната страна на iPhone. След това издърпайте контейнера и намерете IMEI кода в края на контейнера.
-
iPhone 5, 5c, 5s, SE, 6, 6 Plus, iPad:
IMEI кодът е отпечатан в долната част на телефона. Той е до текста „IMEI“.
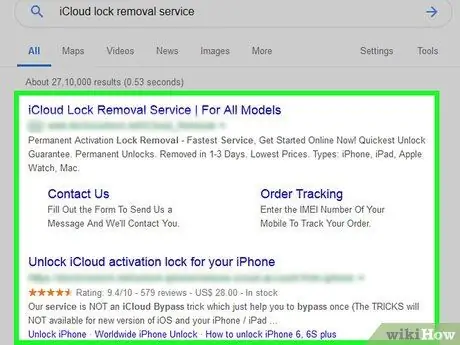
Стъпка 3. Следвайте инструкциите, посочени на избрания уебсайт
Въведете IMEI кода, номера на модела на устройството и информацията за плащане, поискана от уебсайта. След това следвайте инструкциите, които се появяват на екрана, за да завършите процеса на деактивиране на заключването на iCloud.






