Това wikiHow ви учи как да записвате текущи разговори на iPhone. От съображения за поверителност Apple умишлено не позволява на потребителите на iPhone да записват телефонни обаждания с помощта на вградени функции или приложения. Това означава, че трябва да изтеглите приложение или да използвате външно хардуерно устройство (например микрофон на друг компютър или телефон), за да записвате разговори.
Стъпка
Метод 1 от 2: Използване на приложение за запис на разговори
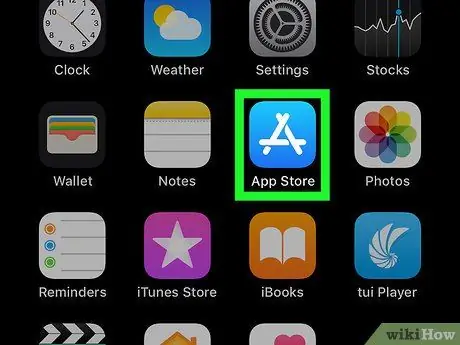
Стъпка 1. Отворете App Store
Това приложение е маркирано с буквата „А“, която се формира от канцеларски материали на син фон. Обикновено иконата на App Store може да се намери на началния екран.
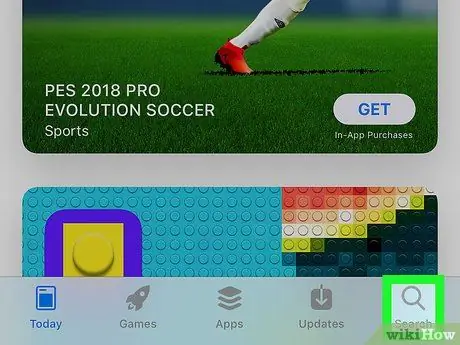
Стъпка 2. Докоснете бутона Търсене
Намира се в долния десен ъгъл на екрана и е обозначен с икона с лупа над него.
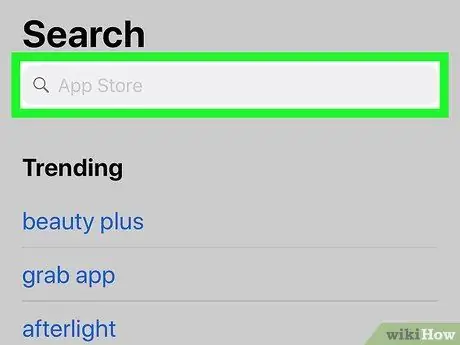
Стъпка 3. Докоснете лентата за търсене
Тази лента е в горната част на екрана.
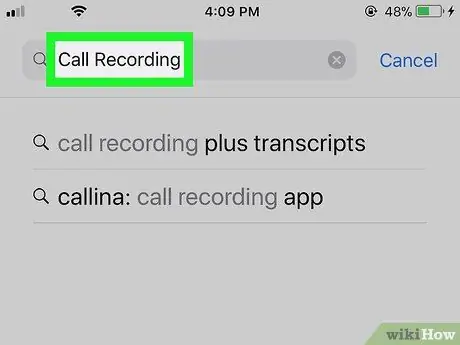
Стъпка 4. Потърсете приложение за запис на разговори
Може да се наложи да похарчите малко пари, за да изтеглите такова приложение. Някои приложения с добри отзиви и оценки включват:
- TapeACall Pro - Трябва да платите предварително 9,99 щатски долара (приблизително 100 хиляди рупии), за да използвате това приложение, но за разлика от други приложения за запис, не е нужно да плащате такса на минута.
- Записващ разговор - IntCall - Приложението не изисква да плащате авансова такса, но записването на разговори на минута ще ви струва около 0,10 щ.д. (приблизително 1 000 рупии). Устройството също трябва да бъде свързано с WiFi, ако искате да използвате тази услуга.
- Запис на разговори от NoNotes - Това приложение може да бъде изтеглено безплатно и получавате 20 минути безплатен запис на разговори на месец. След като изтече безплатната квота за запис, услугата за запис се таксува в размер на 0,25 щатски долара (приблизително 2500 рупии) на минута.
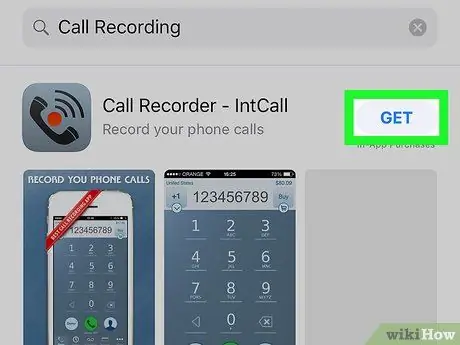
Стъпка 5. Докоснете бутона Get, който е до приложението
Ако искате да закупите приложение, този бутон ще бъде заменен с цената на въпросното приложение.
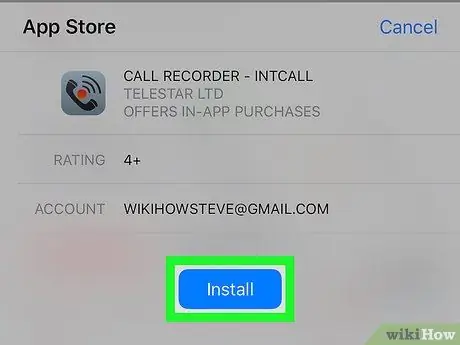
Стъпка 6. Докоснете Инсталиране
Този бутон е в същото положение като „ Вземи ”.
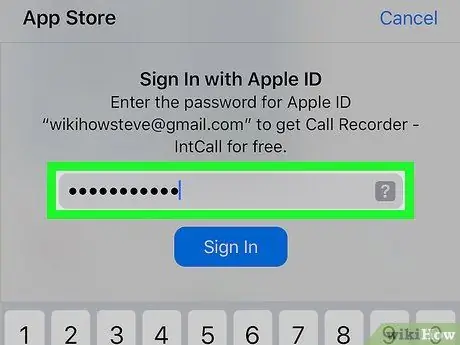
Стъпка 7. Въведете паролата си за Apple ID
След това приложението ще започне да се изтегля.
- Ако вече сте влезли в App Store с вашия Apple ID, няма нужда да следвате тези стъпки.
- Ако вашият iPhone използва Touch ID, може да използвате пръстовия си отпечатък, за да влезете в App Store.
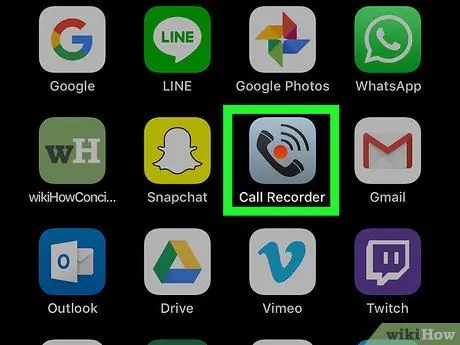
Стъпка 8. Стартирайте приложението и се обадете
Въпреки че външният вид или други настройки леко се различават между приложенията, те по принцип работят по същия начин. Ще бъдете свързани със сървъра за приложения, след което обаждането, което правите, ще бъде свързано с набрания телефонен номер.
- Ако бъдете подканени, трябва да се съгласите с условията за използване на приложението и да въведете телефонен номер.
- Когато телефонът е свързан, започва запис на разговори.
- Когато разговорът приключи или надвишите наличната или разрешената норма за запис, записът ще бъде спрян автоматично.
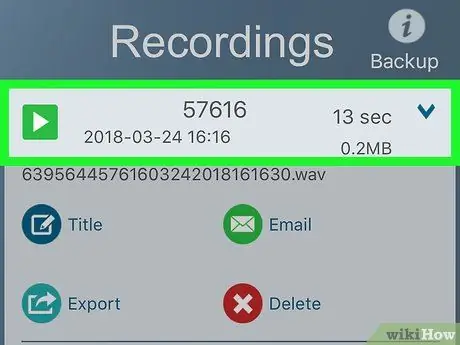
Стъпка 9. Възпроизвеждане на записаното повикване
Записите ще се съхраняват в интернет (облачно) пространство за съхранение или на сървъра на доставчика на услуги и ще се показват в списъка със записи на приложението.
- За Call Recorder - IntCall, докоснете опцията „Запис“в долната част на екрана, за да се покаже списъкът със записи, след това докоснете бутона „Възпроизвеждане“, за да възпроизведете записа.
- Някои услуги дори предоставят онлайн услуги за съхранение, управление и приемане на файлове.
- Обикновено можете да редактирате обаждането или да го отрежете, докато стигнете до частта, която искате да запазите. След това можете да го изпратите по имейл или да го запишете, както всеки друг компютърен файл.
Метод 2 от 2: Използване на външни програми или хардуер

Стъпка 1. Отворете приложението за запис на глас на друго устройство (различно от вашия iPhone)
Ако имате друго устройство, което можете да използвате, като например iPad или компютър с микрофон, можете да го използвате за запис на разговори. Можете също да изтеглите специални програми за компютри с Windows и Mac.
- За Mac приложението "QuickTime Player" предлага прост диктофон и функция за възпроизвеждане.
- Както е случаят с Mac, на компютърни компютри, програмата "Sound Recorder" предлага подобни функции/функции.
- Audacity е безплатна програма, достъпна за всички платформи, включително Linux.
- Ако имате друг iPad или iPhone, който можете да използвате за запис на глас, приложението „Гласови бележки“може да бъде надеждна опция.

Стъпка 2. Поставете iPhone пред себе си
Процесът на запис се счита за по -ефективен, ако сте в тиха/тиха стая, защото разговорът ще се възпроизвежда през високоговорителя на мобилния телефон (високоговорител).

Стъпка 3. Поставете микрофона
Ако използвате лаптоп или маса, уверете се, че микрофонът на устройството е близо до телефона. Ако използвате външен микрофон, насочете микрофона към долната част на iPhone.
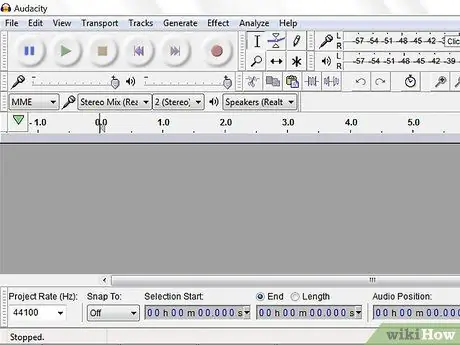
Стъпка 4. Стартирайте приложението за записване
Процесът на запис ще се различава в зависимост от използваното устройство. Обикновено обаче трябва да отворите програма за запис и да изберете „Нов запис“.
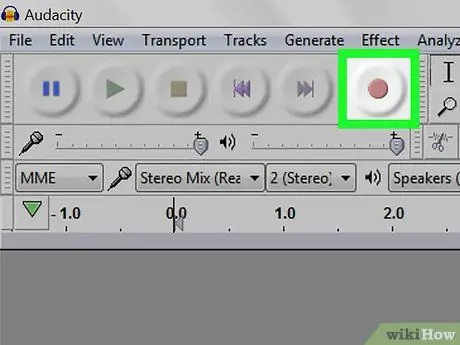
Стъпка 5. Включете рекордера
Трябва да активирате рекордера, преди да осъществите повикване, така че да се запише началото на разговора.
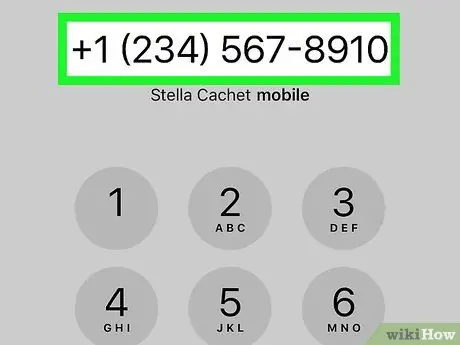
Стъпка 6. Обадете се
За да осъществите повикване, докоснете приложението „Телефон“(маркирано с бяла икона на слушалката на зелен фон), докоснете „ Клавиатура ”В долната част на екрана въведете номера на човека, на когото искате да се обадите, и докоснете зеления бутон„ Обаждане”в долната част на екрана.
Можете също да изберете скорошен контакт или обаждане от „ Контакти " или " Неотдавна ”В долната част на екрана.
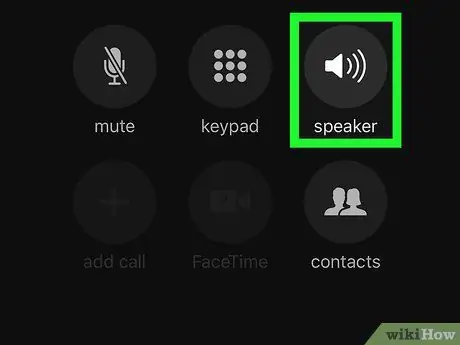
Стъпка 7. Докоснете бутона Speaker
Намира се в горния десен ъгъл на опциите за повикване, точно под номера, на който се обаждате. След това високоговорителят ще бъде активиран за това повикване, така че изходящият глас/повикване да се чува достатъчно ясно, за да бъде записан от записващото устройство/приложение.






