Adobe InDesign може да се използва за създаване на разнообразни печатни материали, като книги, плакати, брошури и брошури. Нови шрифтове, инсталирани на компютъра, могат да се използват в InDesign, както и други приложения. Ако използвате InDesign версия 2019 или по -нова, можете да инсталирате безплатни шрифтове от Adobe, без никога да напускате приложението. Това wikiHow ви учи как да инсталирате нови шрифтове на компютър с Windows или MacOs и да ги добавите към InDesign, за да можете да ги използвате.
Стъпка
Метод 1 от 3: Активиране на Adobe Fonts в InDesign 2019
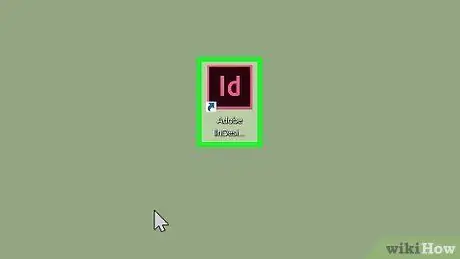
Стъпка 1. Отворете InDesign на компютъра
Тези приложения се съхраняват в папката „Приложения“на компютри Mac и в менюто „Старт“на компютри с Windows. Версията на InDesign за 2019 г. ви позволява да активирате хиляди предварително лицензирани безплатни шрифтове директно от приложението.
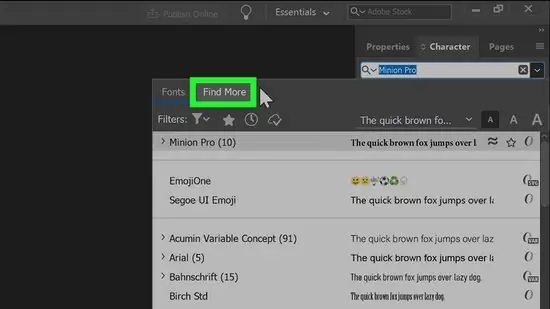
Стъпка 2. Щракнете върху Find More на панела „Character“
Ако не виждате прозореца, натиснете Cmd+T (Mac) или Ctrl+T (PC), за да го отворите. Копче Намери още ”Е точно под менюто за избор на шрифт.
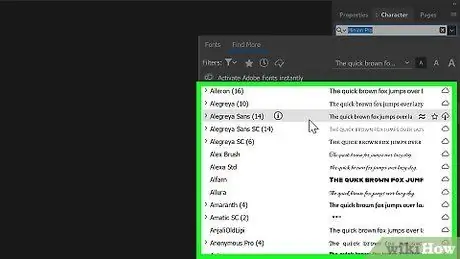
Стъпка 3. Разгледайте списъка с шрифтове
Всички представени шрифтове могат да бъдат изтеглени безплатно. Можете да визуализирате всеки шрифт в списъка, като задържите курсора на мишката върху името му.
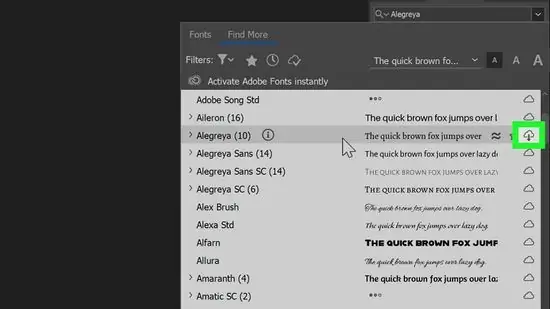
Стъпка 4. Щракнете върху бутона „Изтегляне“до шрифта
Всеки шрифт има икона на облак до името си. Ако видите икона на облак със стрелка, насочена надолу до шрифта, опцията не е инсталирана в програмата. Щракнете върху иконата на облака, за да изтеглите шрифта.
- Изображението на стрелката в облака ще се промени на отметка, когато шрифтът е готов за използване в InDesign.
- Инсталираните шрифтове ще бъдат налични и в Illustrator 2019 и други приложения на Adobe.
Метод 2 от 3: Изтегляне на нови шрифтове на компютър Mac
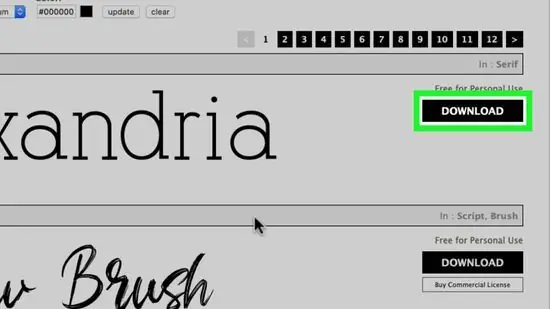
Стъпка 1. Изтеглете файла с шрифта на вашия компютър
Има много уебсайтове, които предлагат безплатни шрифтове за изтегляне за лична употреба. Можете да използвате абонаментна търсачка, за да търсите такива уебсайтове и да разглеждате наличните опции за шрифтове. Когато намерите шрифта, който искате, щракнете върху „ Изтегли ”, За да запазите файла с шрифта на компютъра. Някои от популярните сайтове за изтегляне на шрифтове са https://www.dafont.com, https://www.1001freefonts.com и
- InDesign поддържа следните типове шрифтове: OpenType, TrueType, Type 1, Multiple Master и Composite. Ако уебсайтът ви помоли да изберете формат преди изтеглянето на файла с шрифта, изберете един от горните формати.
- Ако проектът, който създавате в InDesign, е комерсиален (например реклама, платена публикация, уебсайт, предназначен за печалба или популяризиране в социални медии), обикновено ще трябва да закупите лиценз от дизайнер на шрифтове.
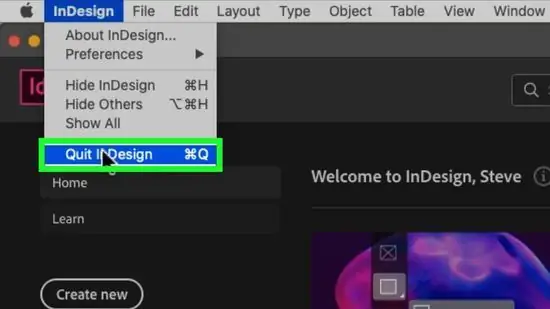
Стъпка 2. Затворете InDesign
Преди да инсталирате шрифта, запазете работата в InDesign и първо затворете приложението, ако все още не сте го направили.
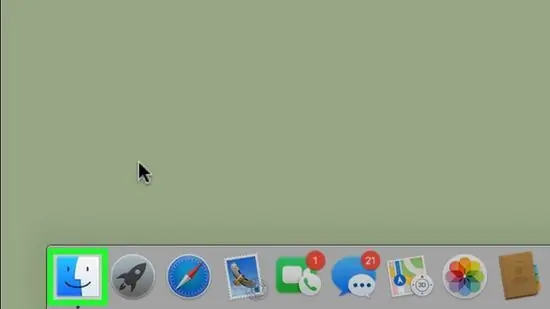
Стъпка 3. Отворете Finder
на компютъра.
Това приложение се характеризира с щастливо лице с два цвята, показани в Dock.
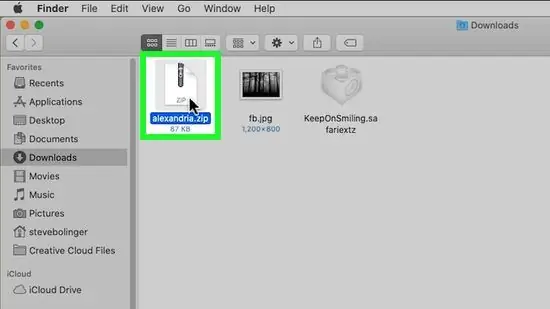
Стъпка 4. Прегледайте папката, съдържаща изтеглените файлове с шрифтове
Изтеглените файлове обикновено се записват автоматично в папката „ Изтегляния Ако изтеглянето е компресиран/архивен файл (обикновено с разширение „.zip“), щракнете двукратно върху файла, за да извлечете съдържанието му.
Изтеглените файлове с шрифтове обикновено имат разширение „.otf“или „.ttf“
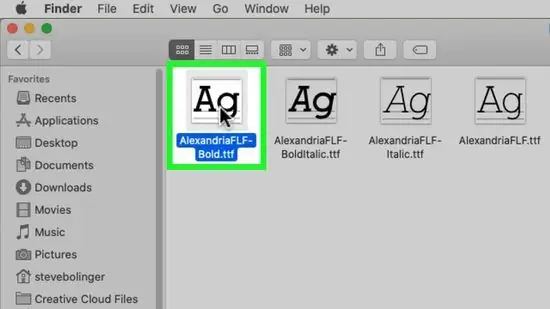
Стъпка 5. Щракнете двукратно върху файла с шрифта
Ще се отвори диалогов прозорец, показващ визуализация на шрифта.
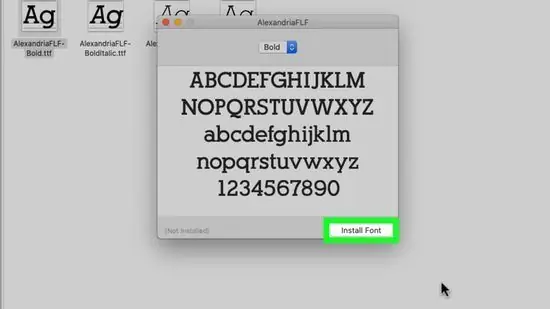
Стъпка 6. Щракнете върху Инсталиране на шрифт
Това е син бутон в долния десен ъгъл на диалоговия прозорец. Шрифтът ще бъде прикрепен към компютъра.
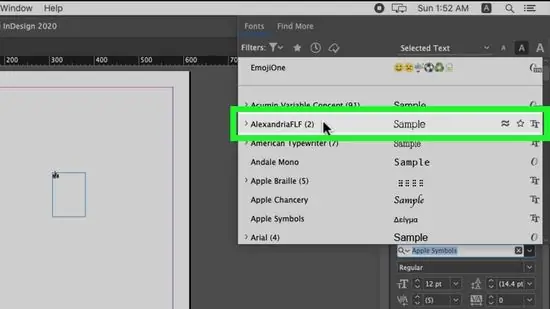
Стъпка 7. Отворете InDesign
Можете да намерите иконата в папката „Приложения“. Инсталираният шрифт сега ще се появи в менюто „Шрифт“в панела „Символ“.
Можете да разглеждате шрифтовете, инсталирани на вашия компютър, в InDesign
Метод 3 от 3: Изтегляне на нови шрифтове на компютър
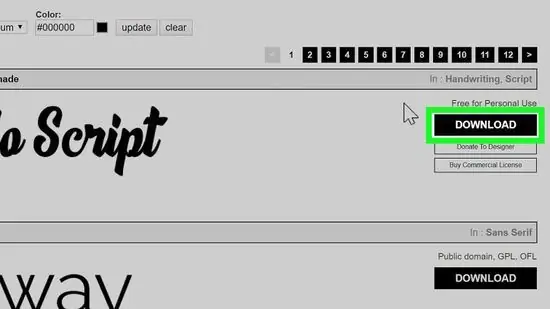
Стъпка 1. Изтеглете файла с шрифта на вашия компютър
Има много уебсайтове, които предлагат безплатни шрифтове за изтегляне за лична употреба. Можете да използвате абонаментна търсачка, за да търсите такива уебсайтове и да разглеждате наличните опции за шрифтове. Когато намерите шрифта, който искате, щракнете върху „ Изтегли ”, За да запазите файла с шрифта на компютъра.
- InDesign поддържа следните типове шрифтове: OpenType, TrueType, Type 1, Multiple Master и Composite. Ако уебсайтът ви помоли да изберете формат преди изтеглянето на файла с шрифта, изберете един от горните формати.
- Ако проектът, който създавате в InDesign, е комерсиален (например реклама, платена публикация, уебсайт, предназначен за печалба или популяризиране в социални медии), обикновено ще трябва да закупите лиценз от дизайнер на шрифтове.
- Някои от популярните сайтове за изтегляне на шрифтове са https://www.dafont.com, https://www.1001freefonts.com и
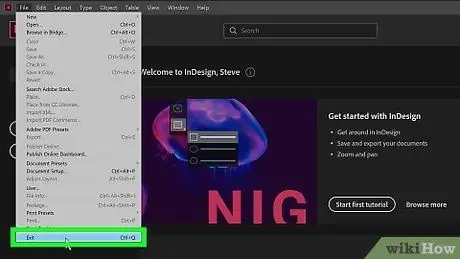
Стъпка 2. Затворете InDesign
Преди да инсталирате шрифта, запазете работата в InDesign и първо затворете приложението, ако все още не сте го направили.
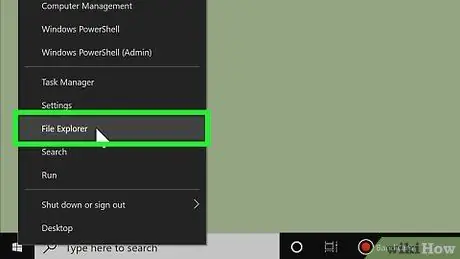
Стъпка 3. Щракнете с десния бутон върху менюто „Старт“
и изберете File Explorer.
Ще се отвори прозорец за сърфиране на компютърен файл.
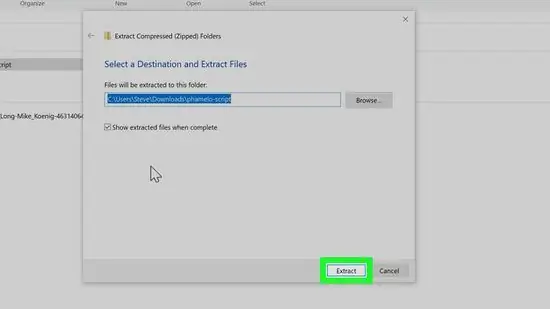
Стъпка 4. Отворете папката, съдържаща изтеглените шрифтове
Изтеглените файлове обикновено се записват автоматично в папката „ Изтегляния " Ако изтеглянето е компресиран/архивен файл (обикновено с разширение „.zip“), щракнете с десния бутон върху файла, изберете „ Извличане на всички и щракнете върху „ Екстракт " Компресираният файл ще бъде извлечен и ще създаде папка, съдържаща шрифтовете, или директно отделни файлове с шрифтове.
Изтеглените файлове с шрифтове обикновено имат разширение „.otf“или „.ttf“
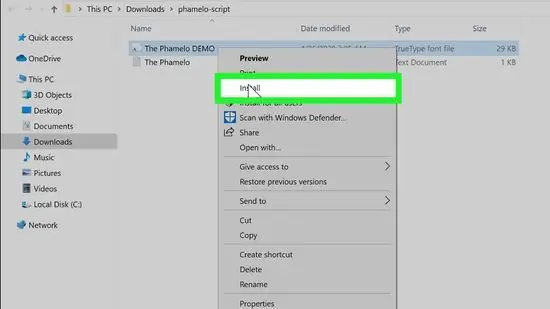
Стъпка 5. Щракнете с десния бутон върху файла с шрифта и изберете Инсталиране
Сега шрифтът ще бъде инсталиран на компютъра.
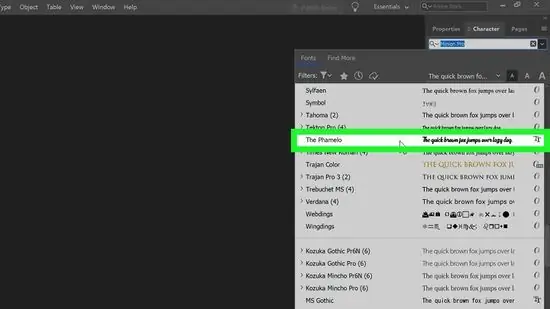
Стъпка 6. Отворете InDesign
Можете да намерите тази програма в менюто „Старт“. Инсталираният шрифт ще се покаже в менюто „Шрифт“в панела „Символ“.
Съвети
- Налични са няколко категории шрифтове. Serif (с "крак") и sans-serif (без "крак") са двата най-често срещани типа шрифтове. Някои популярни шрифтове с засечки са Times New Roman и Garamond. Популярните шрифтове без засечки включват Arial и Helvetica. Освен това има няколко декоративни шрифта. Това означава, че този тип шрифтове имат по-уникален външен вид от обикновените шрифтове с засечки или безсерифни шрифтове. Няколко декоративни шрифта, включително Papyrus и Playbill.
- Когато изтегляте файлове от интернет, можете да навредите на компютъра си от вирус или злонамерен софтуер. Защитете компютъра си, като се уверите, че антивирусната ви програма е актуална, преди да изтеглите файлове с шрифтове.
- Изтегляйте само шрифтове от надеждни източници или уебсайтове.






