Изскачащите реклами са досадни реклами, които често се показват, когато искате да получите достъп или да прочетете определени уебсайтове. Почти всички браузъри имат инструмент за блокиране на изскачащи прозорци, който може да филтрира тези реклами, като блокира непознати или вредни изскачащи прозорци, но все пак показва разрешени изскачащи прозорци. Ако постоянно се притеснявате от появата на изскачащи реклами, има вероятност компютърът ви да е бил заразен с рекламен софтуер или рекламен софтуер. В интернет обаче има програми, които могат да помогнат за решаването на този проблем безплатно.
Стъпка
Метод 1 от 4: Internet Explorer
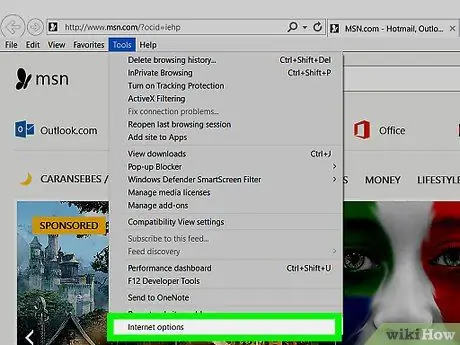
Стъпка 1. Щракнете върху менюто „Инструменти“или бутона с иконата на зъбно колело, след което изберете „Опции за интернет“
Ако не можете да намерите менюто „Инструменти“, натиснете Alt.
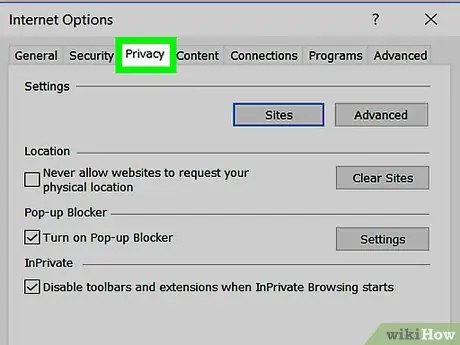
Стъпка 2. Щракнете върху раздела
поверителност.
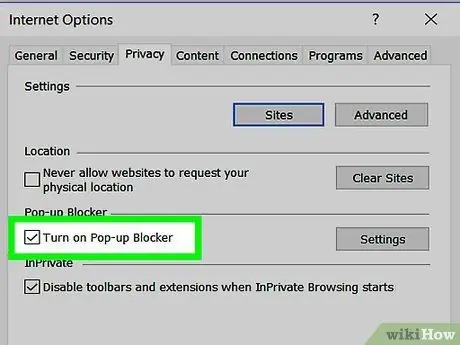
Стъпка 3. Поставете отметка в квадратчето „Включване на блокиращия прозорец“
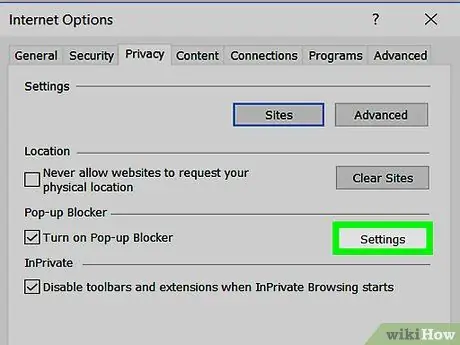
Стъпка 4. Щракнете върху бутона
Настройки за регулиране на нивото на блокиране. Използвайте падащото меню „Ниво на блокиране“, за да зададете нивото на защита. Ако искате да блокирате всички изскачащи реклами, изберете „Високо“.
Блокирането на изскачащи прозорци винаги ще блокира изскачащи прозорци от подозрителни сайтове, независимо от тежестта на изскачащите прозорци
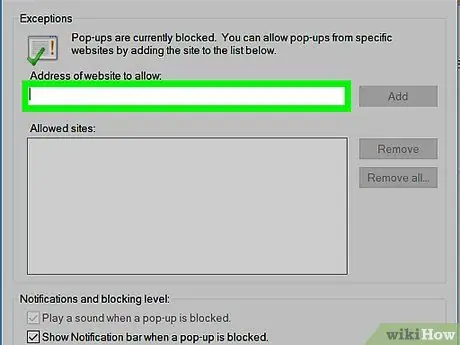
Стъпка 5. Проверете сайтовете, които са в списъка за изключване
В менюто „Настройки за блокиране на изскачащи прозорци“ще видите списък със сайтове, на които е разрешено да показват изскачащи реклами. Можете да премахнете конкретен сайт от списъка за изключване, като изберете съществуващ сайт и щракнете върху бутона Премахване, или можете да добавите конкретен сайт към списъка за изключване, като въведете адреса на сайта в предоставеното поле.
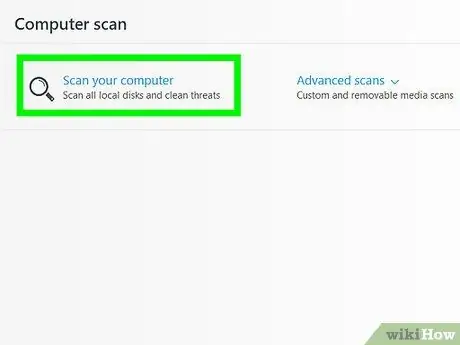
Стъпка 6. Изпълнете сканиране срещу злонамерен софтуер, ако постоянно се притеснявате от появата на изскачащи реклами
Ако все още получавате много изскачащи реклами, въпреки че функцията за блокиране на изскачащи прозорци е активирана, има голям шанс компютърът ви да има злонамерен софтуер или инфекция със злонамерен софтуер. Изтеглете и стартирайте сканиране с помощта на трите безплатни програми по -долу и щракнете върху тези връзки за повече информация как да премахнете злонамерен софтуер от компютъра си:
- AdwCleaner-general-changelog-team.fr/en/tools/15-adwcleaner
- Malwarebytes Antimalware - malwarebytes.org
- HitmanPro - surfright.nl/en/hitmanpro
Метод 2 от 4: Chrome
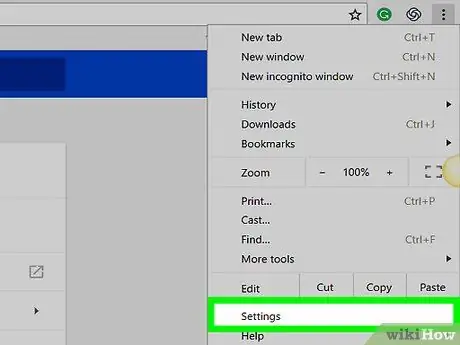
Стъпка 1. Щракнете върху бутона на менюто на Chrome (☰), след което изберете „Настройки“
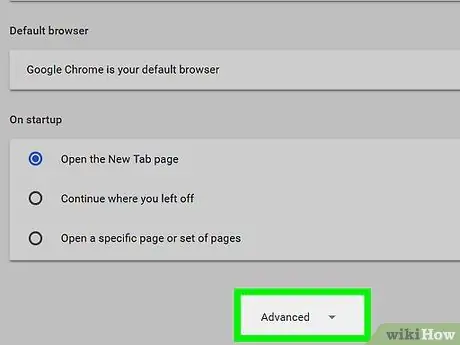
Стъпка 2. Щракнете върху връзката „Показване на разширените настройки“в долната част на страницата
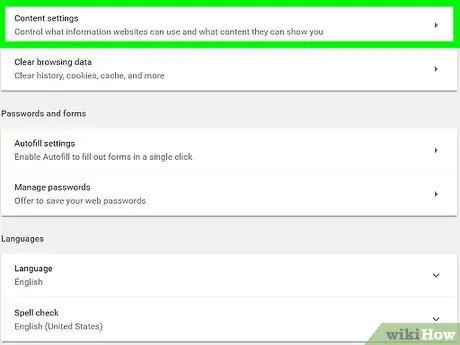
Стъпка 3. Щракнете върху бутона
Настройки на съдържанието … в секцията „Поверителност“.
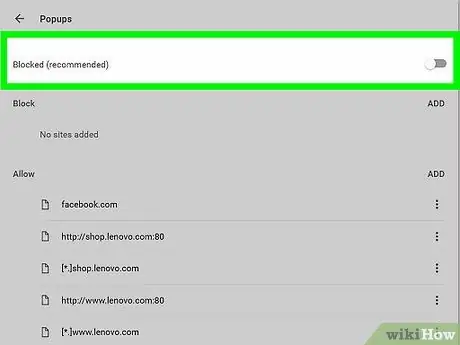
Стъпка 4. Превъртете страницата, докато стигнете до раздела „Изскачащи прозорци“
Изберете „Не позволявайте на нито един сайт да показва изскачащи прозорци“.
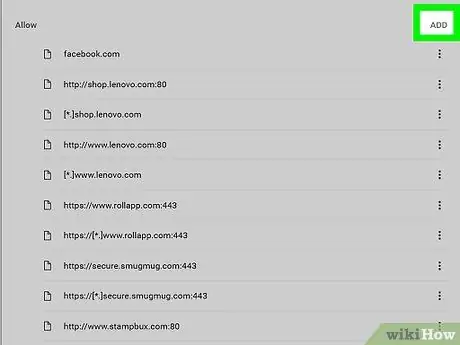
Стъпка 5. Щракнете върху бутона
Управление на изключенията …. След като щракнете, можете да видите кои сайтове са включени в списъка за изключване на блокиращи изскачащи прозорци.
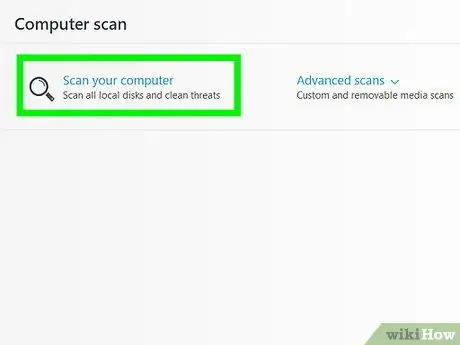
Стъпка 6. Стартирайте сканиране срещу злонамерен софтуер, ако все още се притеснявате от появата на изскачащи прозорци
Ако все още получавате много изскачащи реклами при достъп до различни сайтове или браузърът ви пренасочва към други сайтове, има голям шанс компютърът ви да е бил заразен с рекламен софтуер или зловреден софтуер. Изпълнете няколко сесии за сканиране, като използвате програмите по -долу и прочетете статията на тази връзка, за да научите повече за това как да премахнете злонамерен софтуер от компютъра си.
- AdwCleaner-general-changelog-team.fr/en/tools/15-adwcleaner
- Malwarebytes Antimalware - malwarebytes.org
- HitmanPro - surfright.nl/en/hitmanpro
- AdwareMedic (Mac) - adwaremedic.com
Метод 3 от 4: Firefox
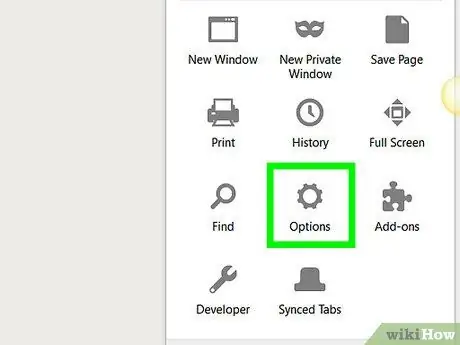
Стъпка 1. Натиснете бутона на менюто на Firefox (☰), след което изберете „Опции“
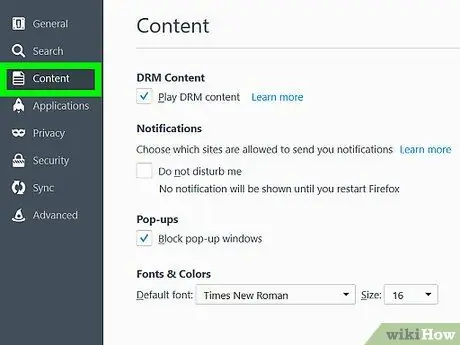
Стъпка 2. Щракнете върху раздела „Съдържание“в лявата странична лента
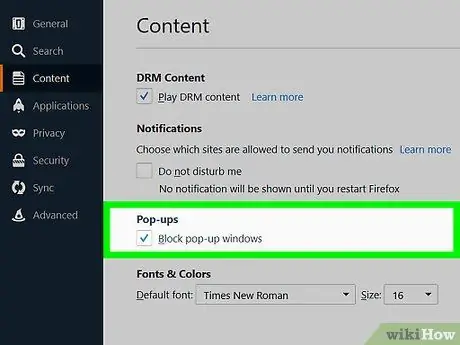
Стъпка 3. Поставете отметка в квадратчето „Блокиране на изскачащи прозорци“, за да активирате блокиращия прозорец
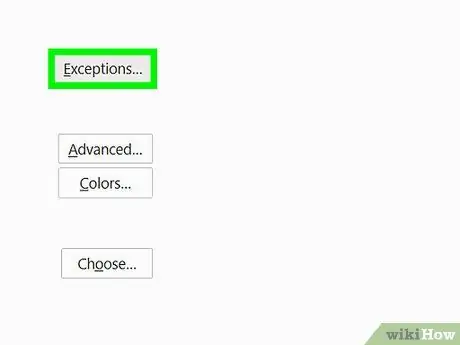
Стъпка 4. Щракнете върху бутона
Изключения … за да видите кои сайтове са изключени. В този раздел можете да добавите определени сайтове към списъка за изключване, като въведете адреса на сайта.
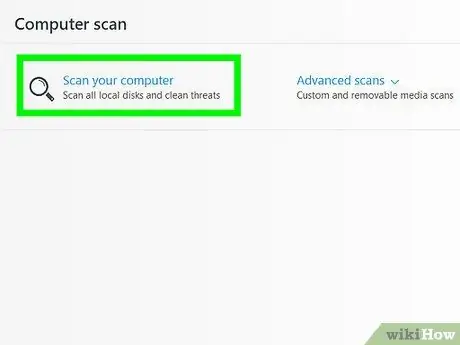
Стъпка 5. Използвайте програма срещу зловреден софтуер, ако все още получавате много изскачащи прозорци
Прекомерните изскачащи реклами са често срещан знак за рекламен софтуер или вирусна инфекция. Прочетете статията в тази връзка за допълнителни указания как да премахнете злонамерен софтуер от вашия компютър. Освен това стартирайте следните програми, за да премахнете най -често срещаните инфекции с зловреден софтуер:
- AdwCleaner-general-changelog-team.fr/en/tools/15-adwcleaner
- Malwarebytes Antimalware - malwarebytes.org
- HitmanPro - surfright.nl/en/hitmanpro
- AdwareMedic (Mac) - adwaremedic.com
Метод 4 от 4: Safari
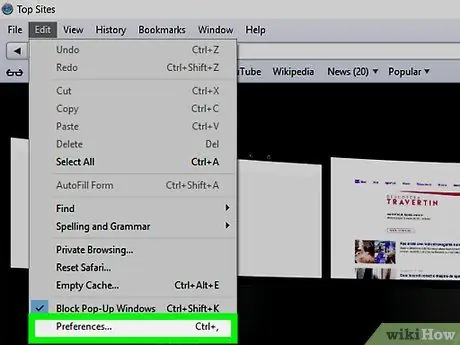
Стъпка 1. Щракнете върху менюто Safari, след което изберете „Предпочитания“
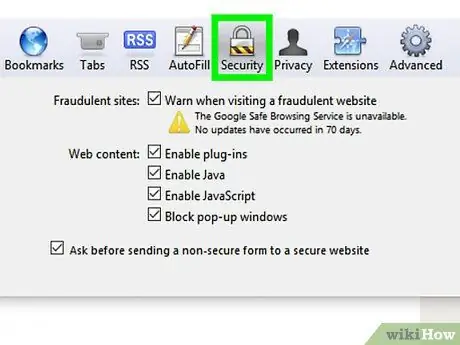
Стъпка 2. Щракнете върху раздела „Защита“
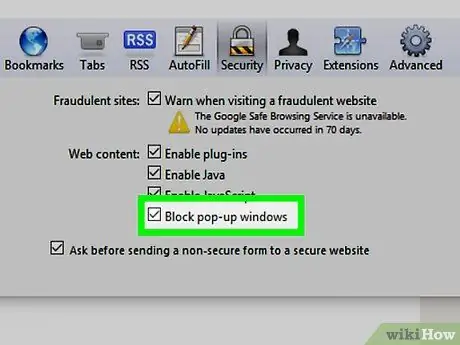
Стъпка 3. Поставете отметка в квадратчето „Блокиране на изскачащи прозорци“
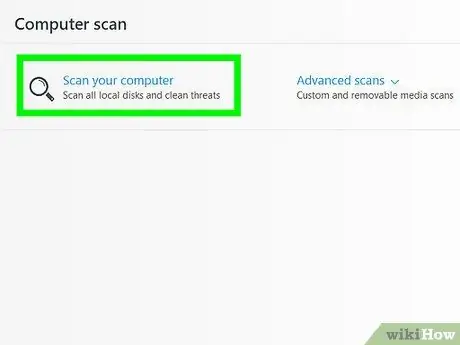
Стъпка 4. Стартирайте програмата AdwareMedic, ако изскачащите реклами продължават да се появяват
Ако изскачащите прозорци продължават да се появяват, дори след като активирате блокиращ прозорец, има вероятност компютърът ви да има инфекция със софтуер за реклама. OS X предлага няколко програми за решаване на проблеми с рекламния софтуер, но AdwareMedic е една от най -популярните поради своята ефективност и е безплатна за използване.






