Bluetooth е безжичен метод, използван за свързване на различни електронни устройства. Bluetooth се превърна в най -широко използвания метод за свързване на различни безжични устройства. Не можете да намерите Bluetooth на телефона си? Различните видове операторски системи правят начина за активиране на Bluetooth различен за всяко устройство.
Стъпка
Метод 1 от 4: Активиране на Bluetooth на iPhone
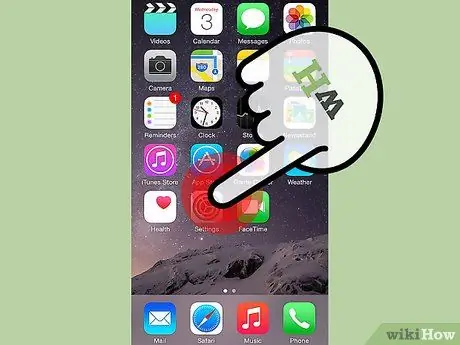
Стъпка 1. Отидете в приложението Настройки от главното меню
С приложението Настройки можете да промените телефона си и да промените други настройки на приложението.
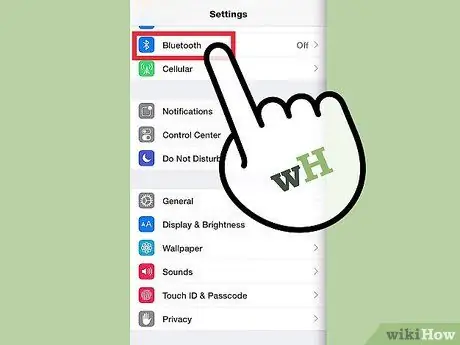
Стъпка 2. Щракнете върху Bluetooth
Bluetooth е третата опция в Настройки.
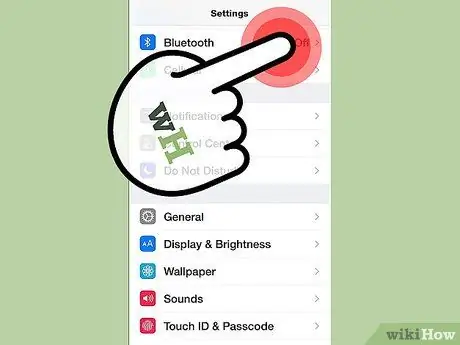
Стъпка 3. Докоснете бутона до Bluetooth
Това ще включи Bluetooth и автоматично ще търси устройства в близост до телефона ви, за да се свържете.
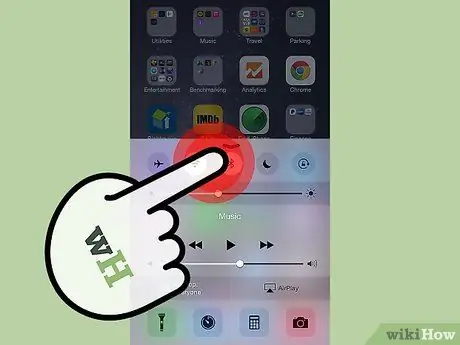
Стъпка 4. Използвайте Центъра за управление
Повечето iPhone изискват актуализация, която добавя Центъра за управление на Apple. Когато телефонът ви е включен, плъзнете нагоре от долната част на екрана. Щракнете върху бутона в средата в самия връх на Центъра за управление (този с логото на Bluetooth)
Метод 2 от 4: Достъп до Bluetooth на Android устройство
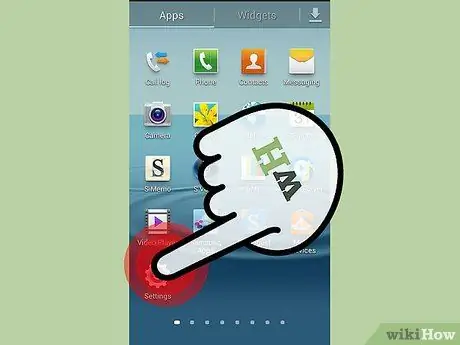
Стъпка 1. Намерете и отворете менюто Настройки
Логото за менюто Настройки е болт. Можете да плъзнете екрана си или да използвате панела за бързи настройки:
На заключения екран плъзнете надолу от горната част на екрана с един пръст, за да изведете центъра за известия. Плъзнете отново надолу от горната част на екрана с два пръста. Това ще отвори панела за бързи настройки
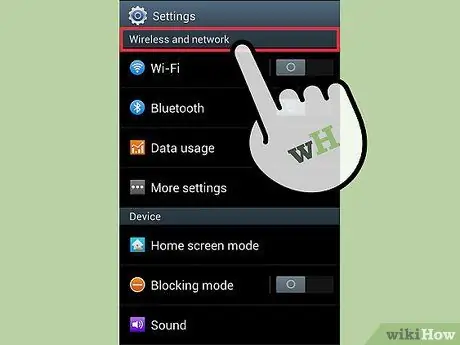
Стъпка 2. Намерете „безжични мрежи“в Настройки
Тази опция е една от първите опции в Настройки. С това можете да управлявате вашата WiFi връзка.
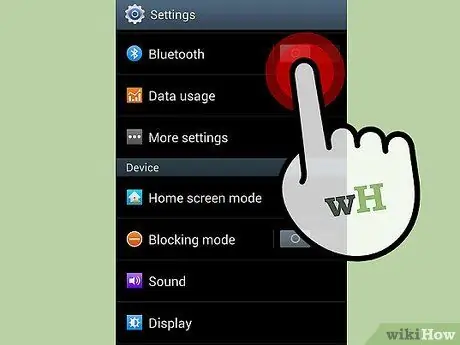
Стъпка 3. Потърсете бутона Bluetooth и го включете
За да проверите дали вашето устройство използва Bluetooth, проверете в горната част на екрана дали има лого на Bluetooth или не.
Метод 3 от 4: Намиране на Bluetooth на устройства с Windows
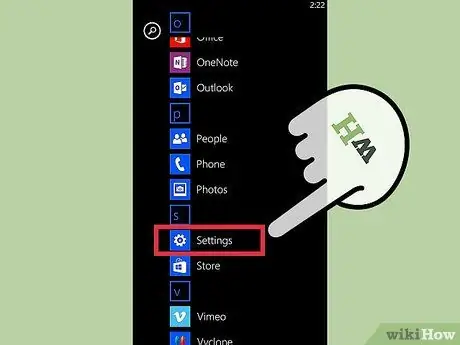
Стъпка 1. Влезте в списъка с приложения и отидете на Настройки
От началния екран плъзнете наляво за достъп до списъка с приложения. Логото на приложението Настройки е зъбно колело.
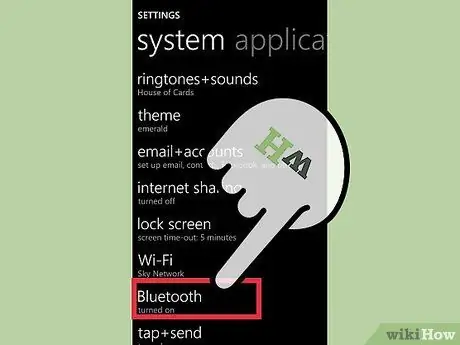
Стъпка 2. Докоснете Bluetooth в приложението Настройки
Можете също да използвате Центъра за действие на Windows за бърз достъп. За достъп до Центъра за действие плъзнете надолу от горната част на екрана. Бутонът Bluetooth ще бъде в горния ред.
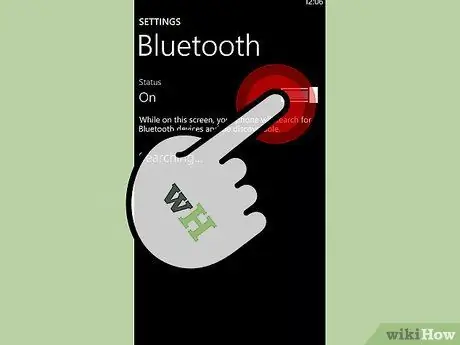
Стъпка 3. Променете състоянието на „включено“
С това можете да свържете вашето устройство с други устройства чрез Bluetooth. Вашият телефон автоматично ще търси свързани устройства.
Метод 4 от 4: Отстраняване на неизправности на вашето устройство
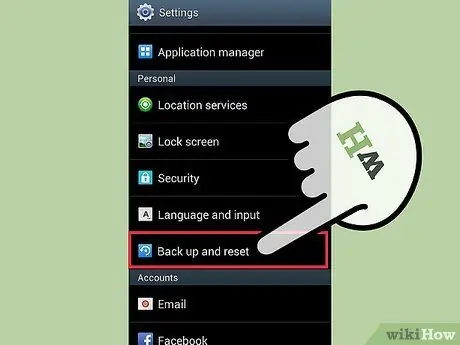
Стъпка 1. Нулирайте устройството си
Подобно на компютър, понякога телефонът ви може да прегрее или да работи много бавно. Въпреки че рядко мислим за телефоните си като за компютри, те могат да бъдат възстановени в първоначалното им състояние, като ги рестартирате. След като изключите устройството си, изчакайте минута, преди да го включите отново.
- Понякога на телефона просто трябва да се даде малко действие чрез включване и изключване на „самолетен режим“.
- Можете също така да нулирате настройките си. Това няма да изтрие вашите данни и приложения на iPhone. Ако обаче нулирате настройките си на устройство с Windows или Android, ще загубите всичките си данни и контакти. Ако сте потребител на Windows или Android, архивирайте устройството си на компютър, преди да нулирате настройките си.
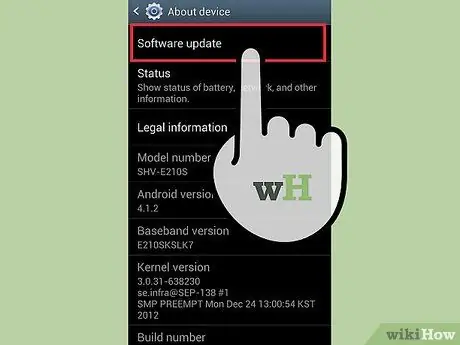
Стъпка 2. Извършете актуализацията
Пренебрегвате ли често напомняния от телефона си за предстояща актуализация? Вярно е, че много от нас често го игнорират, но понякога се изпращат актуализации, за да се коригират определени грешки, като например, че Bluetooth не се включва.
Понякога трябва да сте свързани с компютър или WiFi, за да извършите актуализацията. Този процес ще отнеме много време. Затова подгответе зарядното устройство за телефона си
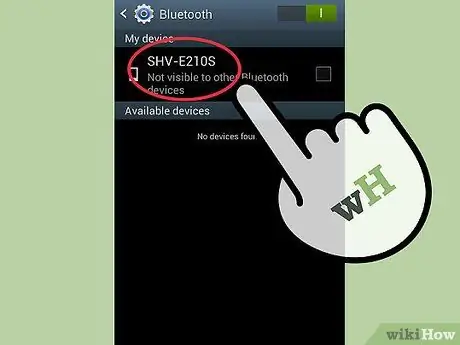
Стъпка 3. Премахнете устройството от вашия Bluetooth списък
Ако имате проблеми с устройството, към което телефонът ви е свързан, опитайте да започнете от нулата. Проблемът може да е дали Bluetooth на телефона ви е включен или не, но все пак трябва да свържете отново телефона си със съществуващото устройство.
- За устройства на Apple докоснете устройството и кликнете върху „Забравете това устройство“.
- За устройства с Android натиснете името на устройството и кликнете върху „Премахване на сдвояването“.
- За устройства с Windows докоснете и натиснете името на устройството, след което натиснете „изтриване“.






