Филмовата индустрия има право на интелектуална собственост; обаче, когато купувате DVD, вие също трябва да имате право да правите с него каквото искате, стига да не разпространявате DVD по незаконен начин. Следвайте тези стъпки, за да извлечете (извлечете) съдържанието на DVD или Blu-Ray диск, за да можете да го гледате и на вашия компютър, конзола за игри или мобилен телефон.
Стъпка
Метод 1 от 2: Rip DVD на компютър
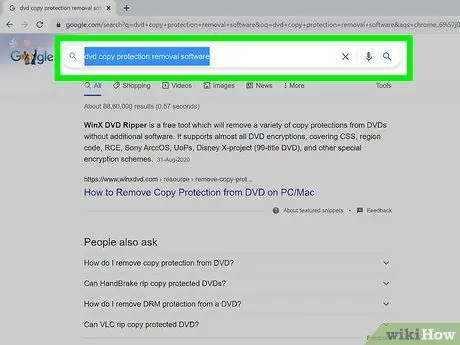
Стъпка 1. Изтеглете програма, за да заобиколите защитата срещу копиране на DVD
- Сравнете различни продукти, прочетете внимателно описанията на продуктите и изявленията и потърсете безпристрастна обратна връзка от други клиенти, за да можете да изберете най -добрия продукт.
- Изберете продукт, който първо можете да опитате безплатно, преди да решите да го купите.

Стъпка 2. Поставете DVD диска, който искате да копирате, в DVD четеца на вашия компютър
Ако имате повече от един DVD четец, изберете DVD четеца, където поставяте DVD, който искате да копирате.
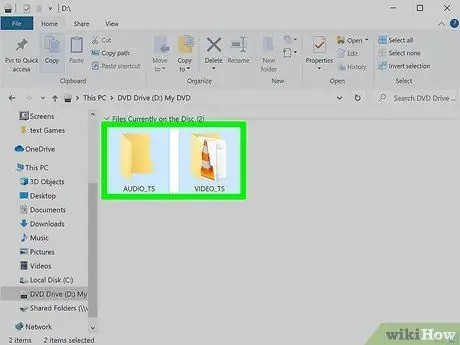
Стъпка 3. Копирайте съдържанието на DVD диска на вашия твърд диск или медиен сървър
- Отворете менюто "Старт", щракнете върху "Компютър", щракнете с десния бутон върху вашето DVD и кликнете върху "Изследване".
- Потърсете папката „VIDEO_TS“. Плъзнете папката до мястото, което искате да използвате като DVD копие. След като изпълните тази стъпка, основният процес на копиране е завършен. Можете да гледате филми на вашия DVD директно от вашия компютър. Не се нуждаете от софтуер за транскодиране, освен ако не искате да намалите размера на файла или да го гледате на мобилното си устройство.
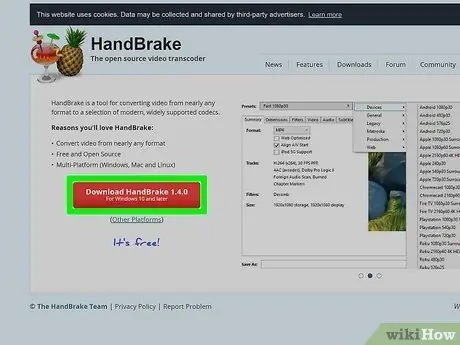
Стъпка 4. Изтеглете софтуера за транскодиране
Можете да намерите различни безплатни опции чрез търсене в Google, но най -добрата е Handbrake. Програмата вече има настройки за различни платформи, включително iOS и игрови конзоли.
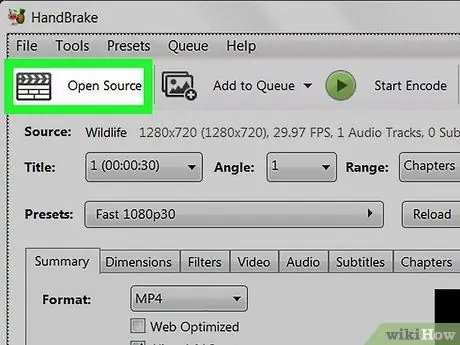
Стъпка 5. Отворете DVD диска, който искате да копирате чрез Handbrake или друг софтуер за транскодиране
Вашият софтуер ще търси отметки и заглавия на епизоди на DVD диска. Ако програмата не намери заглавието на епизода, можете да щракнете върху раздела „Глави“във вашата програма за транскодиране и сами да въведете заглавието на епизода.
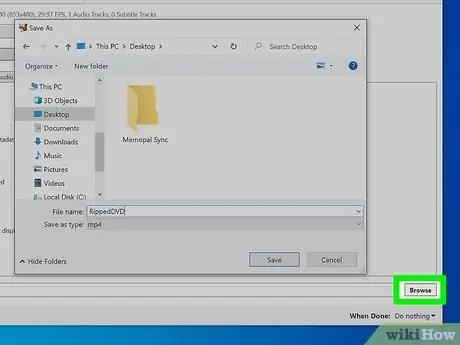
Стъпка 6. Решете къде да запазите вашите филми
Повечето програми за транскодиране имат раздел „Дестинация“. Щракнете върху „Преглед“в раздела и изберете мястото, където искате да запазите файла си.
- За да разрешите споделяне и споделяне на файлове на медиен сървър или мрежов носител за съхранение, можете да картографирате папката за съхранение като мрежово устройство.
- Изберете подходящата папка, щракнете с десния бутон върху нея и изберете "Map Network Drive" от менюто, което се показва.
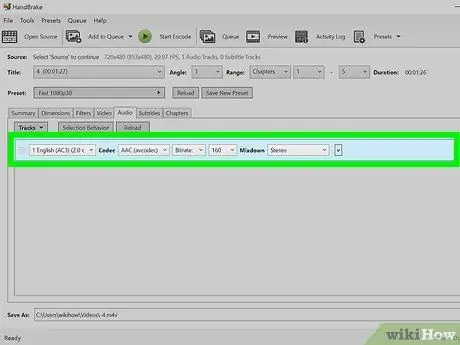
Стъпка 7. Задайте фонова музика (саундтрак)
Едно от нещата, които можете да направите, е да запазите оригиналния саундтрак към филма Dolby Digital (AC3) и да създадете резервни саундтраци за устройства, които не поддържат AC3.
- Щракнете върху раздела „Аудио и субтитри“на вашия софтуер за транскодиране.
- Изберете саундтрака, който искате. В менюто „Аудио кодек“изберете „AAC“.
- В колоната „mixdown“изберете Dolby Digital II. Оставете настройките за битрейт, честота на дискретизация и DRC на първоначалните им стойности.
- Преминете към втория аудио запис. Изберете същия саундтрак от секцията източници.
- Изберете AC3 от списъка с аудио кодеци.
- Потърсете полето „Само принудителни субтитри“. Ако изберете език, който е различен от езика, говорен от актьора, поставянето на отметка в това квадратче може да ви помогне да предотвратите появата на принудителни субтитри (субтитри, които се появяват само когато актьорът говори на език, различен от този, който обикновено се използва във филмите).
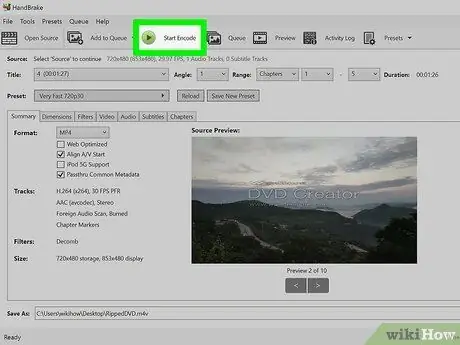
Стъпка 8. Щракнете върху бутона "Старт" на вашия софтуер за транскодиране, за да извлечете DVD
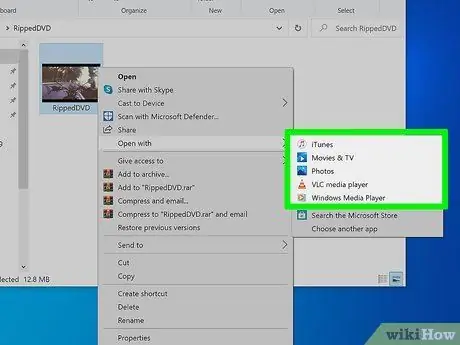
Стъпка 9. Пуснете филма, който сте извлекли във вашия видеоплейър, за да сте сигурни, че получавате желаното качество
Метод 2 от 2: Rip DVD на Mac
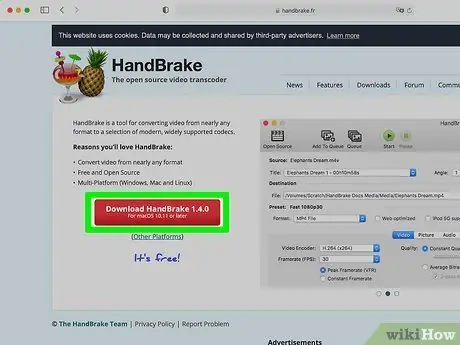
Стъпка 1. Изтеглете софтуера за транскодиране на Handbrake
Ако вашият Mac има процесор Core 2 Duo или по-добър, използвайте 64-битовата версия за по-бързо копиране.
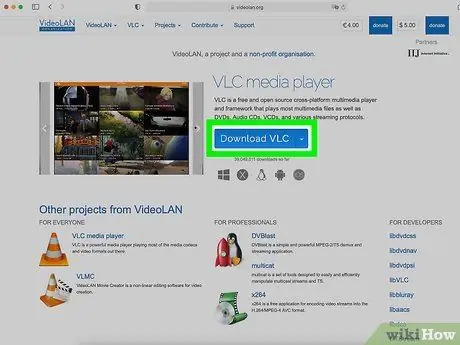
Стъпка 2. Изтеглете VLC media player
Ако изберете 64-битовата версия на Handbrake, тогава ще ви е необходим и 64-битовият VLC плейър. Тази версия съдържа libdvdcss, библиотека за декриптиране на DVD, предназначена да унищожи защитата от копиране на DVD, когато го възпроизвеждате на вашия Mac.
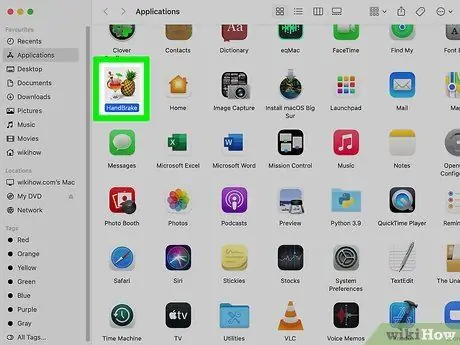
Стъпка 3. Стартирайте Handbrake на вашия Mac
Ръчната спирачка ще отвори диалогов прозорец на екрана ви. Изберете DVD диска, който искате да копирате, и щракнете върху Отвори.
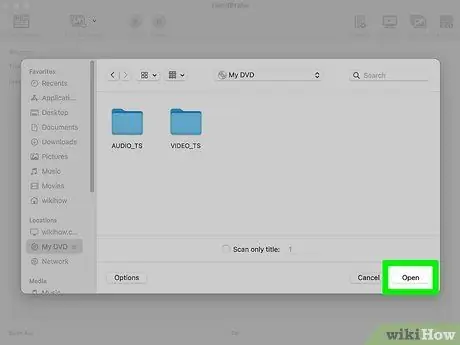
Стъпка 4. Изчакайте ръчната спирачка да сканира вашето DVD
Когато приключите, щракнете върху полето до колоната заглавие. Изберете най-дългото заглавие от изскачащото меню.
-
Вероятно ще видите 99 заглавия с почти еднаква дължина. Това означава, че DVD -то е защитено с авторски права. Отворете приложението Apple DVD Player. Изберете Go Title от лентата с менюта и изберете заглавието, което има отметка до него. В Handbrake изберете заглавието.

13b1 -
Ако искате да извлечете няколко заглавия (например на DVD, което включва множество епизоди от телевизионен сериал), изберете 1 заглавие, дайте му уникално име в областта на файловете и щракнете върху Добавяне на опашка. Повторете процеса, докато не приключите с добавянето на всички желани заглавия към опашката си за кодиране.

13b2
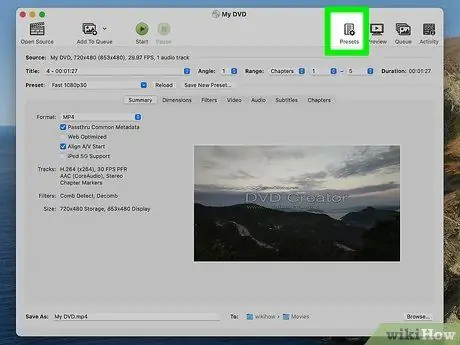
Стъпка 5. Щракнете върху бутона Превключване на предварително зададени настройки в горната част на прозореца на ръчната спирачка
Можете също да натиснете клавиша command-T. Изберете първоначалния комплект за DVD, който сте извлекли, в зависимост от типа устройство, което искате да използвате, когато го възпроизвеждате. Можете също да изберете Universal, за да го пуснете на всяко устройство на Apple.
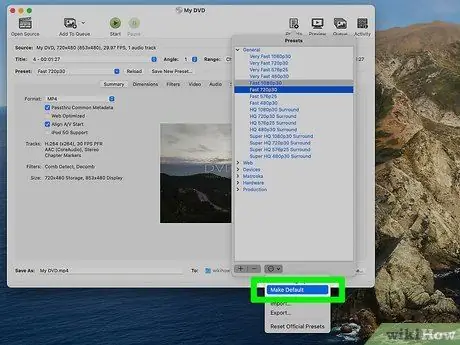
Стъпка 6. Изберете иконата на зъбно колело
Изберете Направи по подразбиране от падащото меню.
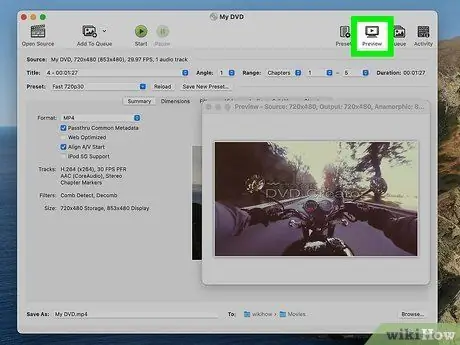
Стъпка 7. Проверете дали DVD е преплетен
Щракнете върху прозореца за предварителен преглед в програмата Handbrake и превъртете през кадрите на вашето DVD. Ако видите повредени изображения, тогава вашето DVD е в преплетено състояние.
-
Щракнете върху бутона Настройки. Това ще отвори нов прозорец, наречен Настройки на картината.

16b1 - Изберете Филтри. Превъртете между Decomb и Deinterlace чак вдясно.
- Щракнете върху падащото меню до Deinterlace. Изберете Бързо и визуализирайте филма си, за да видите дали това е решило проблема със заклещената рамка.
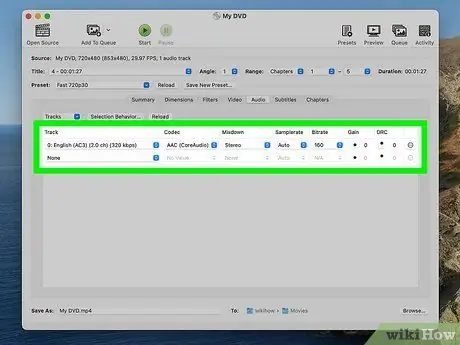
Стъпка 8. Настройте аудиото си, за да намалите размера на файла
Започнете, като щракнете върху раздела Аудио.
-
Премахнете аудио записи, които не ви трябват, включително език.

17b1 - Ако устройството ви не е свързано към система за съраунд звук, можете да премахнете 5.1 -каналния аудио запис или да го смесите в стерео, за да спестите място.
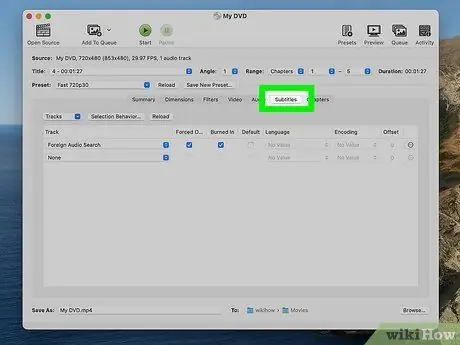
Стъпка 9. Добавете субтитри, като щракнете върху раздела Субтитри
Изберете езиковия текст, който искате да включите в крайния файл.
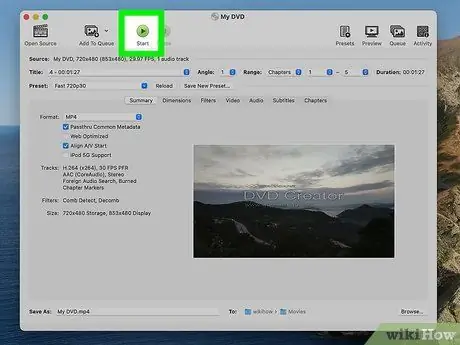
Стъпка 10. Щракнете върху Старт и изчакайте ръчната спирачка да завърши процеса на транскодиране
Това може да отнеме доста време.
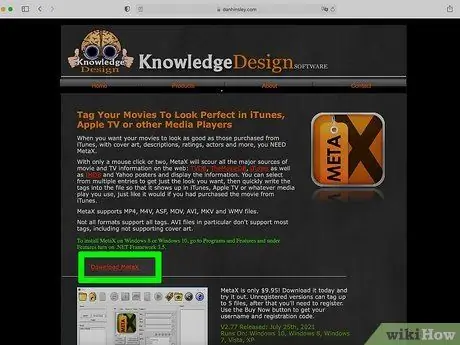
Стъпка 11. Добавете метаданни като корица, гласове и резюме/преглед
Можете да изтеглите програми като MetaX, iFlicks или Video Monkey, които да ви помогнат в този процес. Handbrake също ще изпрати директно завършената версия на rip до MetaX.
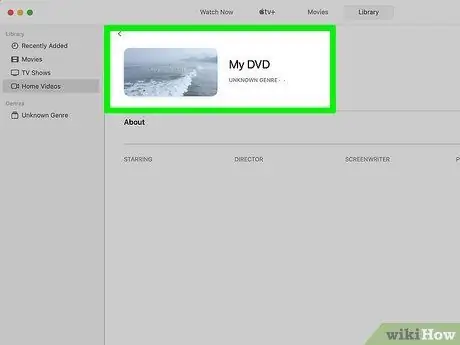
Стъпка 12. Занесете филма си в библиотеката на iTunes и го гледайте
Съвети
- Ако искате да запишете DVD, който сте измъкнали на празен DVD от 4,7 GB, често ще трябва първо да го компресирате, защото обикновено данните на оригиналния DVD са по -големи от 4,7 GB. Потърсете програма, която може да извлича DVD и да ги компресира, така че риповете да могат да се поберат на 4,7 GB DVD без значителни промени в качеството на картината или звука.
- Процесът на извличане на DVD ще накара вашия процесор да работи много усилено, така че трябва да копирате филмите си в моменти, когато не е необходимо да използвате компютъра си за други дейности. Например, извадете DVD диска през нощта, когато ще заспите, и оставете компютъра да извърши процеса за една нощ.
- За да извлечете повече от един DVD, потърсете програма за транскодиране, която има функция за пакетна опашка. Този процес може да генерира дузина или повече файлове, така че е добра идея да създадете нова папка за всяко DVD на вашия твърд диск.
- Можете да извършите подобен процес, за да извлечете Blu-Ray, ако имате Blu-Ray записващо устройство, BD-R диск и програма, която може да декриптира мощен алгоритъм на Blu-Ray. Имайте предвид обаче, че DVD съдържанието обикновено е само с размер 8,5 GB, докато съдържанието на Blu-Ray може да бъде с размер до 50 GB.
Внимание
- Не копирайте DVD дискове, ако това противоречи на законите за авторското право във вашата страна.
- Извлечените филми заемат много място на вашия твърд диск. Препълнен твърд диск може значително да повлияе на производителността на вашия компютър.






