Ако искате да инсталирате модове на Skyrim, създайте акаунт на сайта Nexus Skyrim. След като инсталирате някои помощни програми за модифициране, можете да започнете да изтегляте модове и да ги инсталирате с няколко кликвания.
Стъпка
Част 1 от 4: Създаване на Nexus акаунт
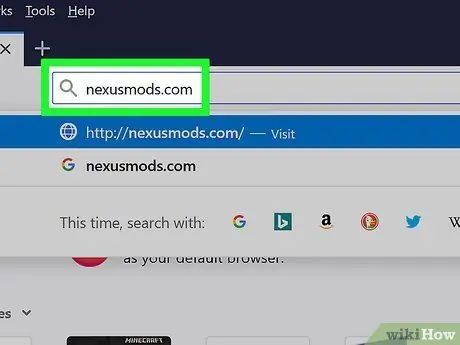
Стъпка 1. Отворете nexusmods.com в браузър
Това е най -популярният сайт за модиране и хранилище за модове на Skyrim и там можете да намерите всички модове.
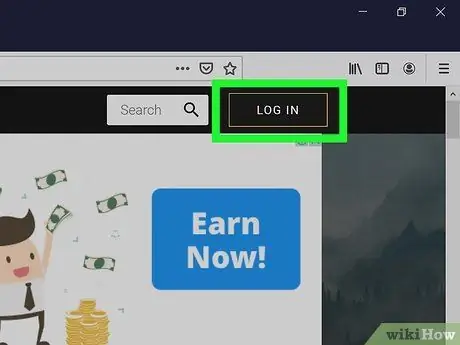
Стъпка 2. Щракнете върху ВХОД
Ще видите този бутон в горния десен ъгъл.
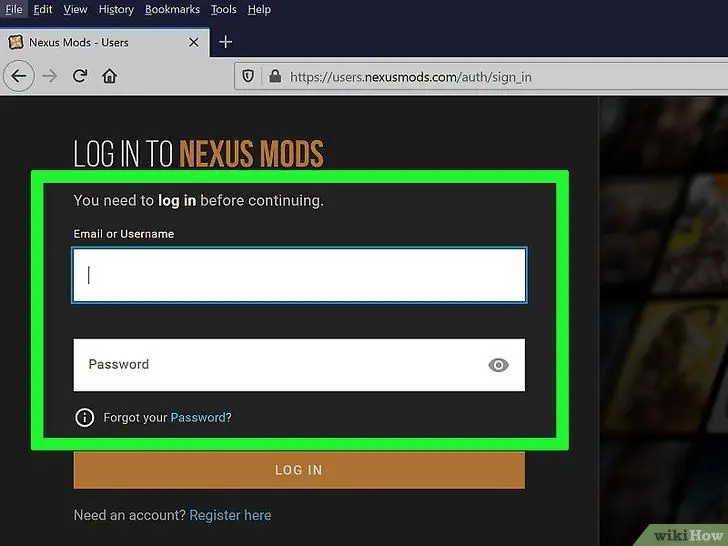
Стъпка 3. Въведете вашия имейл адрес и щракнете върху ВЛИЗАНЕ
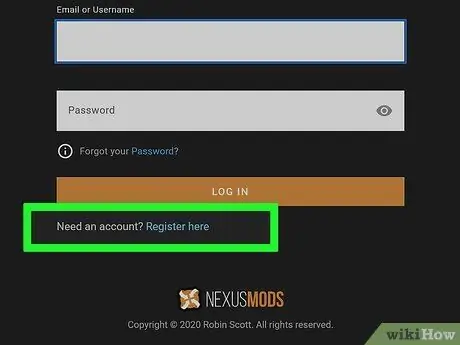
Стъпка 4. Ако все още нямате акаунт в nexusmods, щракнете върху връзката „Регистрирайте се тук“под полето за вход
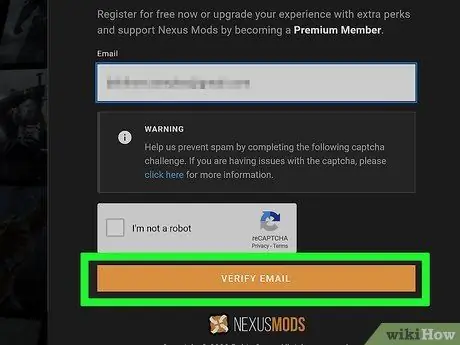
Стъпка 5. Въведете вашия имейл адрес в посоченото поле
Попълнете проверката на captcha и щракнете върху ПРОВЕРКА НА ИМЕЙЛ.
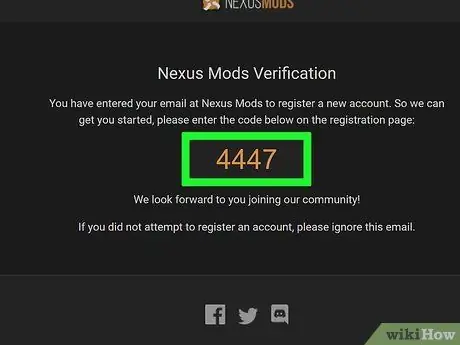
Стъпка 6. Проверете имейла за потвърждение, който сте получили
Копирайте кода за потвърждение, даден в него.
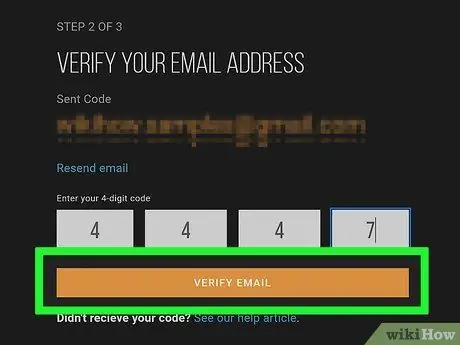
Стъпка 7. Попълнете кода за потвърждение в посоченото поле и щракнете върху ПРОВЕРКА НА ИМЕЙЛ
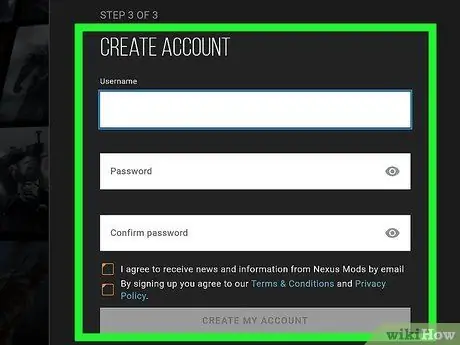
Стъпка 8. Попълнете формуляра за създаване на акаунт
Трябва да въведете потребителското си име и парола, след което щракнете върху Създаване на моя акаунт.
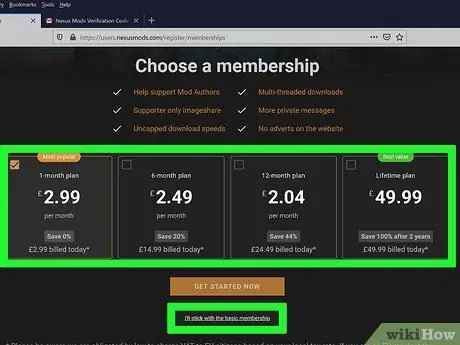
Стъпка 9. Изберете тип членство
Не е необходимо да използвате платен план за изтегляне на модове. Можете да изберете платено членство или да кликнете върху връзката в долната част „Ще се придържам към основното членство“.
Част 2 от 4: Подготовка за инсталиране на Skyrim
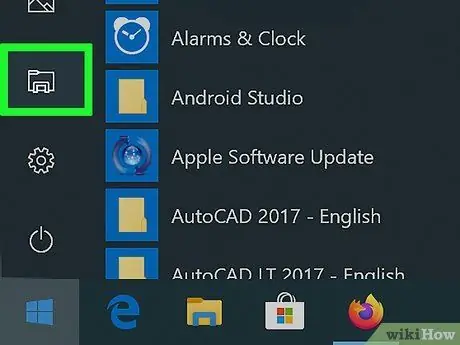
Стъпка 1. Отворете Windows Explorer
Skyrim не трябва да се инсталира в същата папка като тази, която обикновено използвате за Steam. Това трябва да се направи, защото някои модове са имали проблеми с достъпа до файлове с игри в папката Program Files на компютъра, което е местоположението по подразбиране за инсталиране на програми.
Можете да отворите Windows Explorer, като щракнете върху бутона Папка в лентата на задачите или натиснете клавишите Win+E
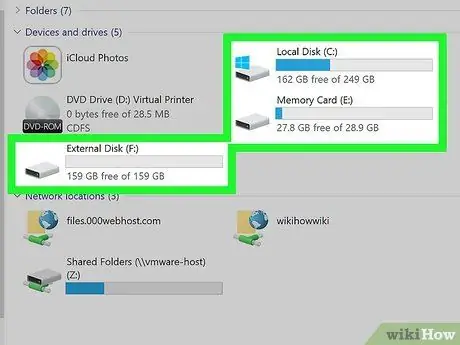
Стъпка 2. Отворете твърдия диск на компютъра
Щракнете двукратно върху основното устройство на компютъра, за да видите съдържанието му. Това обикновено се намира на устройството C:
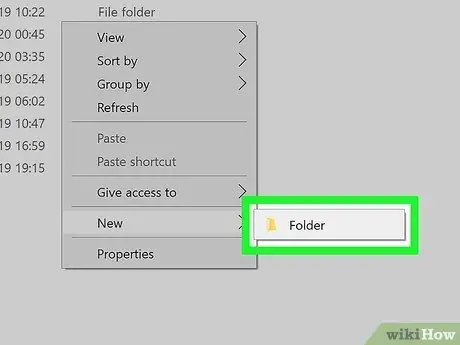
Стъпка 3. Щракнете с десния бутон и изберете Ново → Папка
Нова папка ще бъде създадена в основния раздел на твърдия диск.
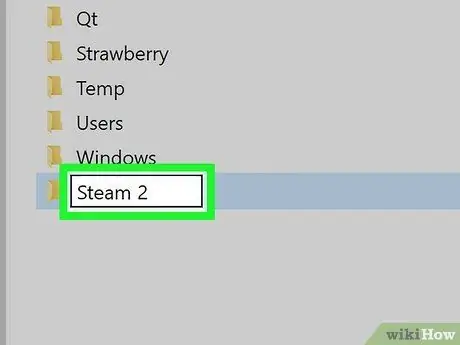
Стъпка 4. Дайте име на папката Steam 2
Можете да го наречете с каквото и да е, но това име (Steam 2) може да ви улесни при идентифицирането.
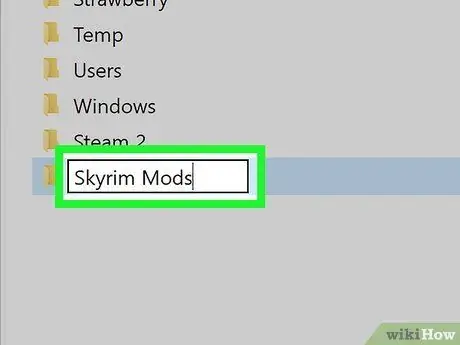
Стъпка 5. Създайте друга папка с името Skyrim Mods
Тази папка трябва да е на същото устройство като новата папка Steam 2.
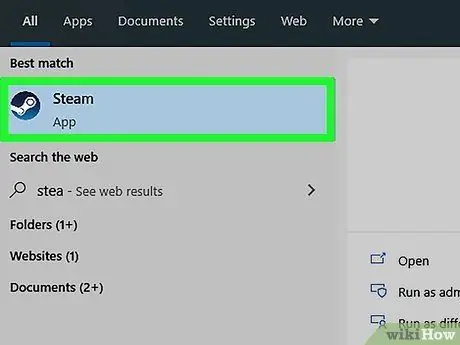
Стъпка 6. Стартирайте Steam
След като папката е създадена, можете да я добавите към вашата Steam библиотека, за да можете да инсталирате игри в нея.
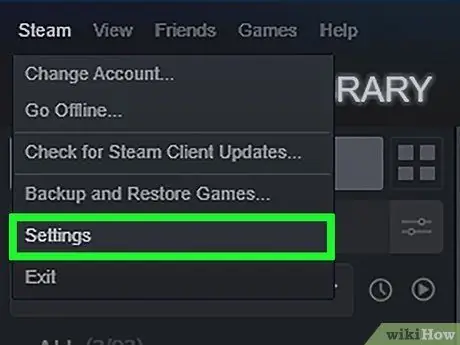
Стъпка 7. Щракнете върху менюто Steam и изберете Настройки
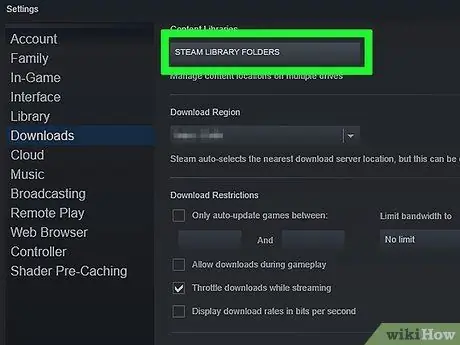
Стъпка 8. Щракнете върху раздела Изтегляния и изберете Папки с библиотека на Steam
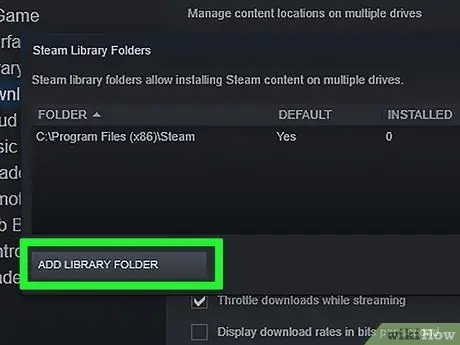
Стъпка 9. Щракнете върху Добавяне на папка на библиотеката
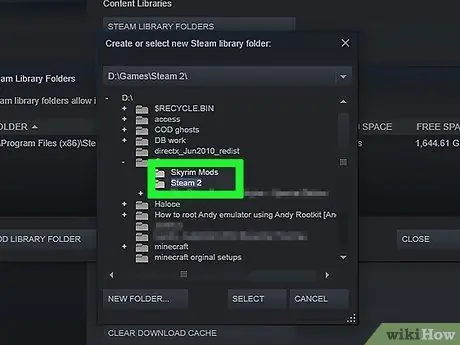
Стъпка 10. Разгледайте новосъздадената папка
Сега тази папка може да се използва за инсталиране на Steam игри, включително Skyrim.
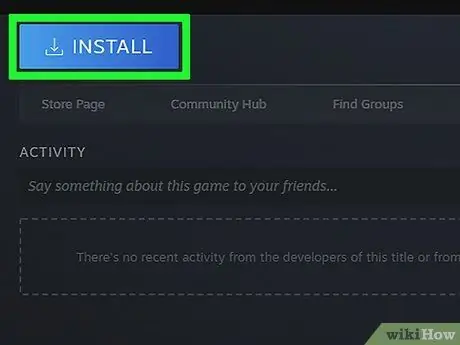
Стъпка 11. Щракнете с десния бутон върху Skyrim в библиотеката на Steam и изберете Инсталиране
Ако Skyrim вече е инсталиран, първо изтрийте играта.
Уверете се, че използвате стандартната игра Skyrim или Legendary Edition. Почти всички модове не могат да се използват в играта Skyrim Special Edition (Remastered)
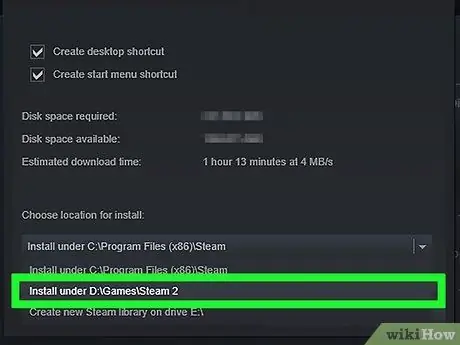
Стъпка 12. Изберете новосъздадената папка от менюто Инсталиране под
Изчакайте, докато играта е инсталирана.
Част 3 от 4: Инсталиране на важни Mod файлове
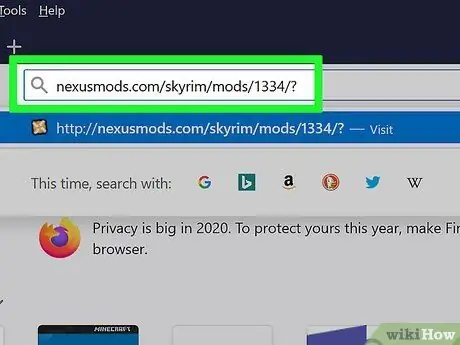
Стъпка 1. Посетете сайта на Mod Manager
За помощна програма, която може да ви улесни при настройването на модове на Skyrim, посетете nexusmods.com/skyrim/mods/1334/ ?.
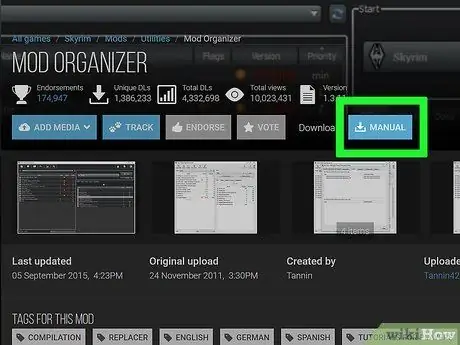
Стъпка 2. Щракнете върху Изтегляне (Ръчно)
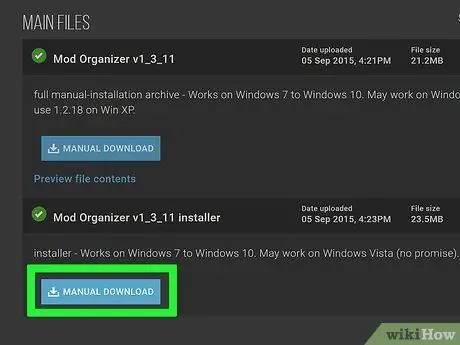
Стъпка 3. Щракнете върху връзката за инсталиране на Mod Organizer v1_3_11
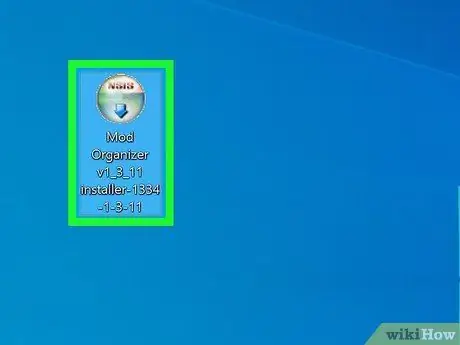
Стъпка 4. Стартирайте инсталатора
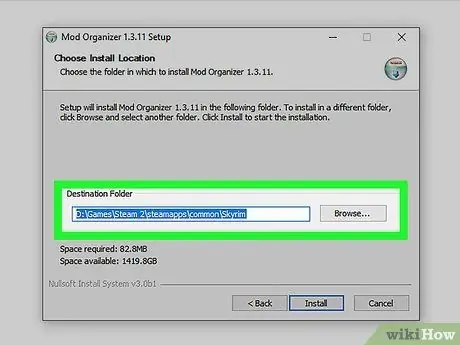
Стъпка 5. Посочете правилната директория, когато извършвате инсталацията
Когато бъдете подканени за местоположение за инсталиране на Mod Manager, изберете C: / Steam 2 / steamapps / common / Skyrim или папката, която сте създали по -рано.
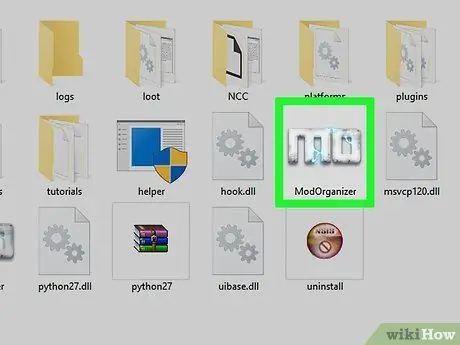
Стъпка 6. Стартирайте Mod Organizer
Тази програма е в директорията на Skyrim.
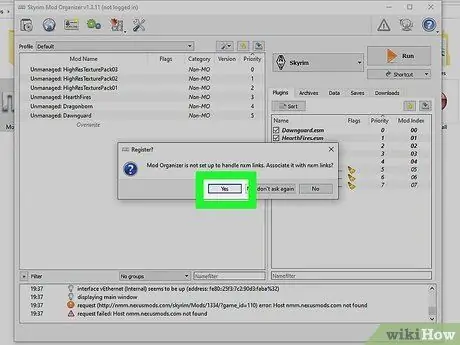
Стъпка 7. Разрешете на Mod Organizer да обработва NXM файлове, когато бъдете подканени
Това може да ви улесни при инсталирането директно от сайта на Nexus.
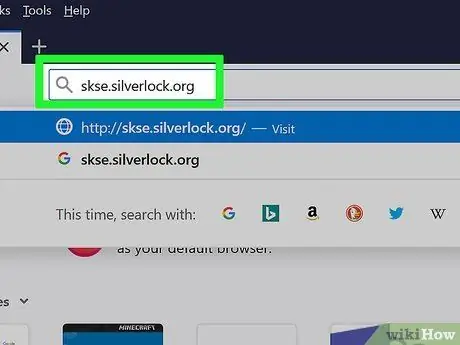
Стъпка 8. Посетете уебсайта на Skyrim Script Extender
Посетете skse.silverlock.org, за да изтеглите SKSE. Това е програма за ощипване, която разширява скрипта на Skyrim и е необходима за работа с много модификации.
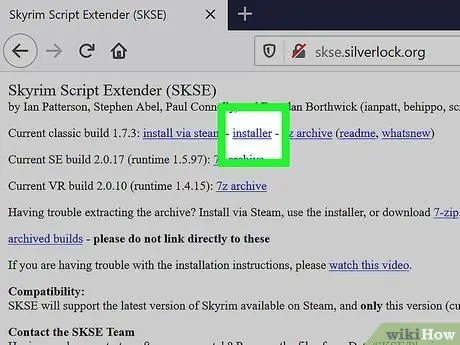
Стъпка 9. Щракнете върху връзката на инсталатора
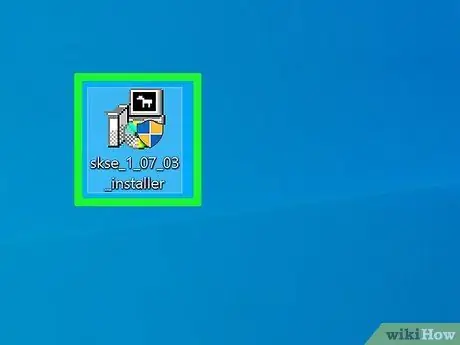
Стъпка 10. Щракнете двукратно върху инсталатора, който сте изтеглили
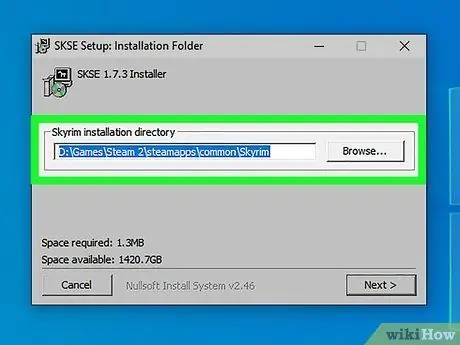
Стъпка 11. Посочете правилната директория за SKSE
Когато бъдете подканени да посочите мястото за инсталиране, изберете C: / Steam 2 / steamapps / common / Skyrim.
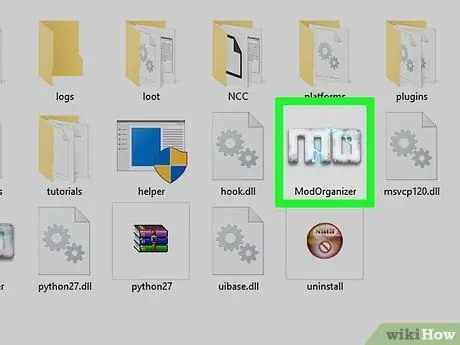
Стъпка 12. Стартирайте Mod Organizer, който се намира в директорията на Skyrim
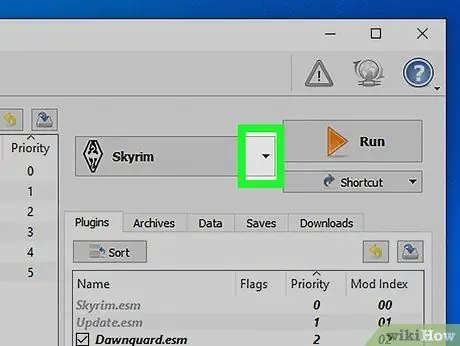
Стъпка 13. Щракнете върху падащото меню
Това меню е до „RUN“.
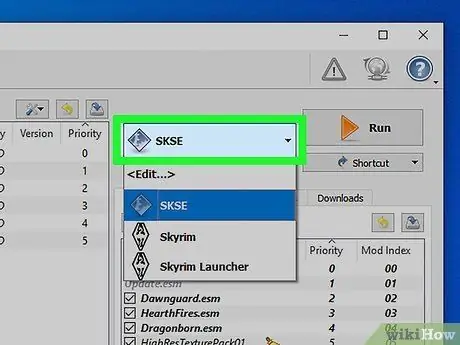
Стъпка 14. Щракнете върху SKSE
Това ви позволява да промените настройките на Mod Manager за SKSE.
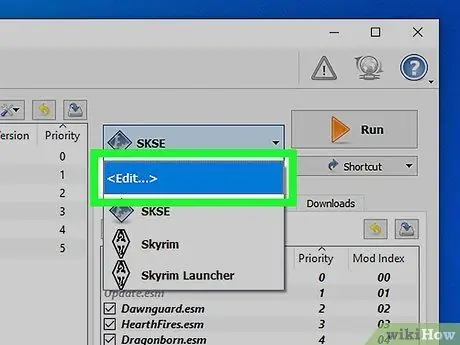
Стъпка 15. Щракнете върху бутона „Редактиране“
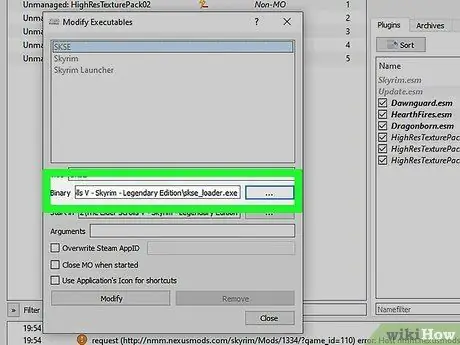
Стъпка 16. Определете местоположението за SKSE
Отидете до файла skse_loader.exe в папката Skyrim.
Част 4 от 4: Инсталиране и възпроизвеждане на Mod
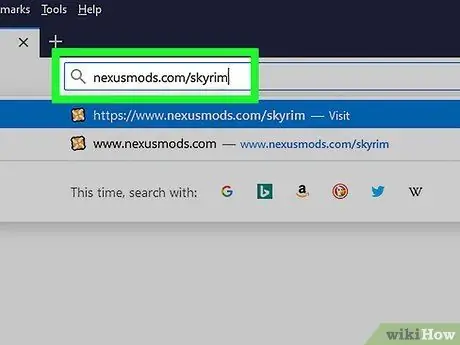
Стъпка 1. Посетете сайта на Nexus Skyrim
Отидете на nexusmods.com/skyrim/, за да прегледате mod файлове.
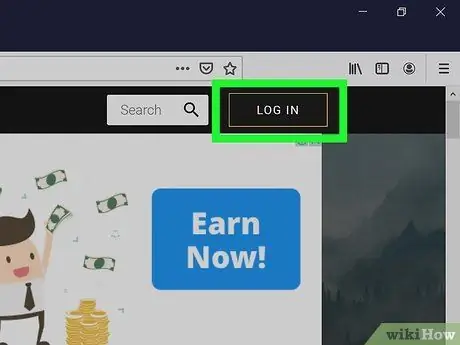
Стъпка 2. Уверете се, че сте влезли
Трябва да сте влезли с Nexus акаунт, за да изтеглите модове, по -големи от 2 MB (повечето модове са по -големи от 2 MB).
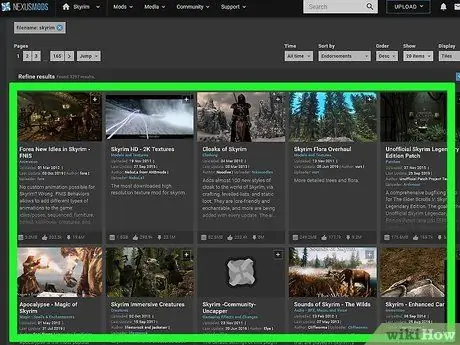
Стъпка 3. Потърсете мода, който искате
Разгледайте базата данни с модове Nexus Skyrim за модове, които ви интересуват. Има много модификации, но методът на инсталиране е почти еднакъв за всички модове, тъй като използвате Mod Organizer.
Проверете отново описанието и инструкциите, предоставени от избрания от вас мод. Понякога мода изисква друг мод или изисква специален метод за инсталиране
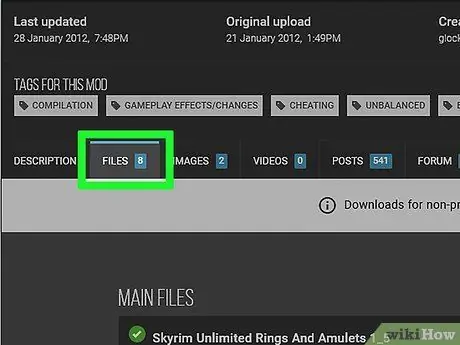
Стъпка 4. Щракнете върху раздела Файлове
Ще се покаже инсталационният файл на mod.
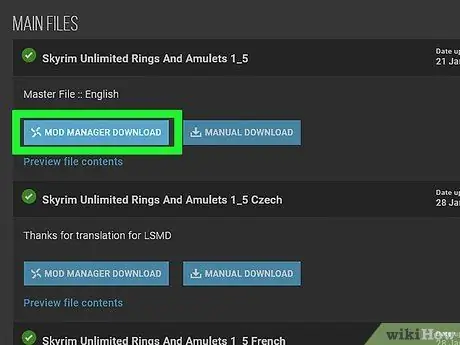
Стъпка 5. Щракнете върху Изтегляне с мениджър
Ако има бутон Изтегляне с мениджър, файлът ще се зареди директно в Mod Organizer.
Ако трябва да използвате инсталатора, не забравяйте да го насочите към директорията Skyrim
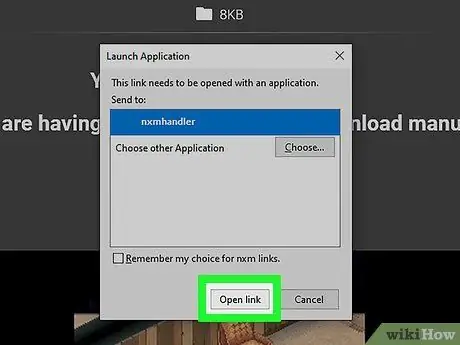
Стъпка 6. Опитайте първо да използвате само един мод наведнъж
Когато започнете да се опитвате да използвате модове, добра идея е да инсталирате само един мод наведнъж, за да улесните отстраняването на проблеми, ако играта, която играете, се срине.
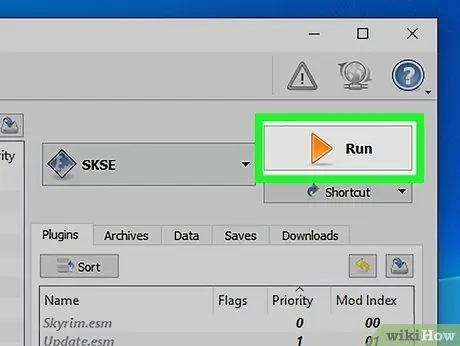
Стъпка 7. Започнете да играете Skyrim, като стартирате Mod Loader и изберете SKSE
Отсега нататък ще трябва да играете Skyrim чрез Mod Manager, а не директно от играта.
Съвети
- Някои модове зависят от работата на други модове. Ако сте изпълнили всички инструкции по -горе, но модът ви все още не се зарежда, може би трябва да инсталирате друг мод, който модата изисква.
- Във всеки един момент е възможно играта, която играете, да се срине. Ако изпитате това, премахнете последния мод, който сте инсталирали с помощта на Mod Manager, и започнете да търсите решение на проблема.






