Това wikiHow ви учи как да изтеглите Flash игра или видео. Флаш игри и видеоклипове могат да се изтеглят като SWF файлове. Ще трябва обаче да заобиколите кода на уебсайта на SWF файла, като използвате разширените настройки на браузъра си. За достъп и използване на Flash във вашия браузър, първо трябва да го активирате.
Стъпка
Метод 1 от 4: Използване на Firefox
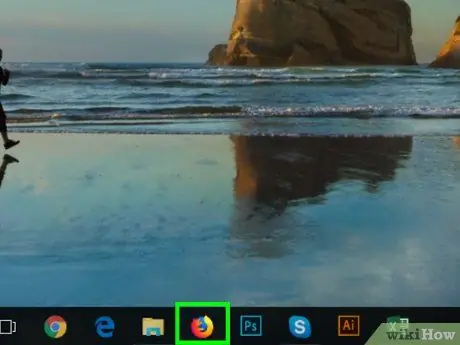
Стъпка 1. Отворете Firefox
Щракнете или щракнете двукратно върху иконата на програмата Firefox, която прилича на оранжева лисица над син глобус.
Благодарение на вградените инструменти на Firefox, които ви позволяват достъп до Flash обекти, Firefox може да бъде по-добър браузър за изтегляне на SWF файлове
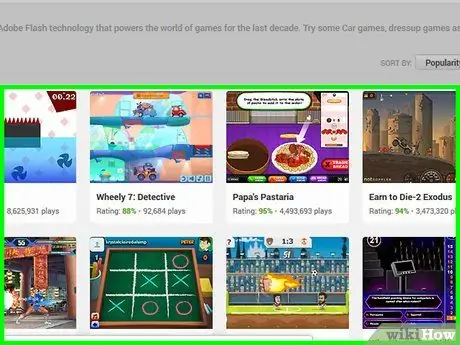
Стъпка 2. Отворете видеото или Flash играта, които искате да изтеглите
Отидете на уебсайта, който съдържа или показва играта или Flash видеото, което искате.
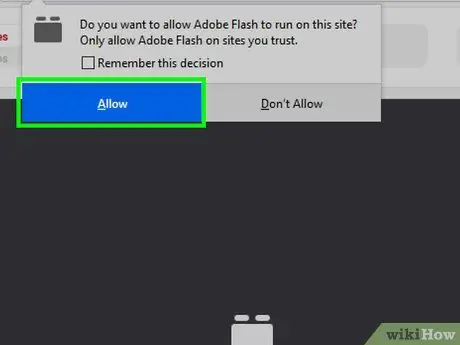
Стъпка 3. Активирайте Flash съдържанието, ако е необходимо
Ако играта не се зареди веднага, щракнете върху командата или известието, за да активирате Flash, след което изберете „ Позволява " или " Активиране ”, Ако бъдете помолени да потвърдите избора. Уеб страницата ще се презареди.

Стъпка 4. Изчакайте Flash съдържанието да се зареди
Това е важно, за да се гарантира, че всички подходящи SWF файлове са заредени на страницата.
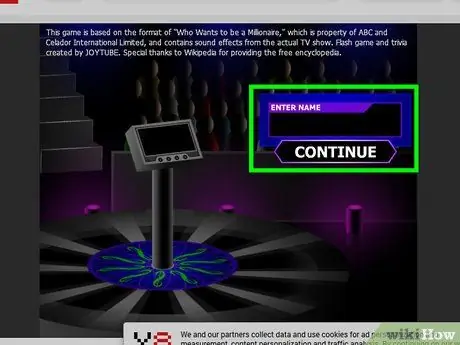
Стъпка 5. Стартирайте играта
Ако искате да изтеглите Flash игра, щракнете върху „ Играйте ”(Или нещо подобно), за да стартирате играта. След това браузърът може да търси подходящия SWF файл.
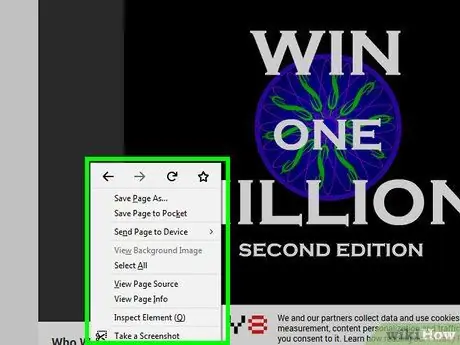
Стъпка 6. Щракнете с десния бутон върху празна част от страницата
След това ще се появи падащо меню.
- На Mac задръжте клавиша Control, докато щракнете върху празна част от страницата.
- Уверете се, че не щраквате с десния бутон върху прозореца на играта.
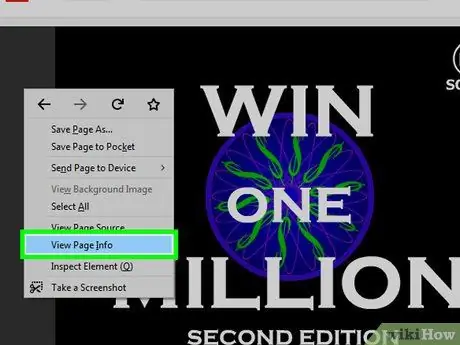
Стъпка 7. Щракнете върху Преглед на информацията за страницата
Тази опция е в падащото меню. След това ще се появи изскачащ прозорец.
Ако не виждате тази опция, можете да щракнете с десния бутон върху реклама или част от прозореца на играта. Опитайте да щракнете с десния бутон върху друга част на страницата
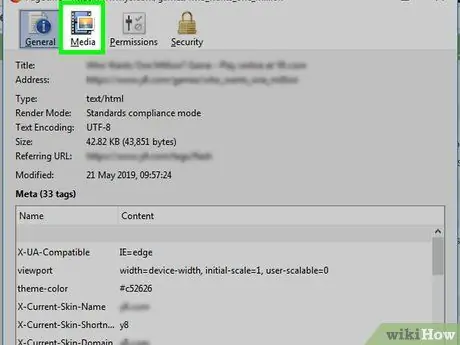
Стъпка 8. Щракнете върху раздела Мултимедия
Той е в горната част на изскачащия прозорец. Всички изображения, фонове и Flash обекти, заредени на страницата, ще бъдат показани в този прозорец.
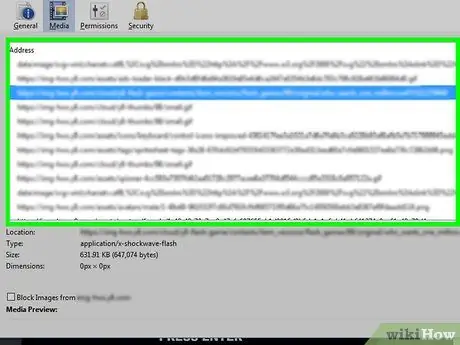
Стъпка 9. Намерете SWF файла
Превъртете през изскачащия прозорец, докато не намерите файл от тип „Обект“в колоната „Тип“, след което проверете името на файла, за да видите дали съответства на името на видеоклипа или играта, които искате да изтеглите.
SWF файловете за игри често имат думата "API" в името на файла
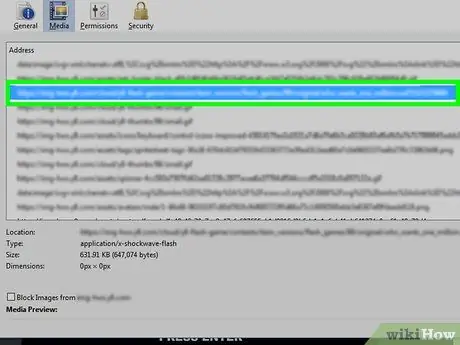
Стъпка 10. Изберете SWF файла
Щракнете върху името на файла, за да го изберете.
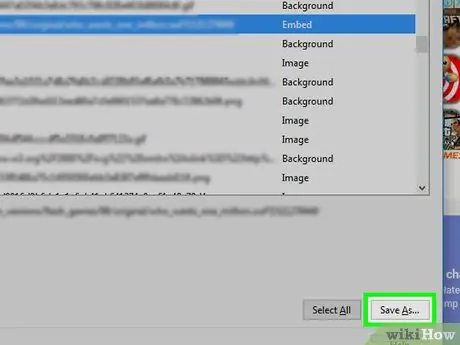
Стъпка 11. Щракнете върху Запиши като…
Намира се в долния десен ъгъл на изскачащия прозорец. SWF файлът веднага ще се изтегли на вашия компютър.
Може да бъдете помолени да изберете място за запазване или да потвърдите изтеглянето, преди да продължите
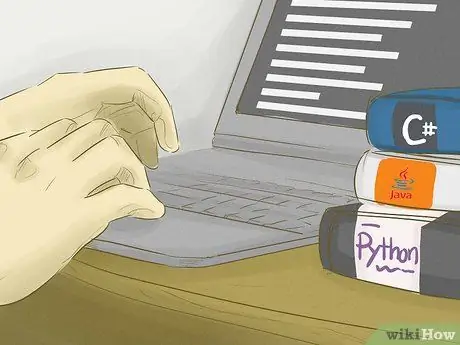
Стъпка 12. Изчакайте SWF файла да завърши изтеглянето
След като файлът бъде записан на вашия компютър, можете да преминете към следващата стъпка.
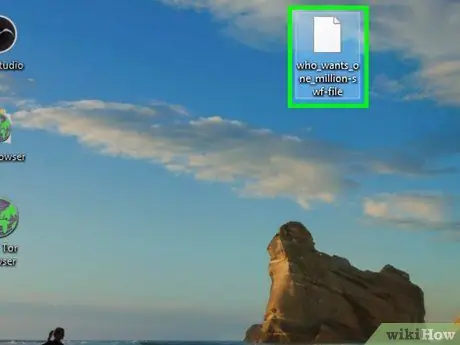
Стъпка 13. Отворете изтегления SWF файл
Можете да използвате безплатни програми за отваряне и възпроизвеждане на SWF файлове. Ако файлът се възпроизвежда добре, успешно сте изтеглили съответния SWF файл.
Ако изтегленият SWF файл не се отваря или не е правилният файл, ще трябва да се върнете и да опитате да изтеглите друг файл „Object“. Ако няма повече налични „Object“файлове, SWF файлът за играта или видеото, зареден на уеб страницата, не може да бъде изтеглен
Метод 2 от 4: Използване на Google Chrome
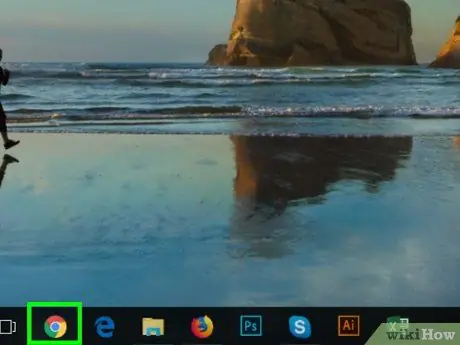
Стъпка 1. Отворете
Google Chrome.
Щракнете или щракнете двукратно върху иконата на програмата Chrome, която изглежда като червена, жълта, зелена и синя топка.
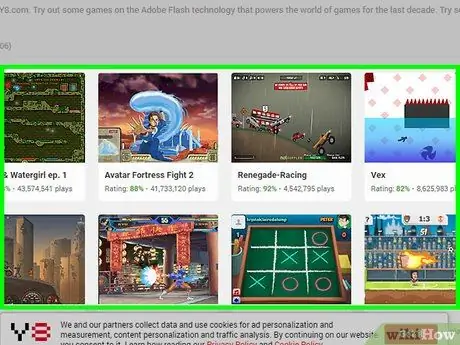
Стъпка 2. Отворете видеото или Flash играта, които искате да изтеглите
Отидете на уебсайта, който съдържа играта или Flash видеото, което искате.
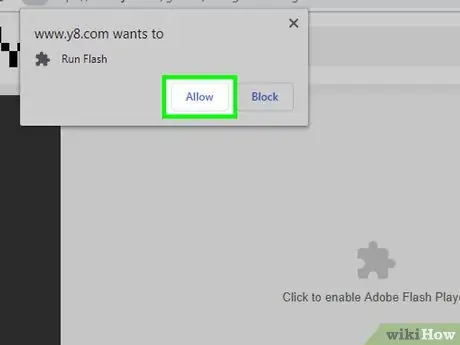
Стъпка 3. Активирайте Flash съдържанието, ако е необходимо
Ако играта не се зареди веднага, щракнете върху „ Щракнете, за да активирате Adobe Flash Player, след това изберете „ Позволява “, когато бъдете подканени.
Някои сайтове показват различни бутони (напр. Активиране/инсталиране на Flash ") вместо " Щракнете, за да активирате Adobe Flash Player ”.
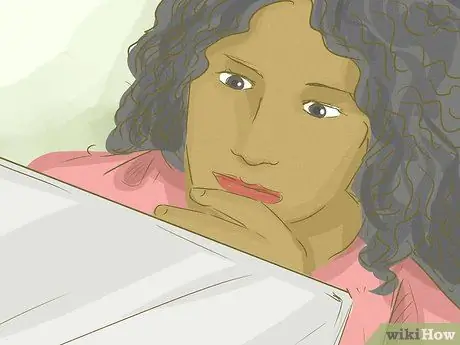
Стъпка 4. Изчакайте Flash съдържанието да се зареди
Това е важно, за да сте сигурни, че всички правилни SWF файлове са заредени на страницата.
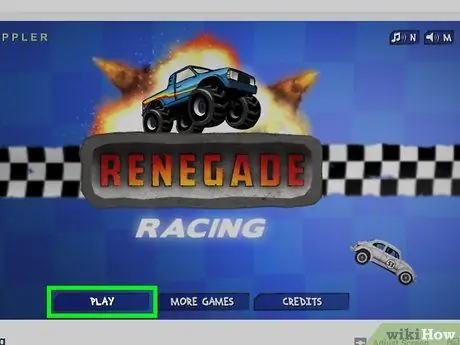
Стъпка 5. Стартирайте играта
Ако искате да изтеглите Flash игра, щракнете върху „ Играйте ”(Или нещо подобно), за да стартирате играта. След това браузърът може да търси подходящия SWF файл.
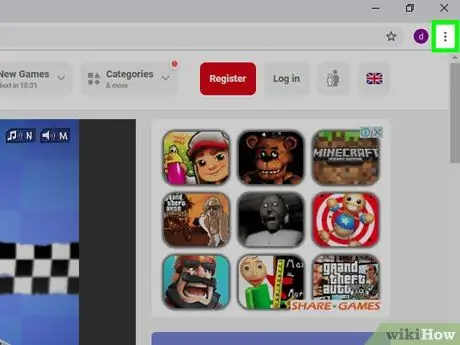
Стъпка 6. Щракнете
Намира се в горния десен ъгъл на прозореца на Chrome. След като щракнете, ще се появи падащо меню.
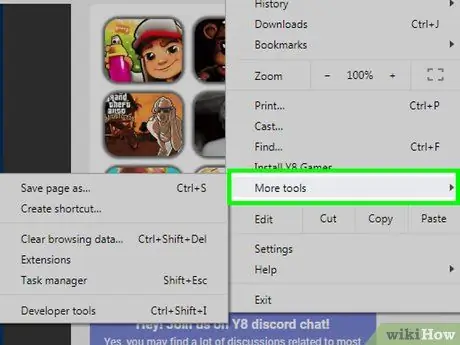
Стъпка 7. Изберете Още инструменти
Тази опция е в падащото меню. След това ще се появи изскачащо меню.
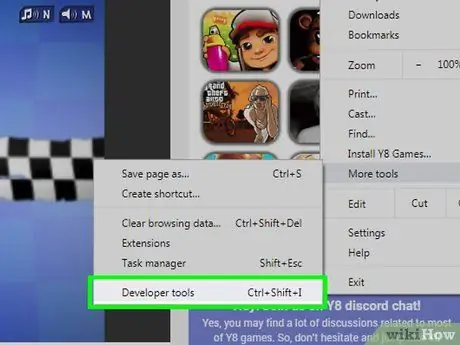
Стъпка 8. Щракнете върху Инструменти за програмисти
Той е в изскачащото меню. След като щракнете, панелът за програмисти („Разработчик“) ще се отвори от дясната страна на страницата.
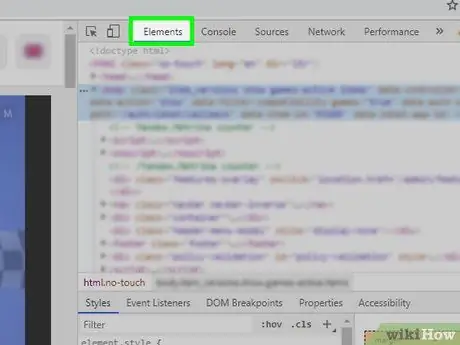
Стъпка 9. Щракнете върху раздела Елементи
Този раздел е в горната част на панела.
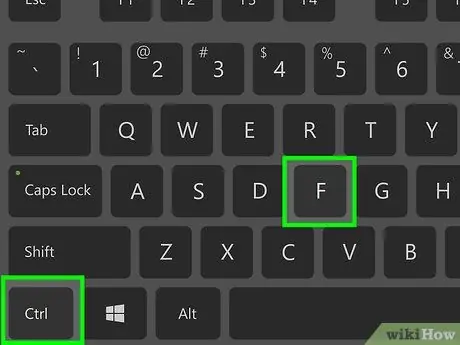
Стъпка 10. Покажете лентата за търсене „Намери“
Натиснете Ctrl+F (Windows) или Command+F (Mac), за да изведете лентата.
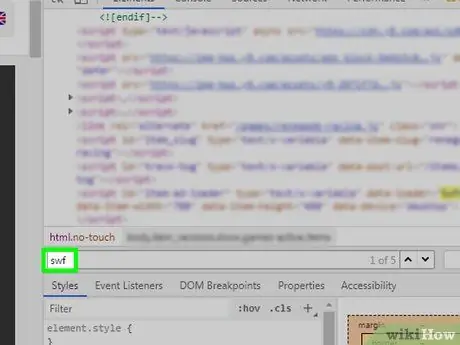
Стъпка 11. Въведете swf
Всички записи, съдържащи „SWF“в изходния код, ще бъдат маркирани.
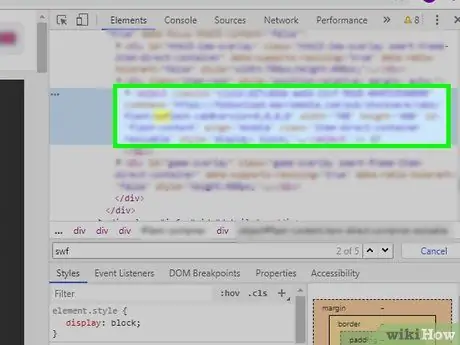
Стъпка 12. Намерете адреса на SWF файла
Прегледайте изходния код, за да прегледате маркираните „SWF“записи. Трябва да намерите адрес, който съответства на сайта и/или заглавието на играта или видеоклипа (напр. „Flashgames/games/gamename.swf“), а не низ от кодове.
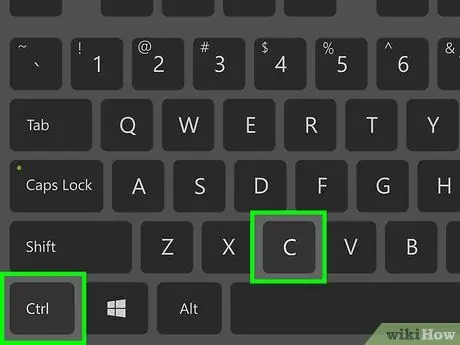
Стъпка 13. Копирайте адреса на SWF файла
След като бъде намерен, щракнете върху адреса веднъж, за да изберете блока код, след което натиснете Ctrl+C (Windows) или Command+C (Mac).
Тъй като Chrome не ви позволява да избирате отделни редове текст, ще трябва да копирате целия кодов блок
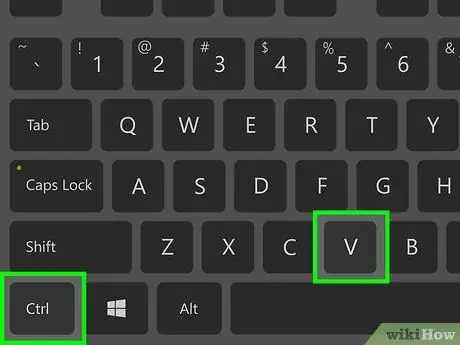
Стъпка 14. Поставете адреса в адресната лента на Chrome
Щракнете върху адресната лента, след това натиснете Ctrl+V или Command+V, за да покажете адреса.
Тъй като вече сте копирали целия кодов блок, ще трябва да изтриете кода преди и след адреса първо
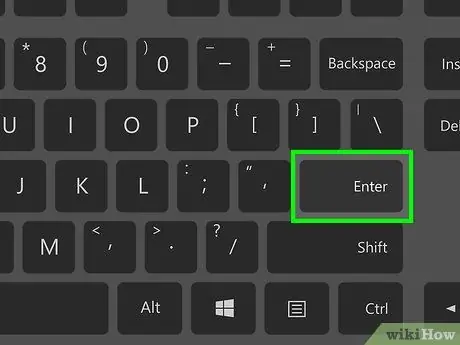
Стъпка 15. Натиснете клавиша Enter
SWF файлът ще бъде изтеглен на компютъра.

Стъпка 16. Изчакайте SWF файла да завърши изтеглянето
След като бъде записан на вашия компютър, можете да преминете към следващата стъпка.
Ако бъдете подканени, щракнете върху „ пазя ”В предупредително съобщение, което ви информира, че изтегленият SWF файл може да навреди на вашия компютър. Може също да се наложи да изберете място за съхранение на файлове.
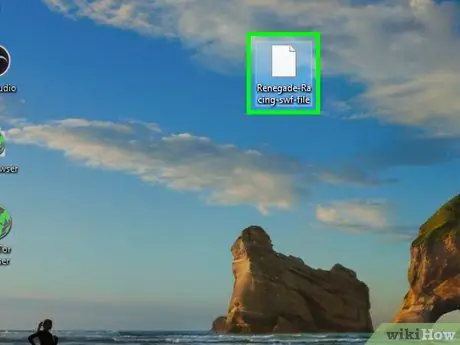
Стъпка 17. Отворете изтегления SWF файл
Можете да използвате безплатни програми за отваряне и възпроизвеждане на SWF файлове. Ако файлът се възпроизвежда добре, успешно сте изтеглили съответния SWF файл.
Ако изтегленият SWF файл не се отваря или не е правилният файл, ще трябва да се върнете и да опитате друг SWF адрес в раздела „Инструменти за програмисти“
Метод 3 от 4: Използване на Microsoft Edge
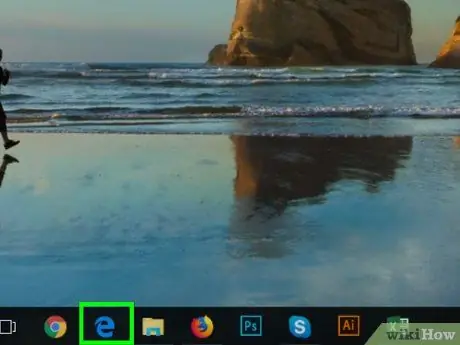
Стъпка 1. Отворете Microsoft Edge
Щракнете или щракнете двукратно върху иконата на програмата Edge, която прилича на тъмно синьо „e“или бяло „e“на тъмно син фон.
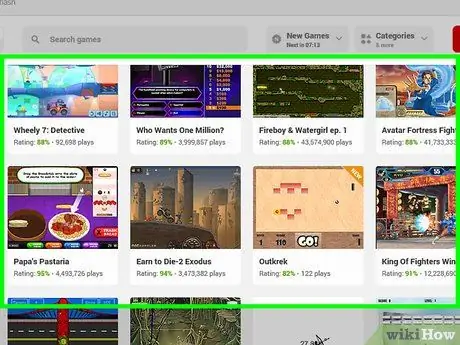
Стъпка 2. Отворете видеото или Flash играта, които искате да изтеглите
Отидете на уебсайта, който съдържа играта или Flash видеото, което искате.
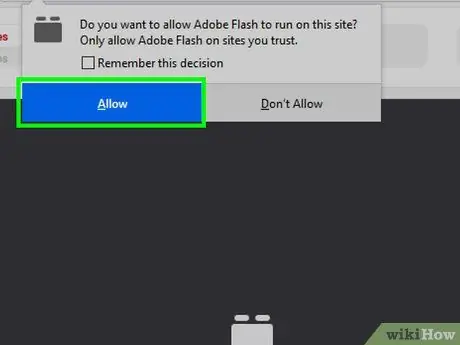
Стъпка 3. Активирайте Flash съдържанието, ако е необходимо
Ако играта не се зареди веднага, щракнете върху иконата на Flash във формата на пъзел в адресната лента, след което изберете „ Активиране " или " Позволява ”, За да активирате Flash и да презаредите страницата.

Стъпка 4. Изчакайте Flash съдържанието да се зареди
Това е важно, за да сте сигурни, че всички правилни SWF файлове са заредени на страницата.
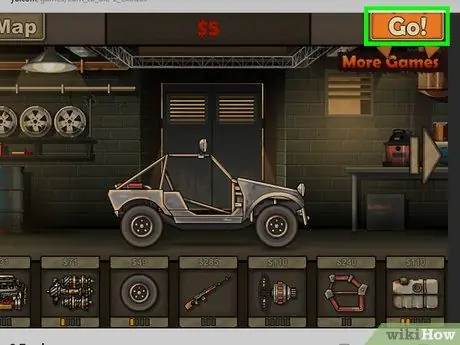
Стъпка 5. Стартирайте играта
Ако искате да изтеглите Flash игра, щракнете върху „ Играйте ”(Или нещо подобно), за да стартирате играта. След това браузърът може да търси подходящия SWF файл.
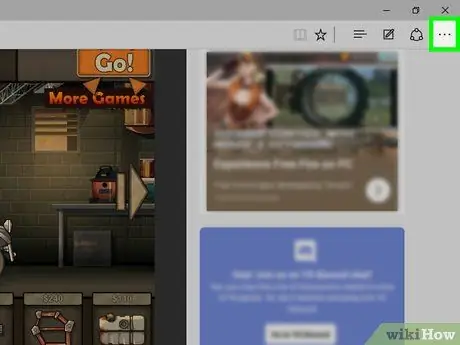
Стъпка 6. Щракнете
Намира се в горния десен ъгъл на прозореца. След това ще се появи падащо меню.
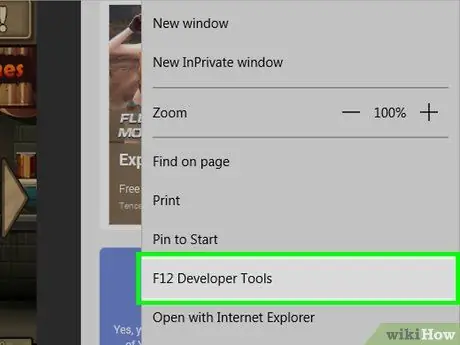
Стъпка 7. Щракнете върху Инструменти за програмисти
Тази опция е в падащото меню. Панелът „Инструменти за програмисти“ще се появи от дясната страна на страницата.
Може да се наложи да намалите размера на десния панел, като щракнете и плъзнете дясната страна на лентата за превъртане в средата на прозореца. С регулиране на размера можете да търсите раздели „ Елементи " по-лесно.
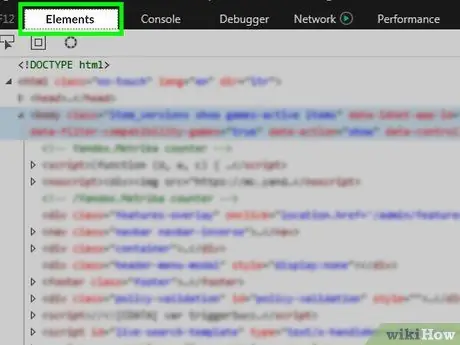
Стъпка 8. Щракнете върху раздела Елементи
Този раздел е в горната част на панела „Инструменти за програмисти“.
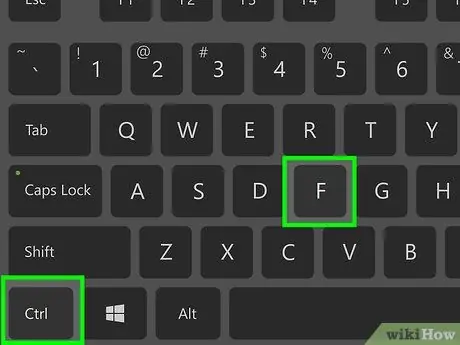
Стъпка 9. Покажете лентата за търсене „Намери“
Натиснете Ctrl+F, за да покажете лентата. Курсорът на мишката автоматично ще бъде поставен върху лентата.
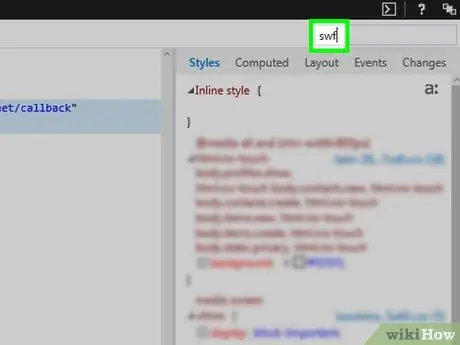
Стъпка 10. Въведете swf
Всички записи, свързани с SWF файлове в раздела „Елементи“ще бъдат маркирани.
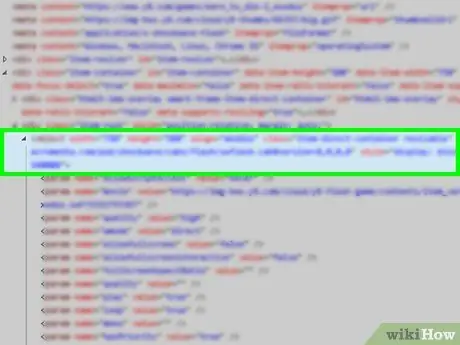
Стъпка 11. Намерете адреса на SWF файла
Щракнете върху лявата или дясната стрелка в десния ъгъл на лентата за търсене, за да преминете от един запис на SWF файл към друг. Уверете се, че сте прочели поредицата от текстове, преди да преминете към други записи. Трябва да намерите адрес, който съответства на сайта и/или името на SWF играта или видеото (напр. „Flashgames/games/gamename.swf“), а не кодовия низ.
Тъй като разделите " Елементи ”Не е много широк, може да се наложи да щракнете и плъзнете лентата за превъртане в долната част на панела наляво или надясно, за да видите резултатите от търсенето на SWF файл.
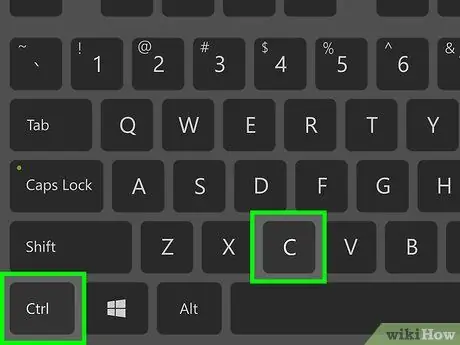
Стъпка 12. Копирайте адреса на SWF файла
След като адресът бъде намерен, щракнете и плъзнете курсора върху адреса, след което натиснете Ctrl+C.
Не можете да копирате адрес, без да копирате цял блок код
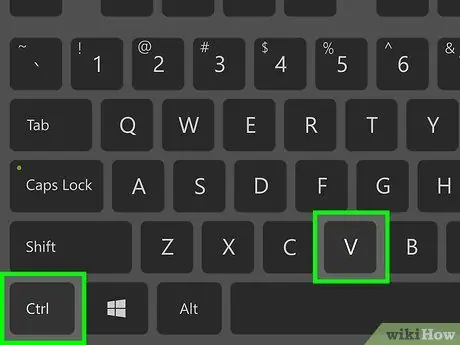
Стъпка 13. Поставете адреса на SWF файла в адресната лента
Щракнете върху адресната лента в горната част на прозореца Edge, след което натиснете Ctrl+V. Сега можете да видите адреса на файла на лентата.
Ако не можете просто да копирате адреса на файла, премахнете частите от кода, които са преди и след адреса първо. Тази стъпка е по-лесна за изпълнение в програма за редактиране на текст като Notepad (Windows) или TextEdit (Mac)
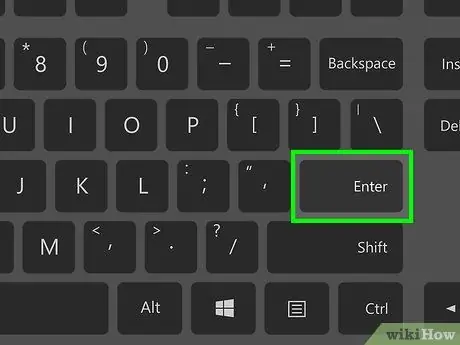
Стъпка 14. Натиснете клавиша Enter
SWF файлът ще бъде изтеглен незабавно.

Стъпка 15. Изчакайте SWF файла да завърши изтеглянето
След като SWF файлът бъде записан на вашия компютър, можете да преминете към следващата стъпка.
Ако компютърът ви попита дали искате да запишете SWF файла, потвърдете избора или изтеглете. Може също да бъдете помолени да посочите местоположение за запазване на файла
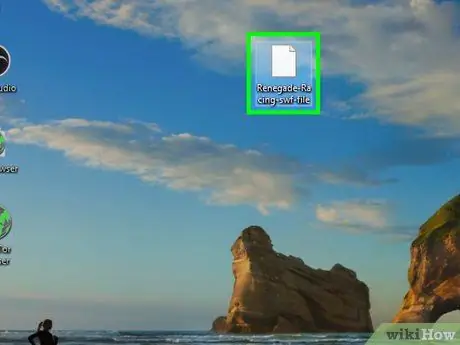
Стъпка 16. Отворете изтегления SWF файл
Можете да използвате безплатни програми за отваряне и възпроизвеждане на SWF файлове. Ако файлът се възпроизвежда добре, успешно сте изтеглили съответния SWF файл.
Ако изтегленият SWF файл не се отваря или не съвпада, ще трябва да се върнете и да опитате да използвате различен SWF адрес от раздела „Инструменти за програмисти“
Метод 4 от 4: Използване на Safari
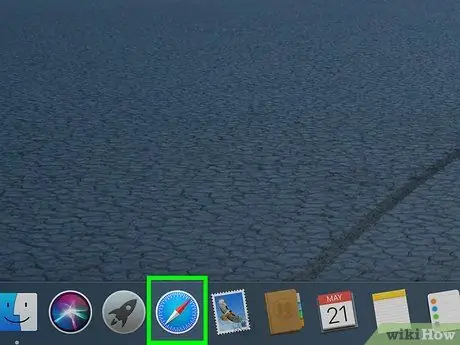
Стъпка 1. Отворете Safari
Щракнете върху иконата на браузъра Safari, която прилича на син компас в Dock на Mac.
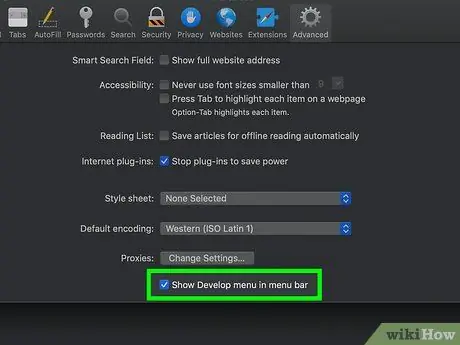
Стъпка 2. Активирайте опцията от менюто Develop, ако е необходимо
Ако нямате опция в менюто Развивайте се ”В горната част на екрана на вашия Mac, когато се отвори прозорецът Safari, изпълнете следните стъпки:
- Кликнете върху „ Сафари ”В горния ляв ъгъл на екрана.
- Кликнете върху „ Предпочитания… ”В падащото меню.
- Щракнете върху раздела " Разширено ”.
- Поставете отметка в квадратчето „Показване на менюто за разработка в лентата с менюта“.
- Затворете прозореца „Предпочитания“.
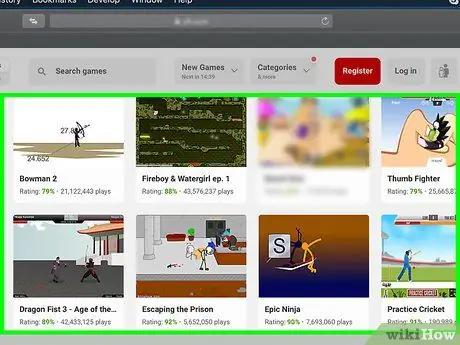
Стъпка 3. Отворете Flash видеото или играта, която искате да изтеглите
Отидете на уебсайта, който съдържа играта или Flash видеото, което искате.
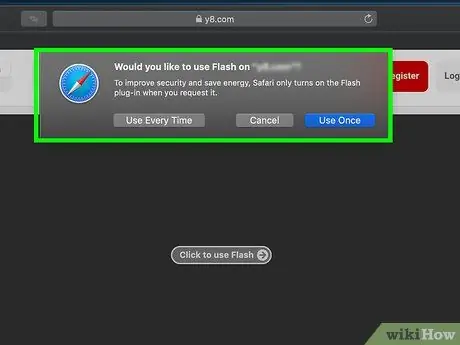
Стъпка 4. Активирайте Flash съдържанието, ако е необходимо
Когато бъдете подканени, щракнете върху „ Активиране " или " Позволява ”, За да може Flash да работи на уеб страници.

Стъпка 5. Изчакайте Flash съдържанието да се зареди
Това е важно, за да сте сигурни, че всички правилни SWF файлове са заредени на страницата.
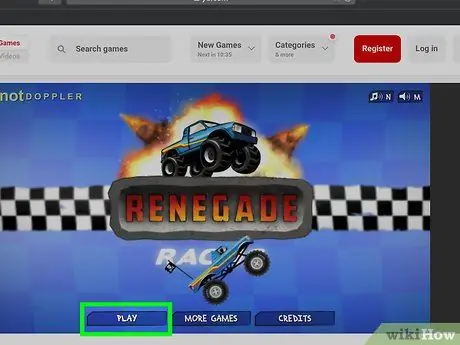
Стъпка 6. Стартирайте играта
Ако искате да изтеглите Flash игра, щракнете върху „ Играйте ”(Или нещо подобно), за да стартирате играта. След това браузърът може да търси подходящия SWF файл.
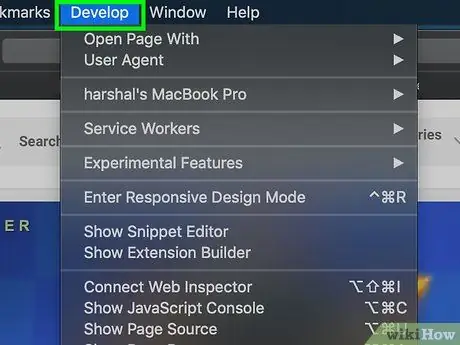
Стъпка 7. Щракнете върху Develop
Намира се в лентата с менюта в горната част на екрана.
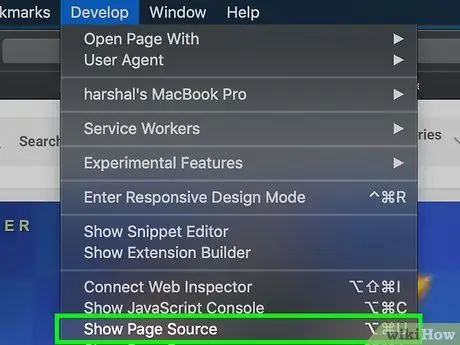
Стъпка 8. Щракнете върху Показване на източника на страница
Тази опция е в падащото меню “ Развивайте се След това можете да видите изходния код на страницата.
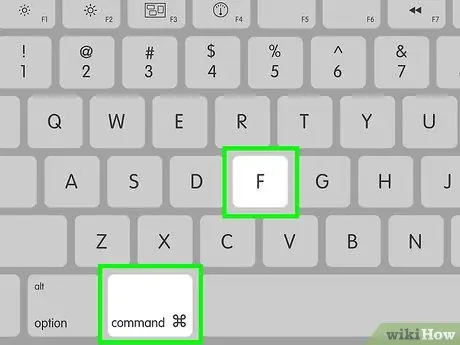
Стъпка 9. Покажете лентата за търсене „Намери“
Натиснете Command+F, за да го покажете.
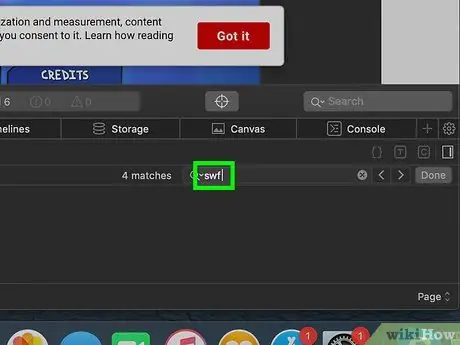
Стъпка 10. Въведете swf
Safari ще маркира всеки "SWF" сегмент, присъстващ в изходния код.
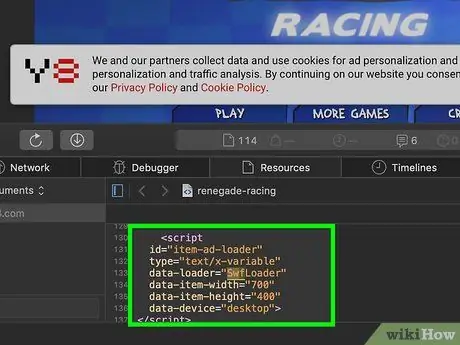
Стъпка 11. Намерете адреса на SWF файла
Превъртете през панела „Източник на страница“, за да видите маркираните сегменти „SWF“. Трябва да намерите адреса, който съответства на сайта и/или името на играта или видеоклипа, който искате да изтеглите (например „flashgames/games/gamename.swf“), а не кодовия низ.
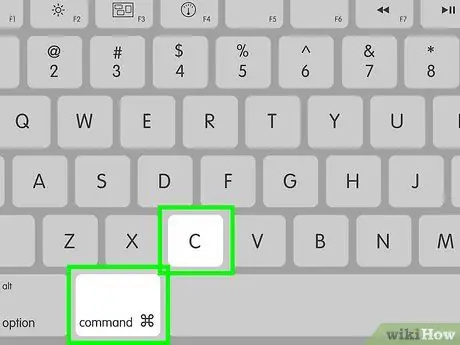
Стъпка 12. Копирайте адреса на SWF файла
Щракнете и плъзнете курсора над адреса, след това натиснете Command+C, за да го копирате.
Възможно е да не успеете да копирате адреса, без да включите целия кодов блок
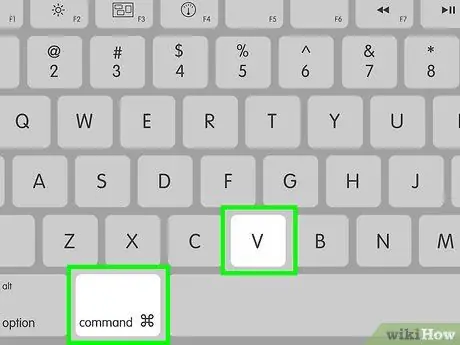
Стъпка 13. Поставете адреса в адресната лента на Safari
Щракнете върху адресната лента в горната част на прозореца Safari, след което натиснете Command+V. Копираният адрес ще се покаже в лентата.
Ако не можете просто да копирате адреса на файла, изтрийте кодовите сегменти преди и след адреса първо. Най -лесният начин да направите това е да използвате програма за редактиране на текст като TextEdit
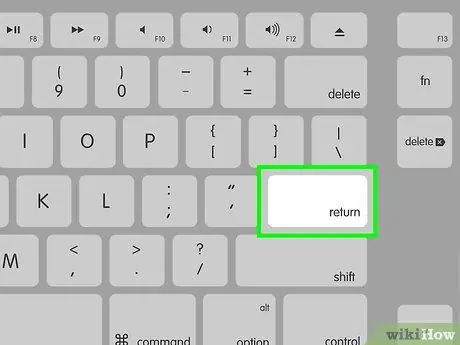
Стъпка 14. Натиснете клавиша Return
SWF файлът ще започне да се изтегля.

Стъпка 15. Изчакайте SWF файла да завърши изтеглянето
След това можете да преминете към следващата стъпка.
Ако компютърът ви попита дали искате да запишете SWF файла, потвърдете избора или изтеглете. Може също да бъдете помолени да посочите местоположение за запазване на файла
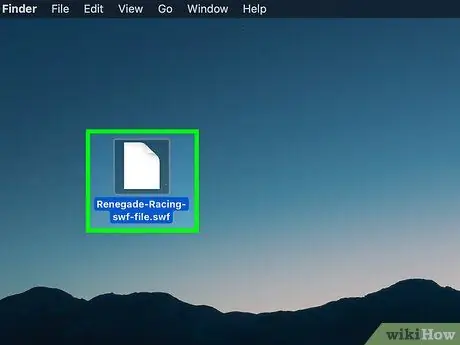
Стъпка 16. Отворете изтегления SWF файл
Можете да използвате безплатни програми за отваряне и възпроизвеждане на SWF файлове. Ако файлът се възпроизвежда добре, успешно сте изтеглили съответния SWF файл.






