Можете да използвате толкова зареждащи компактдискове с Windows XP, колкото искате да преинсталирате или поправите Windows. Този компактдиск е включен, когато купувате компютъра. Всички ваши документи и файлове ще останат на вашия компютър, след като ремонтът на инсталацията на Windows приключи. Следвайте ръководството по -долу, за да направите това.
Стъпка
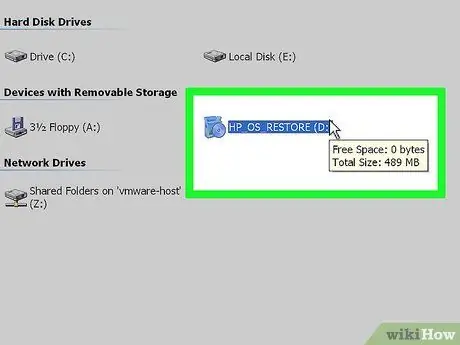
Стъпка 1. Поставете компактдиска с Windows XP в компютъра
Ако вече нямате този компактдиск, свържете се с производителя на компютъра за подмяна или изтеглете. ISO файл от интернет, който може да бъде записан на празен компактдиск. Но пазете се от вируси, които могат да бъдат включени във файла. Трябва също да въведете валиден продуктов ключ (код на продукта), за да можете да го инсталирате.
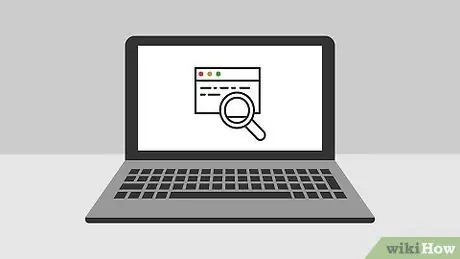
Стъпка 2. Запишете продуктовия си ключ
Този код ще се използва, преди да започнете инсталационния процес. Този 25-знаков код трябва да бъде въведен, за да инсталирате Windows. Този код обикновено може да бъде намерен на едно от следните места:
- Прикрепен към корпуса на Windows XP CD, обикновено на гърба.
- Прикрепен към компютъра. На настолни компютри този код обикновено се намира на гърба на процесора. На лаптопите този код е в долната част на лаптопа.
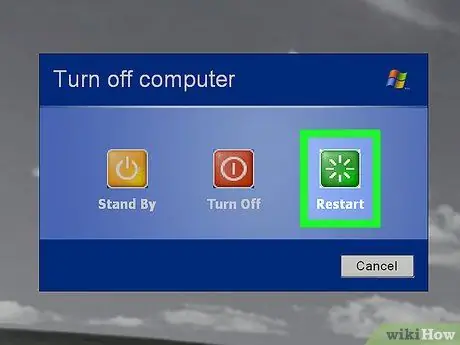
Стъпка 3. Рестартирайте компютъра
Уверете се, че е поставен компактдискът с Windows XP. Компютърът трябва да е настроен да се зарежда от CD устройството. За целта отворете настройката на BIOS.
- За достъп до BIOS, натиснете специалния клавиш, когато на екрана се появи логото на производителя на компютъра. Тези специфични клавиши варират, но обикновено са „F2“, „F10“, „F12“или „Изтриване“. Правилният бутон ще се покаже на екрана, когато се появи логото.
- След като влезете в BIOS, отворете менюто Boot. Задайте Boot Device 1 да бъде CD устройството. В зависимост от типа BIOS на вашия компютър, тази опция понякога се нарича още DVD устройство, оптично устройство или CD/DVD устройство.
- Запазете промените и излезте от BIOS. Това ще доведе до рестартиране на компютъра.
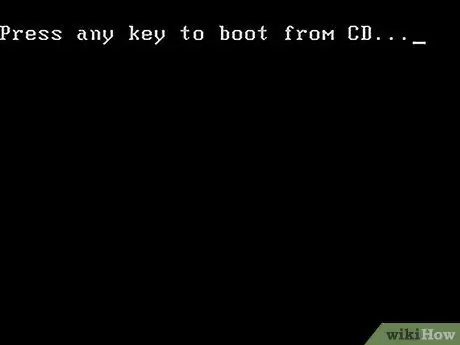
Стъпка 4. Стартирайте инсталацията
След като екранът на производителя изчезне, ще се появи съобщение, в което се казва: Натиснете произволен клавиш, за да стартирате от CD … Натиснете произволен клавиш, за да стартирате инсталационния процес. Ако не натиснете бутона, компютърът ще се стартира от твърдия диск както обикновено.
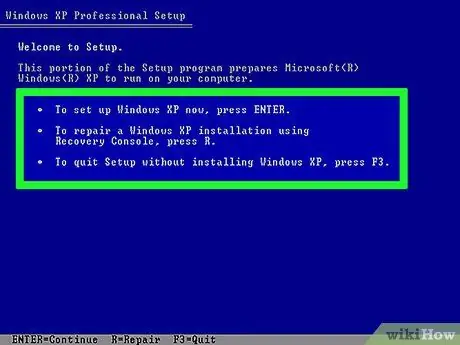
Стъпка 5. Настройката ще се зареди
Windows трябва да зареди няколко драйвери, за да започне този процес и може да отнеме известно време. След като приключите, ще бъдете посрещнати с екран за добре дошли. Натиснете "Enter", за да започнете ремонтната инсталация. Не влизайте в конзолата за възстановяване.
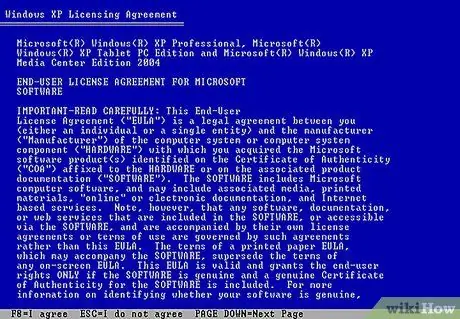
Стъпка 6. Прочетете появилото се споразумение
След като преминете лицензионното споразумение, натиснете „F8“, за да се съгласите и да продължите. Настройката ще изброи инсталациите на Windows XP на компютъра. Повечето потребители ще видят само една система, изброена тук.
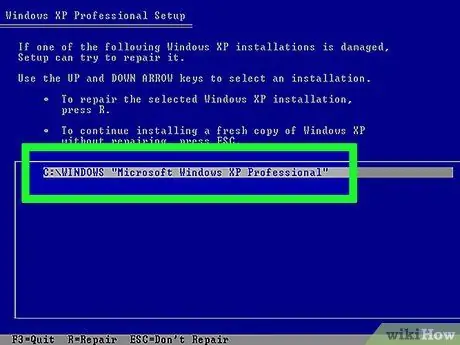
Стъпка 7. Изберете предишната инсталация
Ако имате само една система, тя ще бъде маркирана автоматично. Натиснете "R", за да започнете процеса на ремонт. Windows ще започне да копира файловете, след което компютърът автоматично ще се рестартира. Ремонтната инсталация ще започне.
Ще бъдете помолени да потвърдите датата и часа и някои други основни въпроси. Повечето от тези настройки могат да бъдат игнорирани
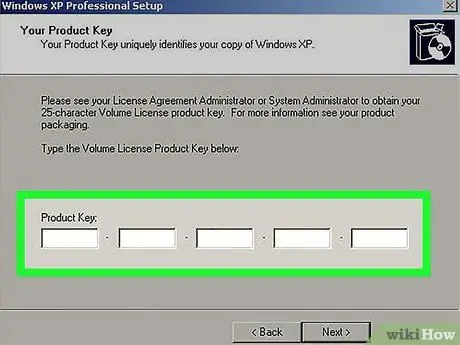
Стъпка 8. Въведете продуктовия ключ
Към края на инсталацията ще бъдете помолени да въведете кода на продукта. Windows ще провери дали кодът е валиден, преди да може да продължи.
След инсталирането ще трябва да разрешите копието на Windows чрез интернет или по телефона. Съветникът за активиране на продукта ще се появи, когато влезете в нов неоторизиран Windows. Ако е налична интернет връзка, можете да направите това с едно натискане на бутон
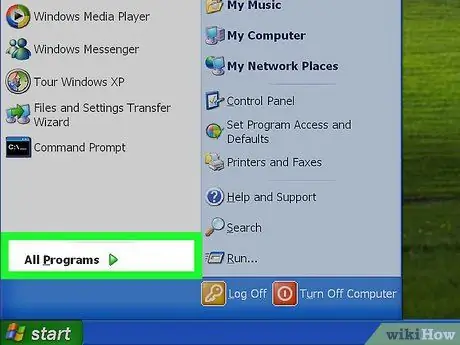
Стъпка 9. Проверете всички съществуващи програми
След като инсталацията приключи, ще бъдете отведени до нов Windows. Тъй като определени системни файлове са заменени, някои инсталирани програми може вече да не работят и може да се наложи да бъдат преинсталирани.
- Някои устройства може да изискват драйвери след преинсталиране. За да видите устройства, които не са инсталирани правилно, отворете менюто "Старт" и след това щракнете с десния бутон върху Моят компютър. Изберете раздела Хардуер, след което щракнете върху Диспечер на устройства. Ако някое устройство показва жълт удивителен знак, това означава, че драйверът трябва да бъде преинсталиран.
- Вашите лични данни и документи няма да бъдат нарушени поради ремонтната инсталация. Въпреки това се уверете, че всичко остава непокътнато.






