Това wikiHow ви учи как да намерите чужд идентификационен номер на потребителя или (потребителски идентификатор) във Facebook.
Стъпка
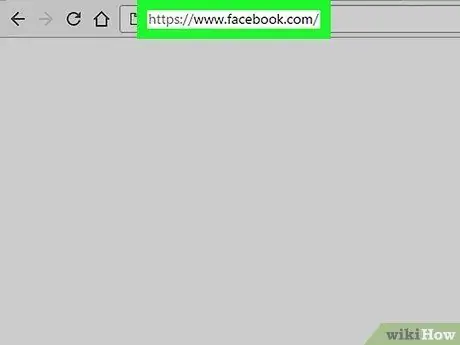
Стъпка 1. Стартирайте уеб браузър и посетете
За да намерите потребителски идентификатор, трябва да използвате уеб браузъра на компютъра си.
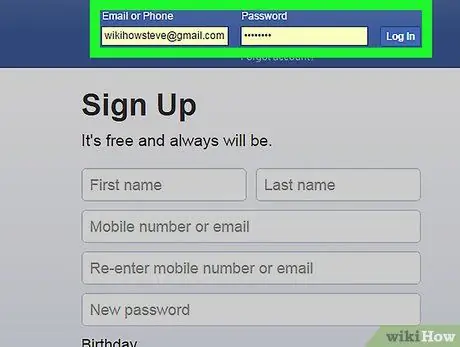
Стъпка 2. Влезте във Facebook
Въведете вашето потребителско име и парола в празните полета в горния десен ъгъл, след което щракнете Влизам.
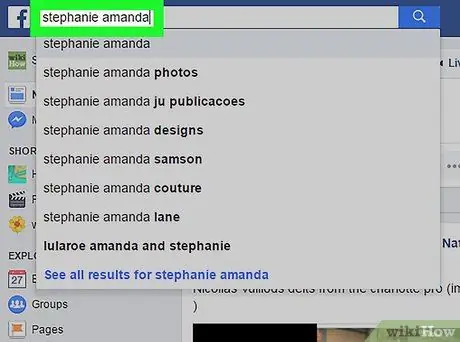
Стъпка 3. Посетете профила на желания човек
За да ги потърсите, въведете името на лицето в полето за търсене в горната част на екрана или щракнете върху неговото име в списъка с приятели.
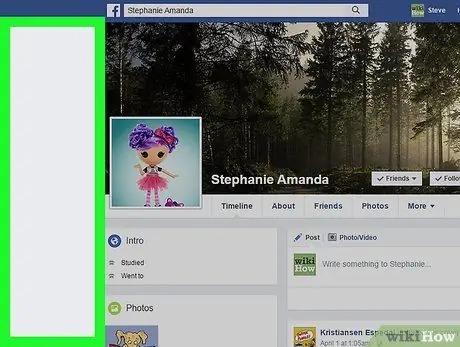
Стъпка 4. Щракнете с десния бутон върху сивата зона на страницата на човека
Тази сива зона е вдясно и вляво от профила на човека. Ако кликнете върху него, ще се отвори кратко меню.
Ако мишката ви няма бутон с десен бутон, натиснете Ctrl на клавиатурата, докато щракнете с левия бутон на мишката
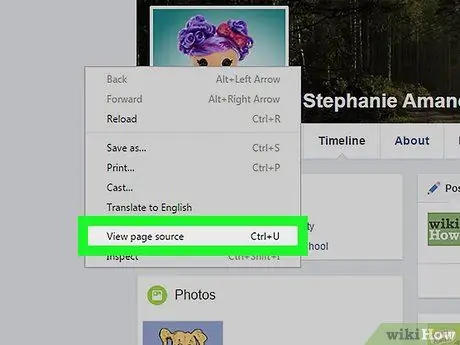
Стъпка 5. Щракнете върху Преглед на източника на страница
Това ще отвори нов раздел, показващ изходния код на страницата.
Ако „Преглед на източника на страница“не се показва, потърсете други подобни опции, като например „Преглед на източника“или „Източник на страница“
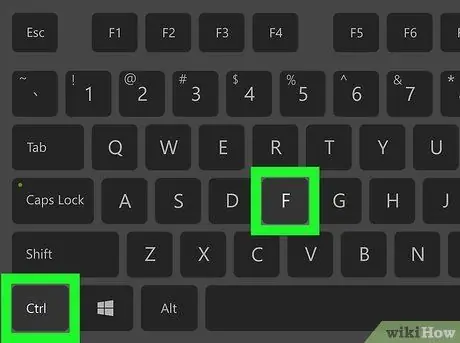
Стъпка 6. Натиснете Ctrl+F (в Windows) или Command+F (за macOS).
Това ще отвори поле за търсене.
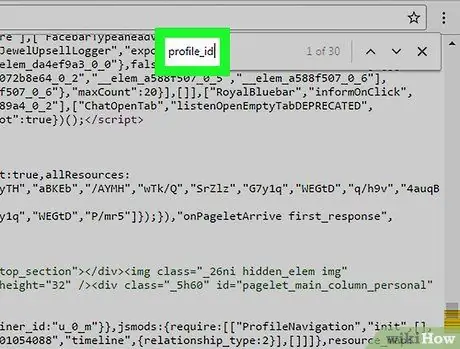
Стъпка 7. Въведете profile_id в полето за търсене, след което натиснете Enter (в Windows) или Връщане (на macOS).
Потребителският идентификатор на лицето, което търсите, ще се покаже вдясно от „profile_id“.






