Това wikiHow ви учи как да видите IP адреса на Facebook, който определя физическото местоположение на неговите сървъри.
Стъпка
Метод 1 от 2: На компютър с Windows
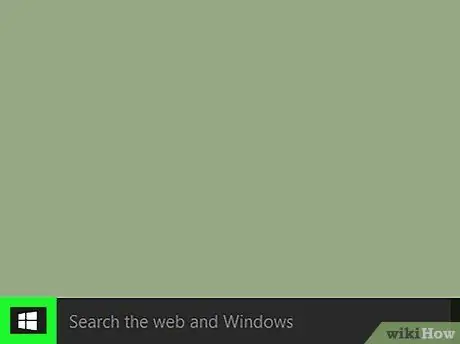
Стъпка 1. Щракнете с десния бутон върху иконата „Старт“
Той е в долния ляв ъгъл на повечето компютри с Windows. След като щракнете, ще се появи меню с опции за бърз достъп.
Можете също да използвате клавишната комбинация Win+X, за да отворите това меню
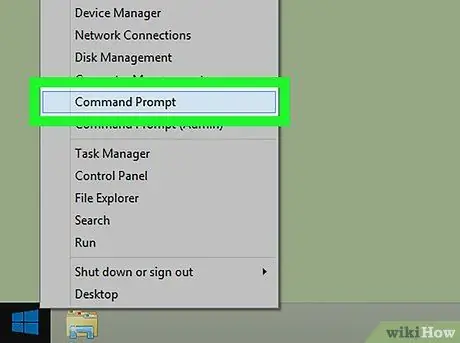
Стъпка 2. Щракнете върху Команден ред
Иконата на това приложение изглежда като черна кутия. След като щракнете, приложението на командния ред на компютъра ще се отвори.
- Ако не виждате опцията за командния ред в менюто, въведете „командния ред“в лентата за търсене на менюто „Старт“и щракнете върху опцията „ Командния ред ”, Показан в горната част на резултатите от търсенето.
- Възможно е да не можете да отворите командния ред на компютър, свързан към мрежата (например училищен или работен компютър).
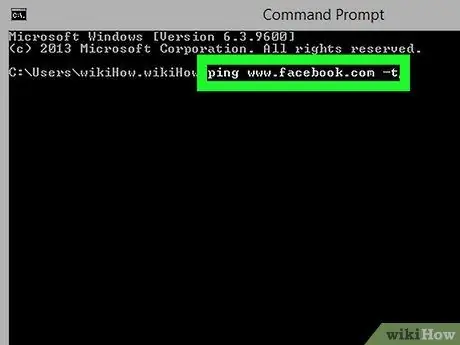
Стъпка 3. Въведете ping www.facebook.com -t в прозореца на командния ред
Няма специално текстово поле, което да използвате за въвеждане на команди, но текстът ще се появи в прозореца на командния ред, когато ги въведете.
Уверете се, че не въвеждате допълнителни символи или интервали
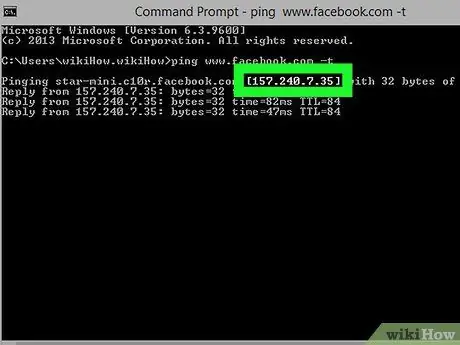
Стъпка 4. Натиснете клавиша Enter
След това командата ще бъде изпълнена. Командата служи за заявяване на адрес във Facebook. Ще видите поредица от числа като "12.34.56.78" (или подобна) на страницата. Поредицата от числа е IP адресът на Facebook.
Метод 2 от 2: На компютър Mac
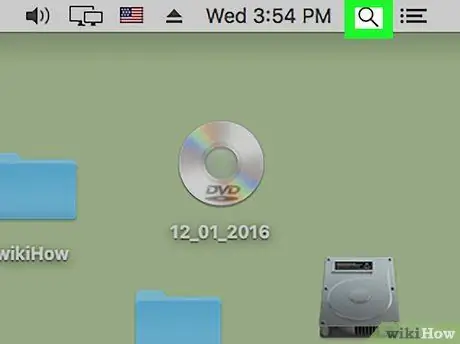
Стъпка 1. Отворете функцията за търсене Spotlight
Щракнете върху иконата на лупа в горния десен ъгъл на екрана.
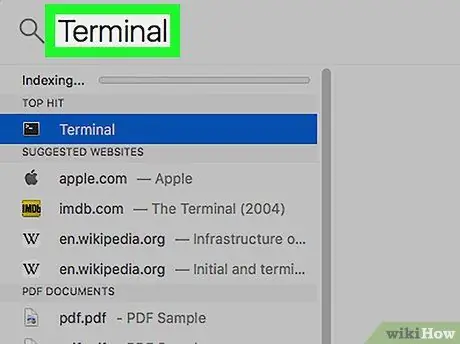
Стъпка 2. Въведете Terminal в лентата за търсене
Можете да видите някои приложения под лентата, докато въвеждате записите.
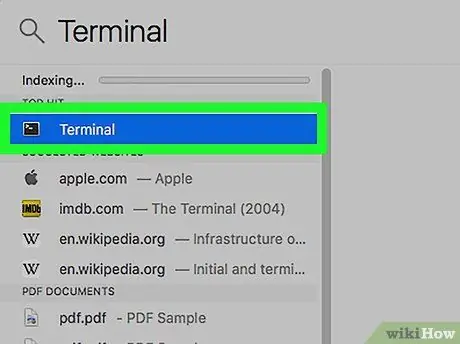
Стъпка 3. Щракнете върху иконата на терминала
Тази икона прилича на черен прозорец с бял знак "> _" в горния ляв ъгъл.
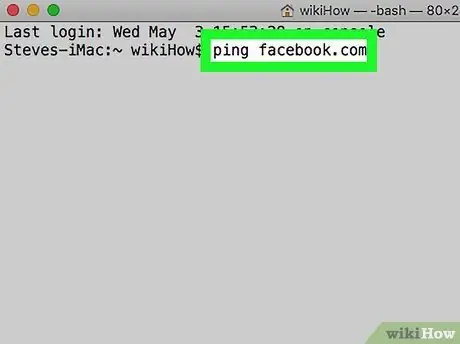
Стъпка 4. Въведете ping facebook.com в прозореца на терминала
Тази команда служи за заявяване на IP адрес от Facebook.
Уверете се, че не добавяте интервали или други знаци
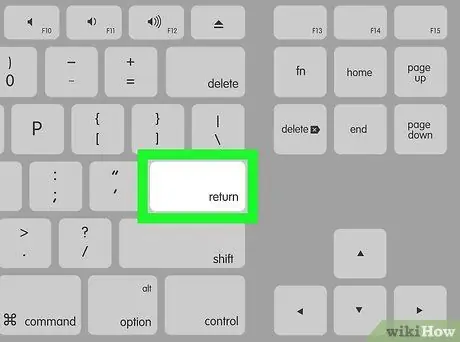
Стъпка 5. Натиснете клавиша Return
Ще бъде изпълнена команда на терминал и ще се покаже IP адресът на Facebook.
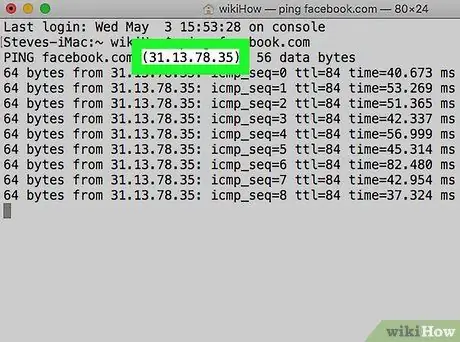
Стъпка 6. Потърсете IP адреса на Facebook
Този адрес е числовият ред вдясно от текстовия ред "[Number] байта от", без двоеточието в края на числовия ред.






