- Автор Jason Gerald [email protected].
- Public 2023-12-16 10:56.
- Последно модифициран 2025-01-23 12:07.
Основният акаунт на компютър, базиран на Linux, е акаунт с пълни разрешения. Ще трябва да използвате root акаунта за изпълнение на определени команди, особено тези, които засягат системните файлове. Тъй като основният акаунт може да засегне компютъра като цяло, най -добре е да го използвате само при необходимост, вместо да го използвате вместо обикновен акаунт. По този начин намалявате риска от „инциденти“да повредят важни системни файлове.
Стъпка
Метод 1 от 4: Достъп до root от терминала
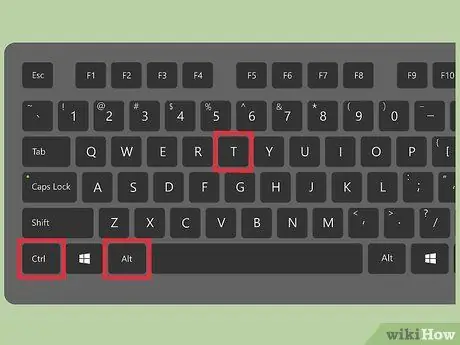
Стъпка 1. Отворете терминала, като натиснете Ctrl+Alt+T
Повечето дистрибуции на Linux ви позволяват достъп до терминала с този пряк път.
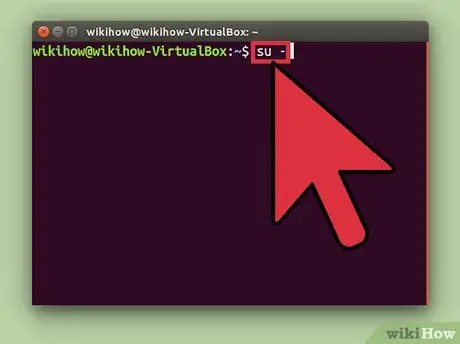
Стъпка 2. Въведете командата su - и натиснете Enter
Компютърът ще се опита да получи достъп до супер потребителския акаунт. Можете да използвате тази команда, за да влезете във всеки акаунт в системата, но ако не посочите име на акаунт, ще влезете в основния акаунт.
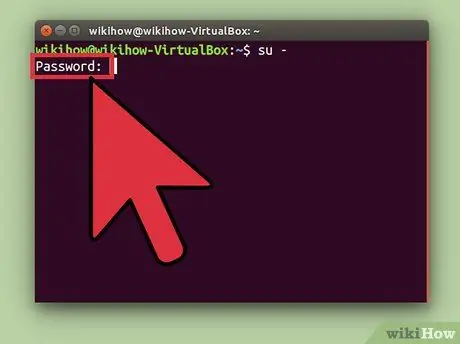
Стъпка 3. След като въведете командата su - и натиснете Enter, въведете паролата за root, ако бъдете подканени
Ако получите грешка при удостоверяване, вашият root акаунт може да е заключен. Прочетете следващите стъпки, за да отворите акаунт
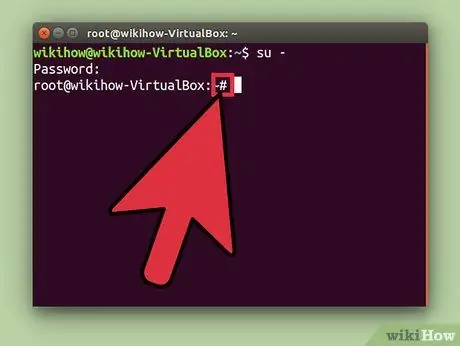
Стъпка 4. Проверете командния ред
Когато сте влезли като root, командният ред ще завършва с # вместо $.
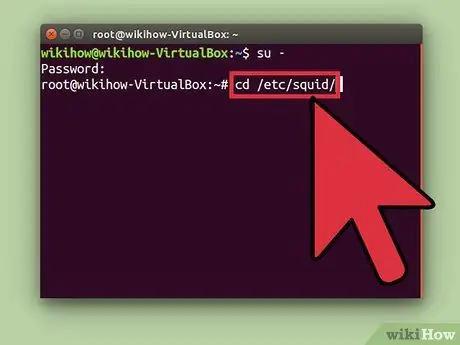
Стъпка 5. Въведете командата, която изисква root достъп
След като използвате командата su - за да влезете като root, можете да използвате всяка команда, която изисква root достъп. Командата su ще бъде запазена до края на сесията, така че не е нужно да въвеждате основната си парола всеки път, когато изпълнявате командата.
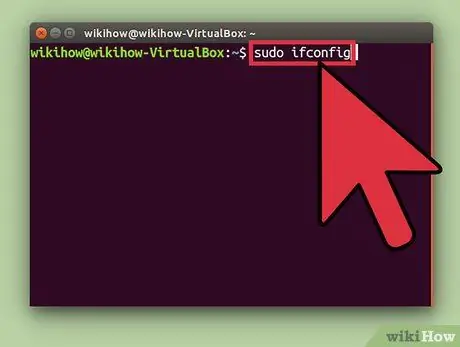
Стъпка 6. Помислете да използвате командата sudo вместо su -
Командата sudo (super user do) ви позволява да изпълните команда като root. sudo е силно препоръчителен за повечето потребители на Linux, тъй като с помощта на sudo root достъпът не се запазва и потребителят не трябва да знае паролата за root. Потребителите ще бъдат помолени само да въведат съответните си пароли.
- Въведете командата sudo и натиснете Enter (напр. Sudo ifconfig). След това въведете паролата за акаунта си, когато бъдете подканени.
- Командата sudo е препоръчителната команда за root достъп на дистрибуции, които заключват root акаунта, като Ubuntu. Дори ако root акаунтът е заключен, пак можете да използвате sudo.
- Командата sudo може да се използва само от потребители с администраторски права. Правата за достъп могат да бъдат предоставени и отменени чрез редактиране на файла /etc /sudoers.
Метод 2 от 4: Отключване на root достъп (Ubuntu)
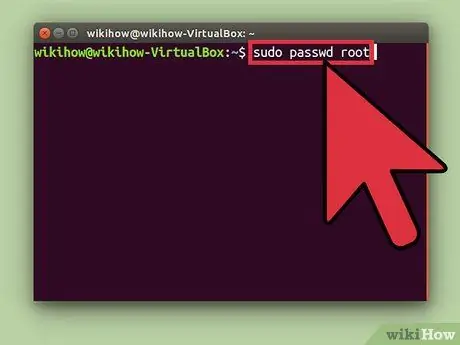
Стъпка 1. Отворете root достъп в Ubuntu Linux
Ubuntu и различни други дистрибуции на Linux заключват основния акаунт, така че да не може да бъде достъпен от нормалните потребители. Тази стъпка се прави, защото по принцип не се изисква root акаунт. Вместо това разпределението позволява root достъп чрез командата sudo (описана в предишната стъпка). След като root акаунтът бъде отключен, можете да влезете като root.
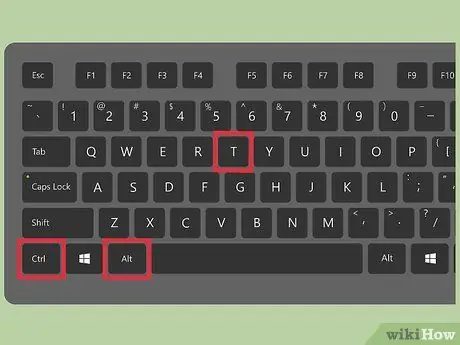
Стъпка 2. Отворете терминала, като натиснете Ctrl+Alt+T
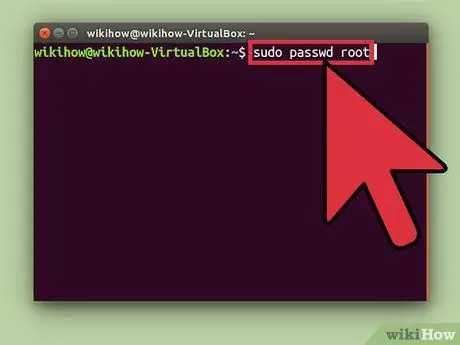
Стъпка 3. Въведете sudo passwd root и натиснете Enter
Въведете паролата за акаунта си, когато бъдете подканени.
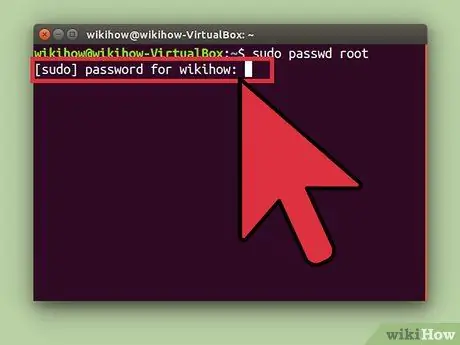
Стъпка 4. Създайте парола за root акаунта и я въведете отново, за да я потвърдите
След като зададете парола, основният акаунт ще бъде активен.
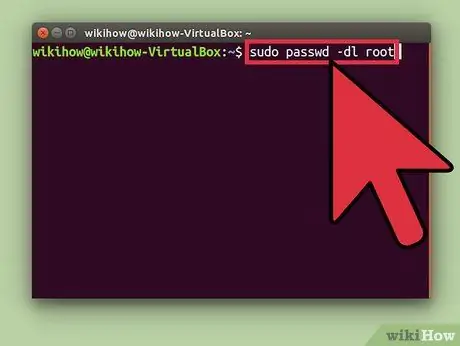
Стъпка 5. Заключете root акаунта със следната команда:
sudo passwd -dl корен
Метод 3 от 4: Влезте в системата като root
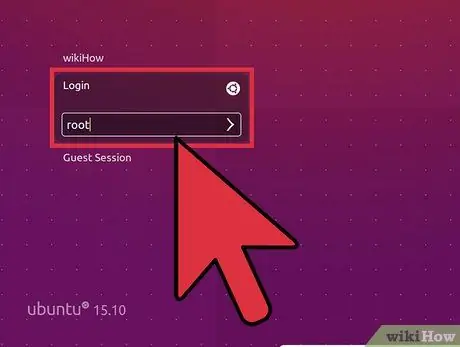
Стъпка 1. Помислете за използване на друг начин за достъп до root акаунта
Достъпът до root акаунта директно за ежедневна употреба не се препоръчва, тъй като може да изпълнявате злонамерени команди. Използвайте root акаунта само за извършване на аварийни ремонти на системата, като например възстановяване на неизползваемо устройство или възстановяване на недостъпен акаунт.
- Използването на командата sudo или su, вместо да влезете като root, ви позволява да се възползвате от root акаунта, без да изпитате вредата. И двете команди ще ви накарат да се замислите два пъти, преди да използвате някоя конкретна команда.
- Някои дистрибуции на Linux, като Ubuntu, заключват root акаунта, докато не го отключите ръчно. Освен че не позволява на потребителите да подправят системата с основния акаунт, тази стъпка също така защитава системата от хакери, тъй като обикновено хакерите първо ще се насочат към root акаунта при хакване на системата. Ако основният акаунт е заключен, хакерите нямат достъп до акаунта. Прочетете предишните стъпки за достъп до root акаунт в Ubuntu.
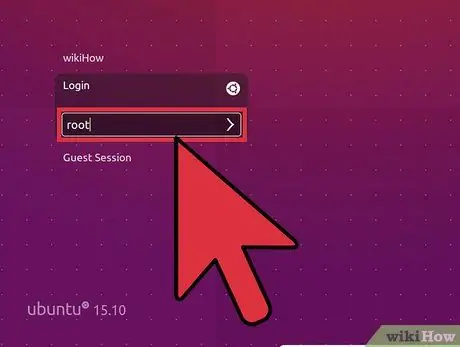
Стъпка 2. Въведете root като потребителско име, когато бъдете подканени да влезете в системата на Linux
Ако основният акаунт е отключен и знаете паролата за акаунта, можете да влезете директно като root.
Ако имате нужда от root достъп за изпълнение на определени команди, първо използвайте някои от стъпките по -горе
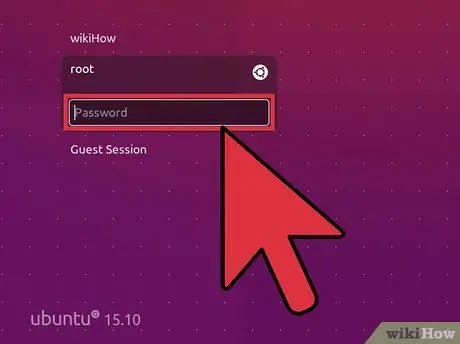
Стъпка 3. След като въведете root като потребителско име, въведете паролата на root, когато бъдете подканени
- В много системи можете да получите достъп до root с паролата „парола“.
- Ако забравите или не знаете паролата си за root, прочетете следващите стъпки, за да разберете как да зададете нова парола.
- Ако използвате Ubuntu, основният акаунт е заключен и не може да се използва, докато не го отключите ръчно.
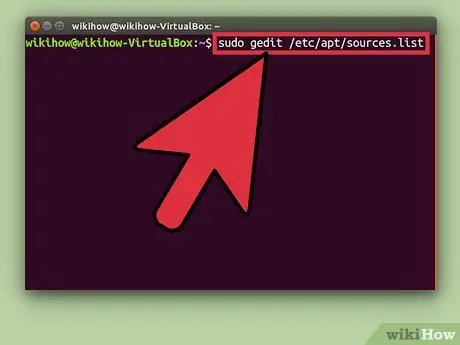
Стъпка 4. Избягвайте изпълнението на сложни програми, докато използвате root акаунта
Програмата, която изпълнявате, може да повреди системата, ако се осъществява достъп с root акаунта. Вместо да използвате root акаунта, изпълнете команди, които изискват администраторски достъп с командите sudo или su.
Метод 4 от 4: Възстановяване на root или администраторска парола
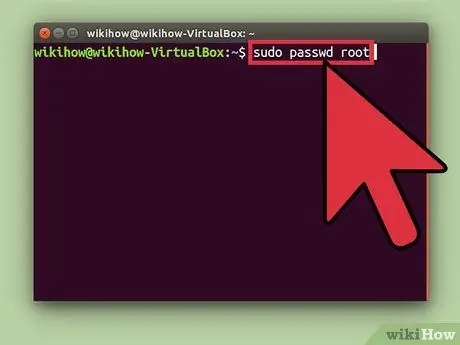
Стъпка 1. Нулирайте основната парола, ако не можете да я запомните
Ако не помните основната си парола и потребителския акаунт, може да се наложи да влезете в режим на възстановяване, за да промените и двете пароли. Ако знаете паролата за потребителския си акаунт и искате да промените паролата на root, използвайте командата sudo passwd root. След това въведете паролата за вашия акаунт и нова парола за root акаунта.
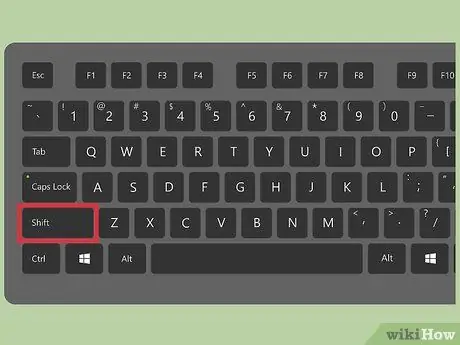
Стъпка 2. Рестартирайте компютъра си, след това натиснете Shift, след като се появи екранът на BIOS, за да отворите менюто GRUB
Може да се наложи да повторите тази стъпка няколко пъти, преди да се появи менюто GRUB
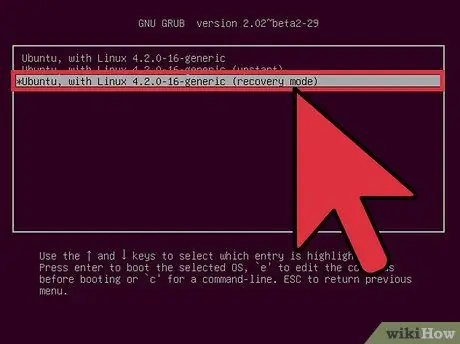
Стъпка 3. Изберете първия запис (режим на възстановяване) в списъка, който се показва
Менюто за възстановяване на вашата дистрибуция на Linux ще се появи на екрана.
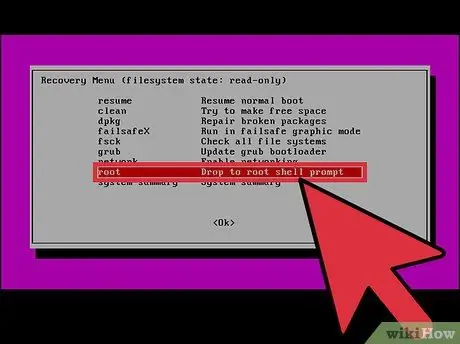
Стъпка 4. Изберете опцията root от менюто
Ще се зареди терминал с root права.
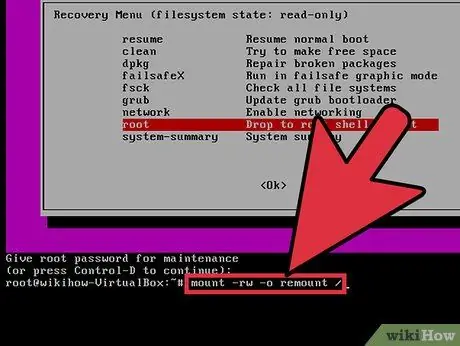
Стъпка 5. Отворете устройство с права за четене и запис
Когато използвате режим за възстановяване на Linux, устройството ви е само за четене. Използвайте следната команда, за да активирате разрешенията за запис:
монтиране -rw -o премонтиране /
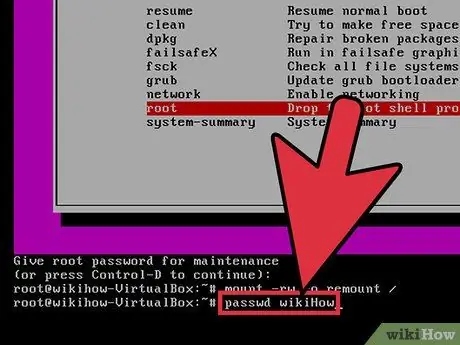
Стъпка 6. След като влезете като root и промените разрешенията за устройство, създайте нова парола за заключения акаунт
- Въведете командата passwdAccountName и натиснете Enter. Ако искате да промените паролата на root, въведете passwd root.
- Въведете новата парола два пъти, когато бъдете подканени.
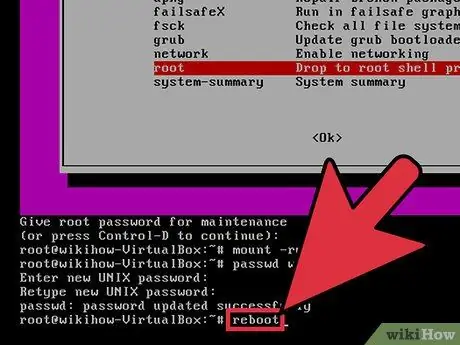
Стъпка 7. Рестартирайте компютъра след нулиране на паролата
След като компютърът се рестартира, можете да използвате компютъра както преди с паролата, която сте задали по -рано.
Внимание
- Използвайте root акаунта само ако е абсолютно необходимо. Излезте от акаунта, когато приключите с използването му.
- Дайте основната парола само на потребители, на които имате доверие и наистина се нуждаете от нея.






