Hotmail е обединен с услугата за акаунт в Microsoft Outlook.com. Ако сте блокирали профила си или наблюдавате подозрително поведение (например неконтролирани имейли, изпратени от вашия адрес или неоторизирани покупки, свързани с него), възможно е акаунтът ви да е хакнат. Посетете страницата за възстановяване на акаунт в Microsoft и изберете „Мисля, че някой друг използва моя акаунт в Microsoft“, за да стартирате процеса на възстановяване. Не забравяйте да използвате силна парола при нулиране!
Стъпка
Метод 1 от 4: Промяна на паролата
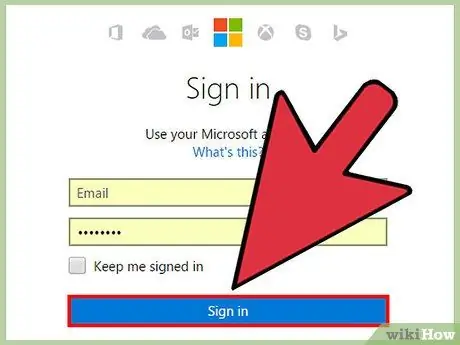
Стъпка 1. Влезте в акаунта си
Ако все още имате достъп до профила си, бързата смяна на паролата е най -лесният начин да си върнете контрола върху акаунта.
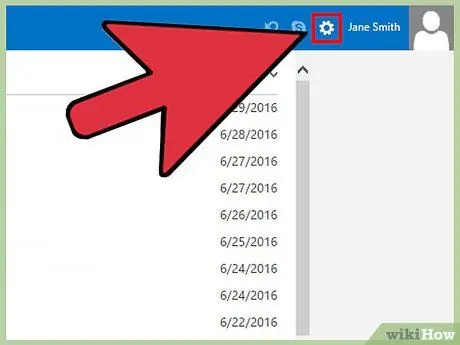
Стъпка 2. Натиснете иконата на зъбно колело за достъп до менюто с настройки
Той е в горния десен ъгъл на името на акаунта.
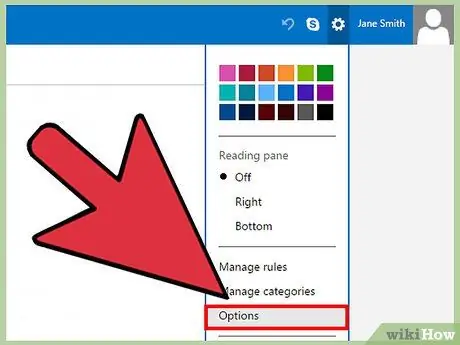
Стъпка 3. Изберете „Още настройки за поща“от менюто
Тази опция е четвъртата опция в цветовите проби. След като бъдете избрани, ще бъдете отведени на страница за избор.
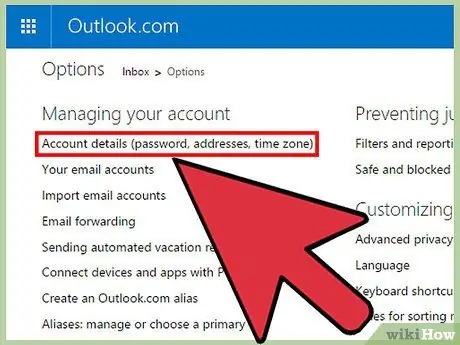
Стъпка 4. Щракнете върху „Подробности за акаунта“за достъп до езиковото меню
Този бутон е първата опция под заглавието „Управление на вашия акаунт“.
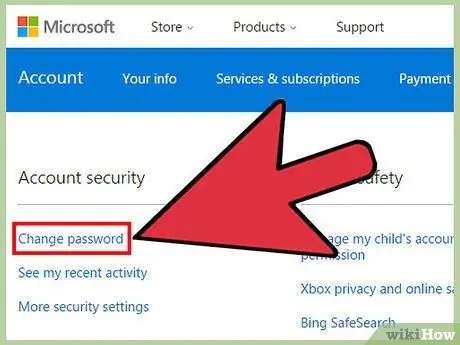
Стъпка 5. Щракнете върху „Промяна на паролата“
Този бутон е под заглавието „Парола и информация за сигурност“. След като щракнете, ще се покаже формуляр за парола.
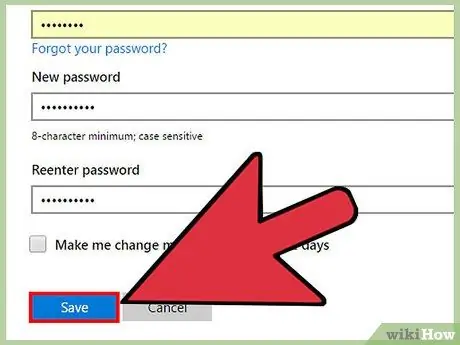
Стъпка 6. Въведете старата парола и новата парола в съответните текстови полета, след което натиснете бутона „Запазване“
Ще трябва да въведете паролата си два пъти, за да се уверите, че няма правописни грешки. Въведената парола трябва да е с поне 8 знака. Освен това размерът на кутията ще повлияе на записа.
- Освен това можете да настроите Microsoft да ви напомня да променяте паролата за акаунта си на всеки 72 дни, като поставите отметка в квадратчето над бутона „Запазване“. Периодичната смяна на паролата може да предотврати бъдещи хакерски атаки срещу акаунта.
- Създайте защитена парола, като използвате комбинация от главни и малки букви, цифри и символи.
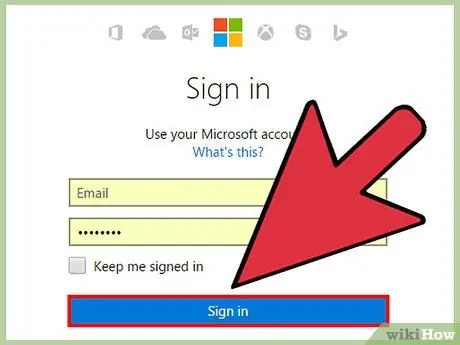
Стъпка 7. Влезте в акаунта, за да потвърдите промените
Можете да уведомите съществуващите контакти, че имате достъп и да възстановите контрола върху акаунта си.
Метод 2 от 4: Възстановяване на достъп до акаунт
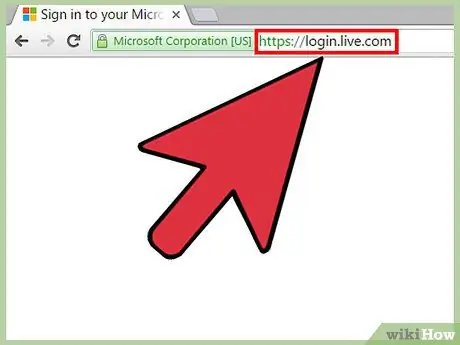
Стъпка 1. Посетете страницата за вход в акаунта на Microsoft
Microsoft понякога заключва временно акаунти, ако смятат, че акаунтът се използва за измама/зло. Този метод можете да следвате, ако акаунтът е заключен от системата или паролата е променена от някой друг, който има достъп до акаунта.
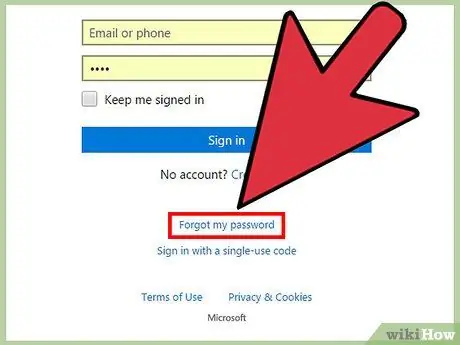
Стъпка 2. Щракнете върху „Забравена парола“
Този бутон е под полетата за потребителско име и парола. След това ще бъдете отведени на страницата за възстановяване на паролата.
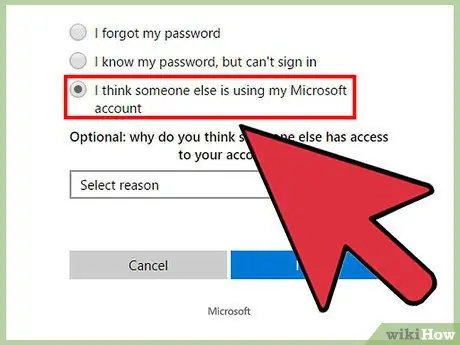
Стъпка 3. Изберете „Мисля, че някой друг използва моя акаунт в Microsoft“и щракнете върху „Напред“
Ще бъдете отведени на страницата за възстановяване на акаунта.
Причината, поради която акаунтът е злоупотребен, не е задължителна и не засяга процеса на възстановяване
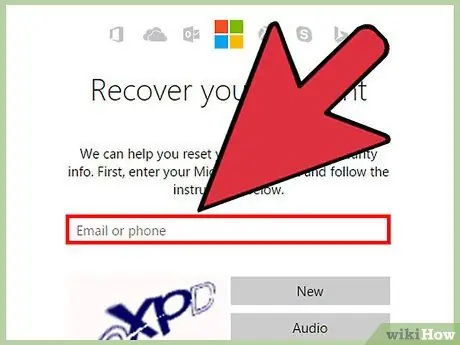
Стъпка 4. Въведете имейл адреса, за който подозирате, че е злоупотребен в първото текстово поле
Например: [email protected]
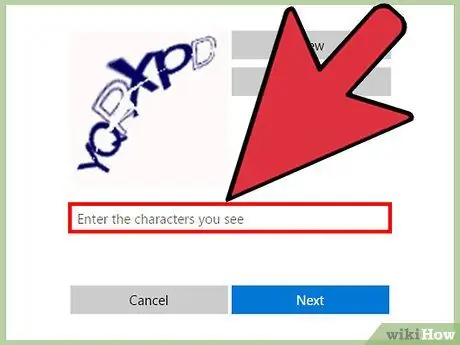
Стъпка 5. Въведете символите Captcha във второто текстово поле
Captcha е произволен низ от знаци, използвани, за да се гарантира, че не сте робот или команден ред, който се опитва да влезе в сайт. Тези знаци са показани на изображението над текстовото поле.
Ако имате проблеми с разпознаването на символите Captcha, натиснете бутона „Нов“, за да се покаже нов набор от символи, или „Аудио“, за да чуете знаците, прочетени на глас
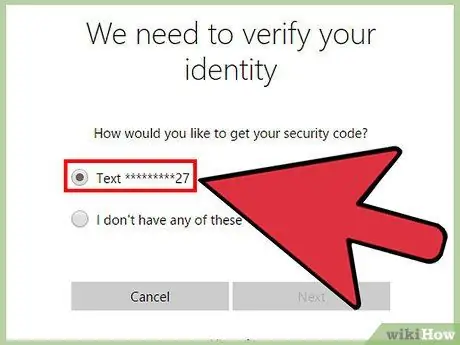
Стъпка 6. Изберете метода за получаване на защитния код и щракнете върху „Напред“
Ако имате резервен имейл адрес или телефонен номер, свързани с вашия акаунт, изберете адреса/номера от списъка. След това кодът ще бъде изпратен на избрания от вас адрес/номер. Въведете кода на страницата и след това ще бъдете насочени да възстановите паролата си.
- Някои от знаците в резервния имейл адрес/телефонен номер ще бъдат цензурирани от съображения за сигурност, така че трябва да идентифицирате адреса или номера от първите и последните няколко букви/цифри.
- Ако нямате резервен имейл адрес, свързан с вашия акаунт, изберете „Нямам нито едно от тези“. След това ще бъдете насочени към страницата „Възстановяване на вашия акаунт в Microsoft“.
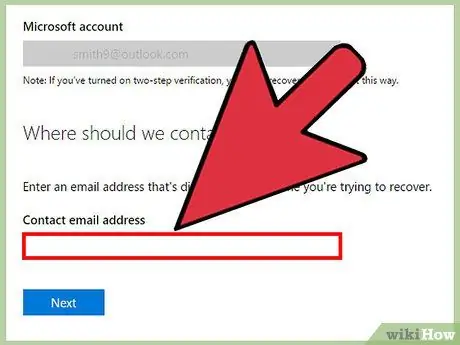
Стъпка 7. Въведете имейл адреса си на страницата „Възстановяване на вашия акаунт в Microsoft“и щракнете върху „Напред“
Въведеният адрес е адрес, до който все още имате достъп. След това ще се появи прозорец, където можете да въведете кода за сигурност, който преди това е бил изпратен на избрания имейл адрес.
- Ако нямате друг имейл адрес, можете да създадете нов акаунт в Outlook.com, като изберете текстовото поле и щракнете върху „Създаване на нов акаунт“.
- Въведете кода за сигурност, изпратен на алтернативния имейл адрес и щракнете върху „Потвърди“. Ще бъдете пренасочени към формуляр за въпросник, който изисква да въведете вашето име, дата на раждане, парола, която сте използвали, темата на последното съобщение или контакт, създадената имейл папка и информация за фактуриране, за да сте сигурни, че акаунтът, който искате да възстановяването наистина е ваше.
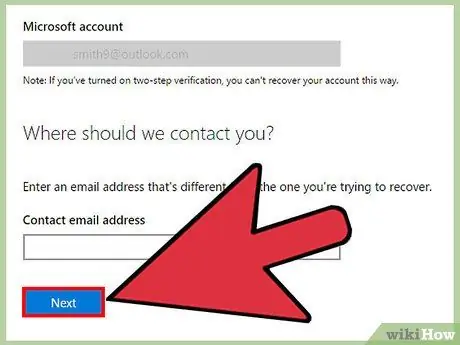
Стъпка 8. Попълнете формуляра с възможно най -точна информация и щракнете върху „Изпращане“
След като формулярът бъде изпратен, изчакайте отговор до 24 часа. Ако предоставената информация е достатъчна, ще получите връзка за нулиране на паролата за вашия акаунт. В противен случай ще получите съобщение, което ви информира, че предоставената информация не е достатъчна за възстановяване на профила ви.
Ще получите съобщение за грешка, ако не сте попълнили достатъчно информация във формуляра, преди да го изпратите. Минималната необходима сума ще зависи от количеството информация, свързана със сметката
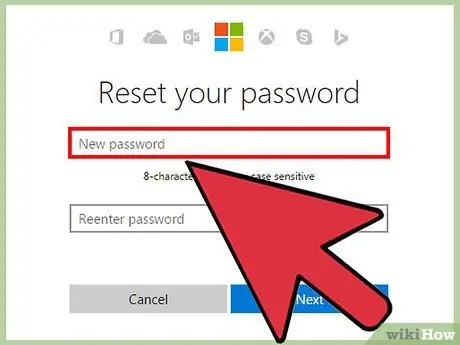
Стъпка 9. Нулирайте паролата
Ако успеете да получите връзката за нулиране на паролата, ще бъдете отведени на друга страница, за да създадете нова парола за акаунт. Въведете паролата два пъти, за да се уверите, че няма грешки при въвеждане.
- Паролата трябва да има минимум 8 знака. Освен това размерът на кутията ще повлияе на записа.
- Създайте защитена парола, като използвате комбинация от главни и малки букви, цифри и символи.
Метод 3 от 4: Нулиране на езика на акаунта
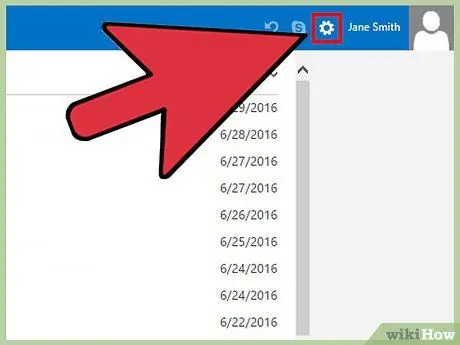
Стъпка 1. Влезте в възстановения акаунт и кликнете върху иконата на зъбно колело за достъп до настройките
Ако сте възстановили акаунта си и езикът на интерфейса се е променил на друг език, можете да нулирате езика чрез менюто с настройки. Тази икона на зъбно колело се появява в горния десен ъгъл на екрана, до вашето име.
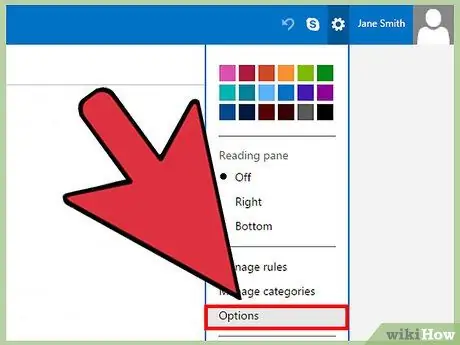
Стъпка 2. Изберете „Още настройки за поща“от менюто
Тази опция е четвъртата опция в цветовите проби. След това ще бъдете отведени на страницата с опции.
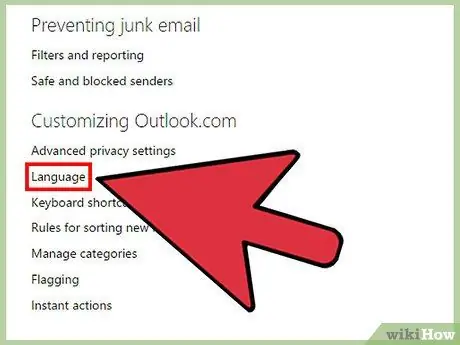
Стъпка 3. Щракнете върху „Език“за достъп до езиковото меню
Този бутон е втората опция под заглавието „Персонализиране на Outlook“от дясната страна на екрана.
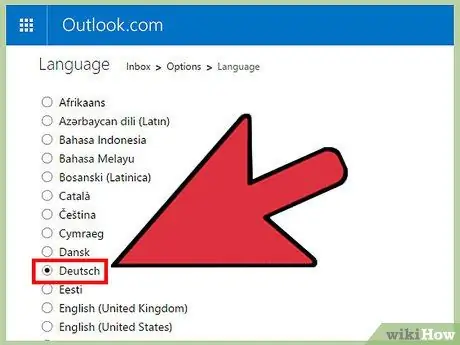
Стъпка 4. Изберете желания език от списъка и щракнете върху „Запазване“
Всички съществуващи езици ще бъдат показани в оригиналната им азбука.
Метод 4 от 4: Възстановяване на изтрити съобщения
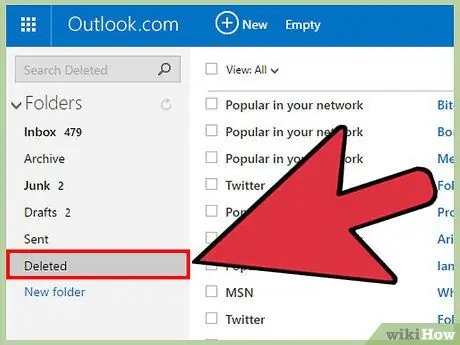
Стъпка 1. Влезте в възстановения акаунт и щракнете върху „Изтрито“
Ако някои от изтритите съобщения в профила ви се използват неправилно, те все още могат да бъдат възстановени. Бутонът „Изтрит“е една от имейл папките, показани в лявата странична лента на страницата.
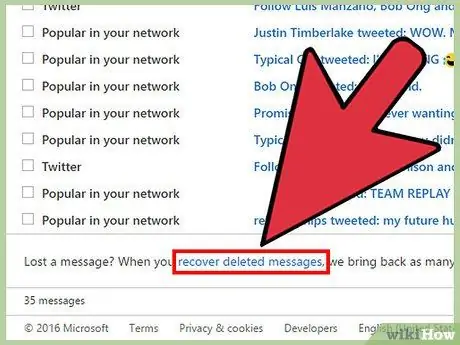
Стъпка 2. Превъртете до дъното на страницата и кликнете върху „Възстановяване на изтрити съобщения“
Успешно възстановените съобщения ще се покажат в папката „Изтрито“.
Няма конкретен срок за възстановяване на имейли. Съобщенията, които не могат да бъдат възстановени, ще бъдат изтрити завинаги
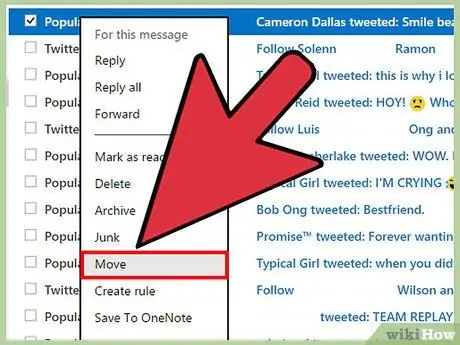
Стъпка 3. Щракнете с десния бутон върху съобщението, което искате да запазите, и изберете „Преместване> Вх. Поща“
Съобщенията, които са в папката „Изтрити“, ще се изтриват периодично. Чрез преместване на съобщенията, които искате да запазите от папката „Изтрити“, няма да ги загубите.
Съвети
- Кажете на приятели и семейство, че акаунтът ви е злоупотребен, за да могат да избегнат комуникацията с него.
- Имайте предвид, че дори ако акаунтът може да бъде възстановен, хакерът може вече да е запазил контакти или данни от акаунта. Съсредоточете се върху защитата на акаунта в бъдеще и бъдете внимателни относно данните, изпратени/получени чрез акаунта.
- Поддържайте компютъра си с Windows актуален, така че винаги да имате най-новите подобрения на защитата за вашата операционна система. В Windows 10 автоматичните актуализации винаги са активирани, но можете да проверите ръчно, като отворите менюто „Настройки> Актуализация и защита> Проверка за актуализации“.
- Изтеглете антивирусна програма, която включва автоматични актуализации. Възможно е вашият имейл акаунт да е бил злоупотребен от злонамерена програма на вашия компютър. Антивирусните програми могат да помогнат за откриване и премахване на зловреден софтуер и да предотвратят бъдещи вирусни инфекции.
- Бъдете внимателни, когато използвате уебсайта! Не изтегляйте файлове от ненадеждни източници и бъдете внимателни, когато отговаряте на имейли, изискващи вашата лична информация.
Внимание
- Никога не отговаряйте на съобщения с молба да въведете своя имейл адрес и парола за Hotmail.
- Бъдете внимателни, когато осъществявате достъп до имейл акаунти на обществени компютри. Уверете се, че сте премахнали отметката от полето „Запомни този компютър“и затворете всички прозорци на браузъра, когато приключите с използването на интернет.






