Това wikiHow ви учи как да изпратите сканиран документ по имейл на някой друг.
Стъпка

Стъпка 1. Сканирайте документа, който искате да изпратите
Процесът на сканиране ще зависи от скенера и компютъра или мобилното устройство, което използвате.
Сканирането на документи във формат PDF осигурява гъвкавост и възможно най -добра съвместимост на документи за използване на почти всяко устройство и компютър
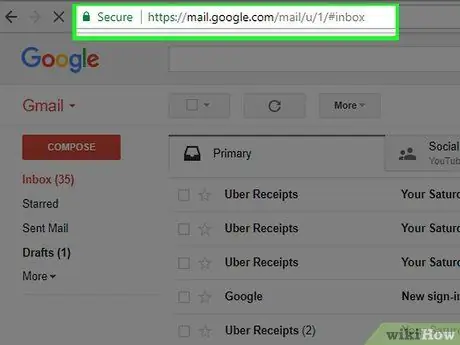
Стъпка 2. Отворете приложението или уебсайта за имейл
На компютъра си отворете приложението за електронна поща или посетете уебсайта на доставчика на електронна поща в браузъра, който обикновено използвате за проверка на съобщения.
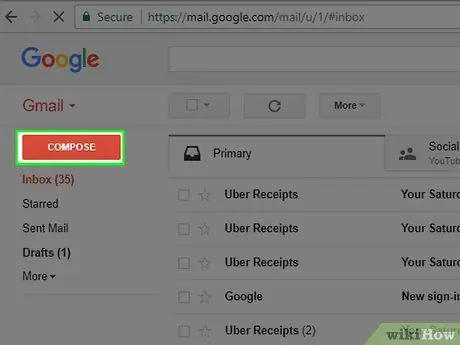
Стъпка 3. Създайте нов имейл
Уверете се, че сте включили информацията за прикачения файл, така че получателят да знае, че трябва да го провери.
-
За да създадете ново съобщение, потърсете бутона с иконата на молив обикновено в горната част на екрана или символа
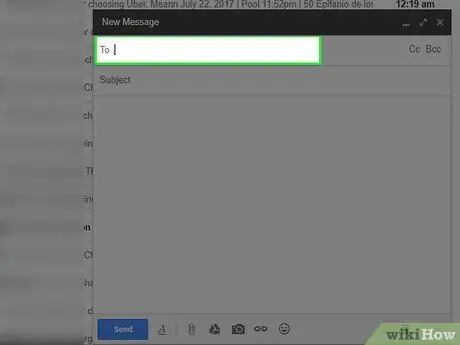
Стъпка 4. Въведете имейл адреса на получателя в полето „До:“
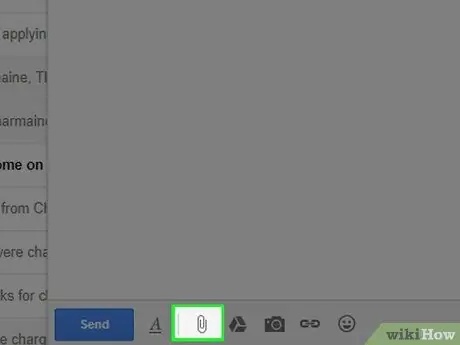
Стъпка 5. Щракнете върху бутона „прикачи файлове“
Бутонът "прикачване на файлове" понякога се представя с икона на кламер.
Понякога можете да щракнете с десния бутон върху сканирания документ, като изберете „ копие ”, Щракнете с десния бутон върху новото имейл поле и щракнете върху„ Поставете ”, За да добавите документ към съобщението.
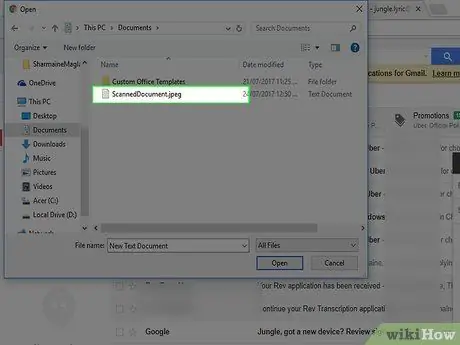
Стъпка 6. Намерете и щракнете върху сканирания документ в диалоговия прозорец
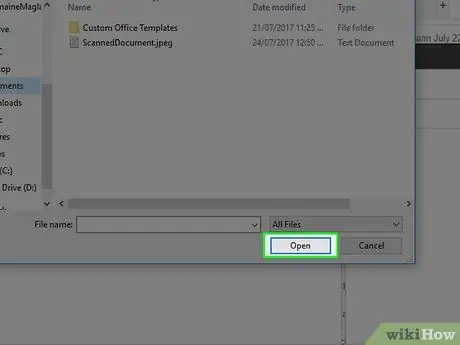
Стъпка 7. Щракнете върху Отваряне
Този бутон може да бъде обозначен с „ Добре " или " Прикачете ”, В зависимост от използваното имейл приложение.






