Това wikiHow ви учи как да хоствате стример на Twitch канал във вашия канал. Режимът на домакин позволява на зрителите на вашия канал да гледат други канали, без изобщо да напускат стаята за чат на канала ви. Това е чудесен начин да споделяте и популяризирате любимото си съдържание с приятели и да поддържате общността заедно дори когато сте офлайн.
Стъпка
Метод 1 от 2: Хостинг на Twitch на работния плот
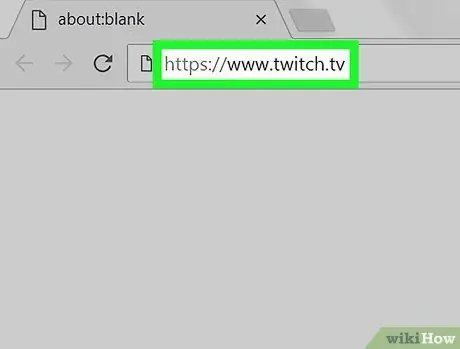
Стъпка 1. Отидете на https://www.twitch.tv в уеб браузър
Можете да използвате всеки браузър на компютър с Windows или Mac.
- Ако все още не сте влезли, щракнете върху „Вход“в горния десен ъгъл и влезте в акаунта си в Twitch.
- Ако все още нямате акаунт, кликнете върху „Регистрация“в горния десен ъгъл, за да го създадете.
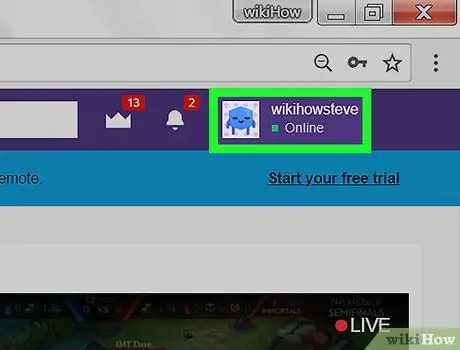
Стъпка 2. Щракнете върху потребителското име
Намира се в горния десен ъгъл на уебсайта на Twitch. След като приключите, ще се появи падащо меню.
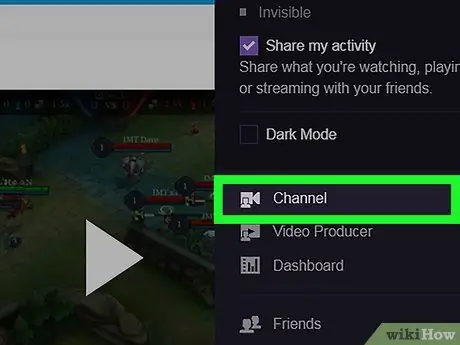
Стъпка 3. Щракнете върху Канали
Този бутон ще изведе канала ви с чат стая вдясно.
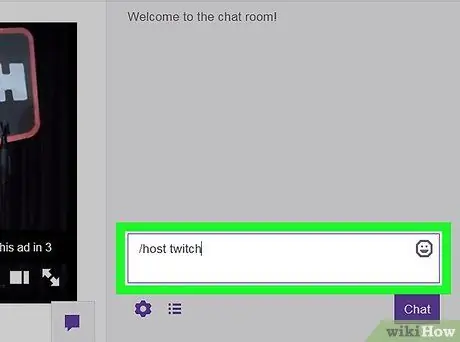
Стъпка 4. Въведете /хост, последвано от името на канала във вашата стая за чат
например, ако сте домакин на основния канал Twitch, въведете /хост twitch във вашата стая за чат. Стаята за чат на канала ви все още ще бъде активна, но всички зрители ще бъдат насочени към хоствания канал.
За да спрете да хоствате канал, въведете /премахнете хоста в стаята за чат
Метод 2 от 2: Хостинг Twitch на мобилни устройства
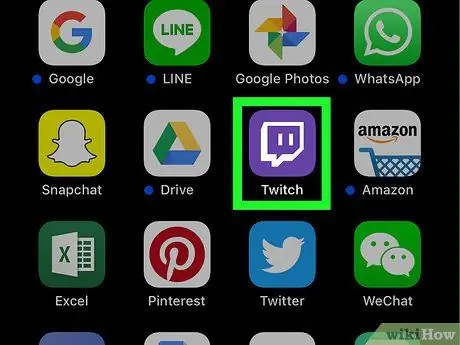
Стъпка 1. Отворете приложението Twitch
Приложението има лилава икона, наподобяваща балон за чат с два реда.
- Докоснете тук, за да изтеглите Twitch от Google Play Store на Android.
- Докоснете тук, за да изтеглите приложението Twitch от App Store на iPhone и iPad.
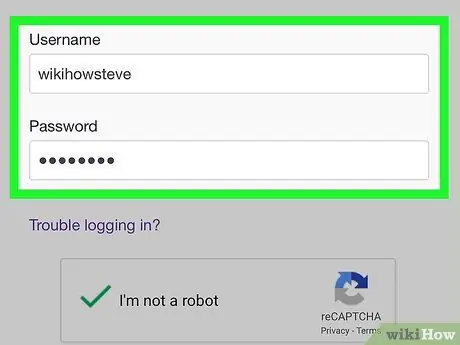
Стъпка 2. Влезте с вашето потребителско име или имейл адрес и парола, ако все още не сте го направили
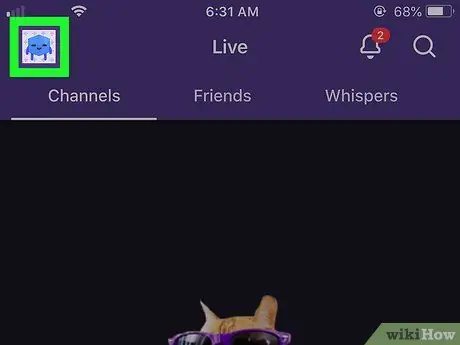
Стъпка 3. Докоснете снимката на профила
В Android това е в горния десен ъгъл. На iPhone и iPad е в горния ляв ъгъл. Опциите и съдържанието на вашия профил ще се покажат.
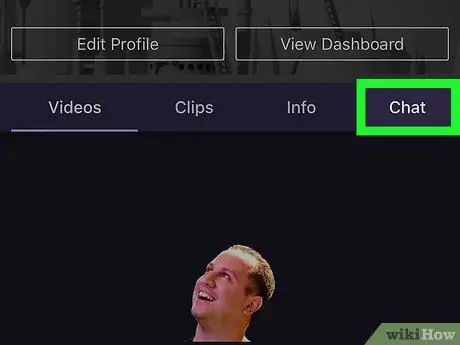
Стъпка 4. Докоснете етикета Чатове
Това е четвъртият етикет под снимката на профила ви по -горе. Този бутон ще покаже стаята за чат на вашия канал.
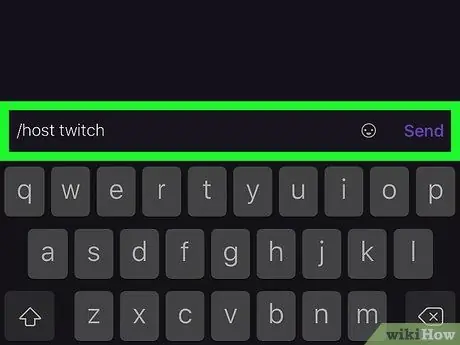
Стъпка 5. Въведете /хост, последвано от името на канала, който искате да хоствате
Например, ако искате да хоствате основния канал на Twitch, въведете /хост twitch във вашата стая за чат. Вашата стая за чат все още е активна в канала, но всички зрители ще бъдат насочени към хоствания канал.






