Това wikiHow ви учи как да показвате телефонен номер в iMessage, ако имате нов номер, както и как да изберете имейл адрес като точка за изпращане на съобщения вместо телефонен номер. За съжаление не можете да използвате телефонен номер, различен от номера, инсталиран на вашия iPhone в iMessage.
Стъпка
Метод 1 от 2: Нулиране на телефонен номер
Стъпка 1. Разберете кога този метод може да се следва
Нулирането на телефонен номер на iPhone е необходимо само ако номерът, показан в сегмента на iMessage, не е правилен. Ако устройството вече изпраща iMessage съобщения по телефонен номер, пропуснете този метод.
Можете да зададете имейл адреса си като точка на доставка за iMessage съобщения, ако не искате другите да виждат вашия телефонен номер в iMessage
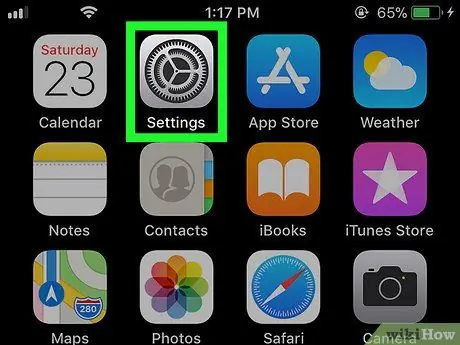
Стъпка 2. Отворете менюто с настройки на устройството
("Настройки").
Докоснете иконата „Настройки“, която прилича на сива кутия с предавки.
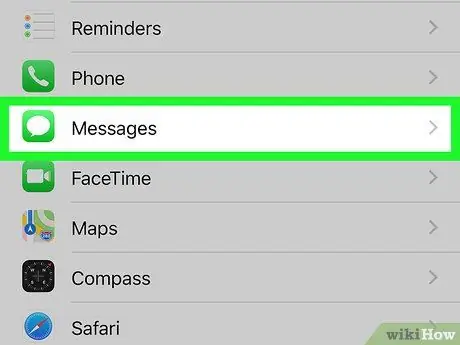
Стъпка 3. Плъзнете екрана и докоснете
„Съобщения“.
Тази опция е близо до долната половина на страницата „Настройки“.
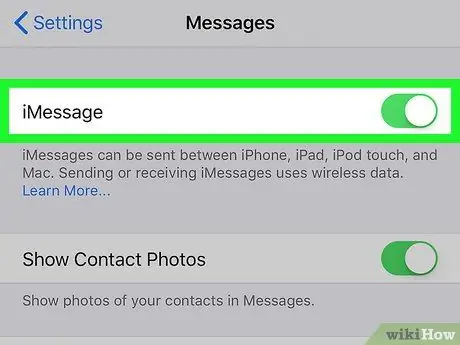
Стъпка 4. Докоснете зеления превключвател „iMessage“
Този превключвател е в горната част на страницата. След това функцията iMessages ще бъде временно деактивирана на iPhone.
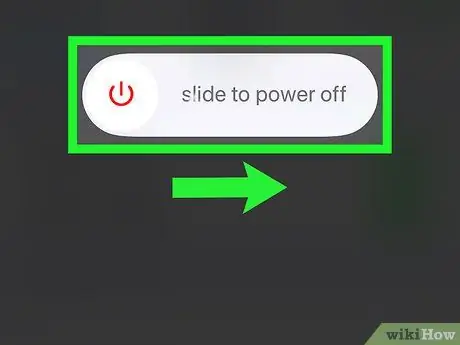
Стъпка 5. Изключете iPhone и изчакайте 10 минути
Натиснете и задръжте бутона за захранване от дясната страна на устройството, след това плъзнете превключвателя „ Мощност ”
на пистата „плъзгане за изключване“вдясно. След като устройството се изключи, изчакайте поне 10 минути, преди да преминете към следващата стъпка.
Можете също да натиснете бутона за захранване пет пъти, за да се покаже менюто за захранване
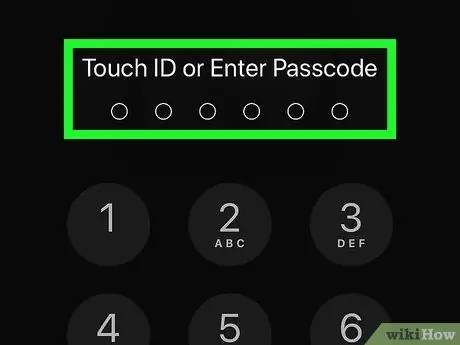
Стъпка 6. Рестартирайте устройството
След 10 минути натиснете и задръжте бутона за захранване на устройството, докато не видите логото на Apple на екрана. След това пуснете бутона и изчакайте iPhone да се включи отново.
Ако приложите парола, въведете кода, преди да продължите
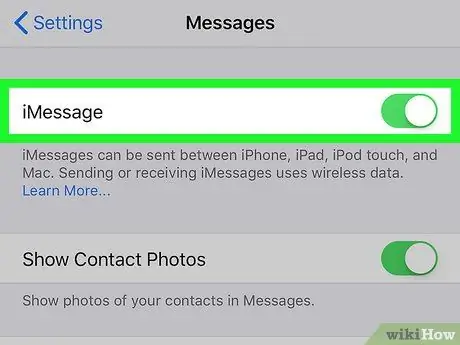
Стъпка 7. Активирайте отново функцията iMessage
отворен
“ Настройки ", докоснете" Съобщения ”, Докоснете белия превключвател„ iMessage “
и изчакайте съобщението „Изчакване на активиране …“да изчезне в секцията „iMessage“.
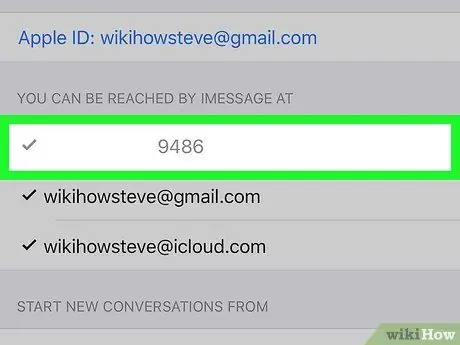
Стъпка 8. Проверете показания телефонен номер
След като iMessage е активен отново, можете да проверите точността на телефонния номер на iMessage, като докоснете „ Изпращане и получаване ”В долната част на екрана и се уверете, че показаният номер в горната част на екрана е текущо активният номер.
Ако все още не виждате телефонния номер в горната част на екрана, повторете този метод. Не забравяйте да изчакате поне 10 минути, преди да включите отново устройството
Метод 2 от 2: Промяна на местоположението на iMessage съобщения
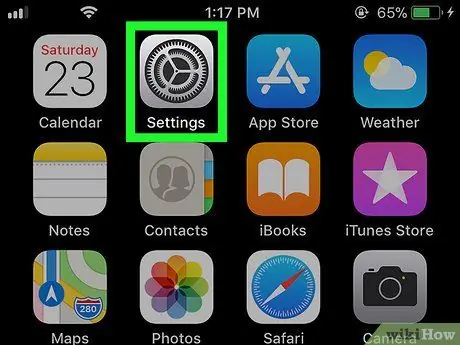
Стъпка 1. Отворете менюто с настройки на устройството
("Настройки").
Докоснете иконата „Настройки“, която прилича на набор от зъбни колела на сив фон.
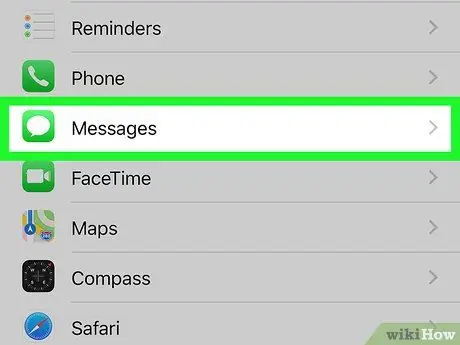
Стъпка 2. Плъзнете екрана и докоснете
„Съобщения“.
Тази опция е в средата на страницата „Настройки“.
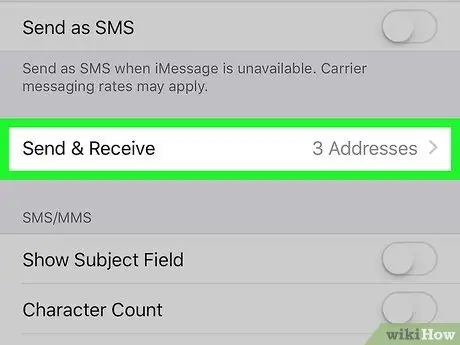
Стъпка 3. Докоснете Изпращане и получаване
Тази опция е в долната част на екрана.
Може да се наложи да плъзнете, за да видите опциите, в зависимост от размера на екрана на устройството
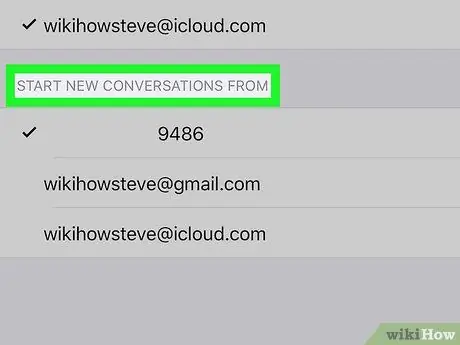
Стъпка 4. Прегледайте сегмента „НАЧАЛО НА НОВИ РАЗГОВОРИ ОТ“
Този сегмент е в долната част на страницата и показва всеки адрес, който може да се използва за изпращане на iMessage съобщение.
Поне ще видите един имейл адрес и един телефонен номер. Това е имейл адрес на Apple ID
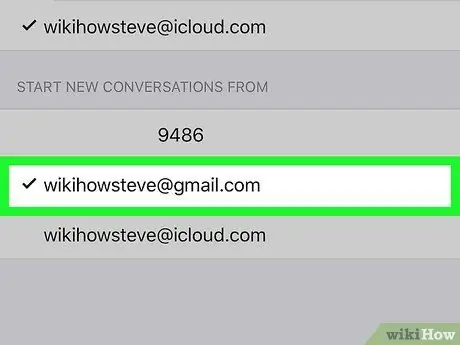
Стъпка 5. Изберете имейл адрес
Докоснете адреса, който искате да използвате за изпращане на съобщението iMessage. По този начин, когато изпращате iMessage съобщение, получателят ще го получи от вашия имейл адрес, а не от телефонен номер.






