Това wikiHow ви учи как да промените телефонния номер, който използвате за влизане в приложението Facebook Messenger.
Стъпка
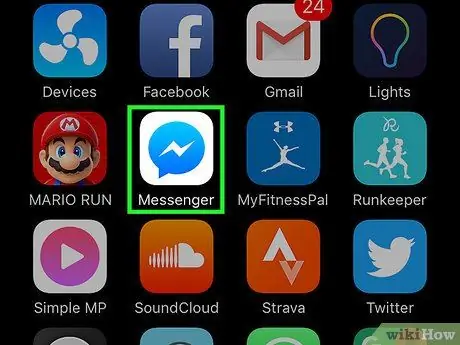
Стъпка 1. Отворете приложението Facebook Messenger
Това приложение е маркирано с бяла икона на мълния на син фон.
Ако не сте влезли в акаунта си, въведете телефонния си номер, докоснете „ продължи ”(„ Продължи”) и въведете паролата за акаунта.
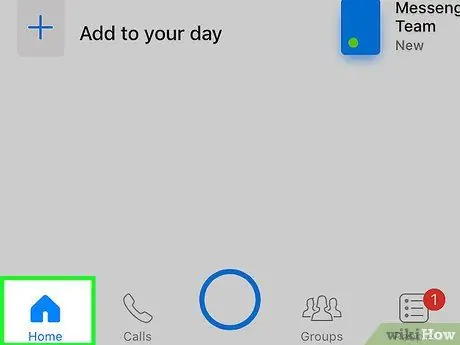
Стъпка 2. Докоснете Начало („Чат“)
Намира се в долния ляв ъгъл на екрана.
Ако приложението веднага показва чата, първо докоснете бутона за връщане назад или „Назад“в горния ляв ъгъл на екрана
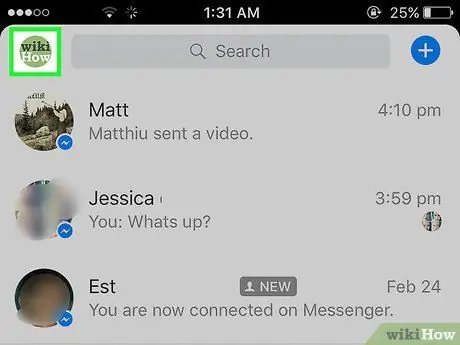
Стъпка 3. Докоснете иконата на човека
Намира се в горния ляв ъгъл на екрана (iPhone) или в горния десен ъгъл на екрана (Android). Страницата на потребителския ви профил в Messenger ще се отвори.
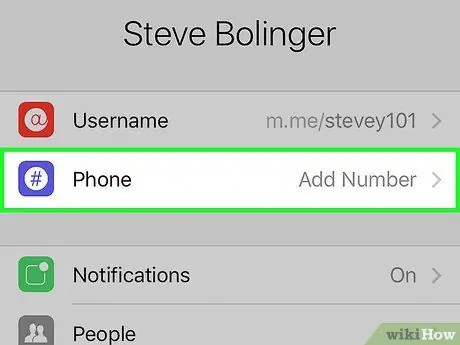
Стъпка 4. Докоснете Телефон („Телефон“)
Тази опция е под снимката на вашия профил, в горната част на страницата.
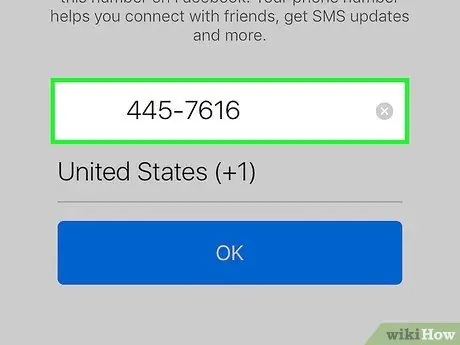
Стъпка 5. Докоснете използвания в момента телефонен номер
Номерът се показва в центъра на екрана.
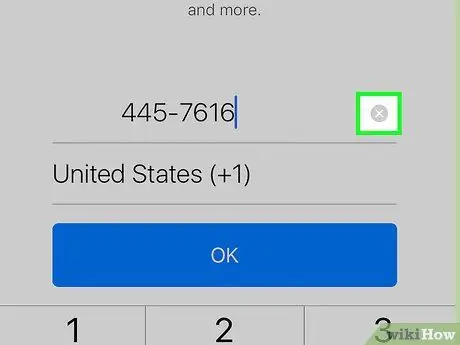
Стъпка 6. Докоснете бутона x вдясно от телефонния номер
След това номерът ще бъде премахнат от колоната.
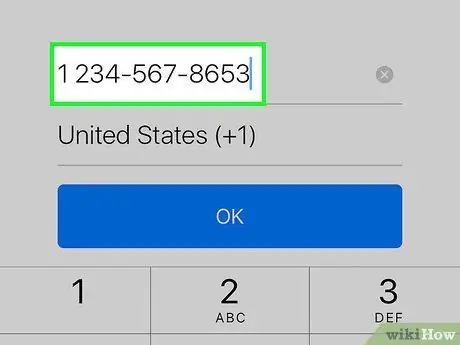
Стъпка 7. Въведете новия телефонен номер
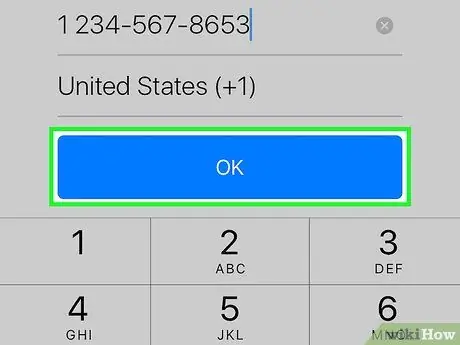
Стъпка 8. Докоснете OK
Намира се в долната част на екрана. Ще видите изскачащ прозорец с съобщение „Искане на код изпратено“след него.
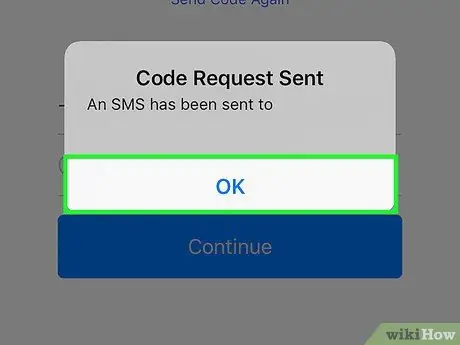
Стъпка 9. Докоснете OK
Изскачащият прозорец ще изчезне.
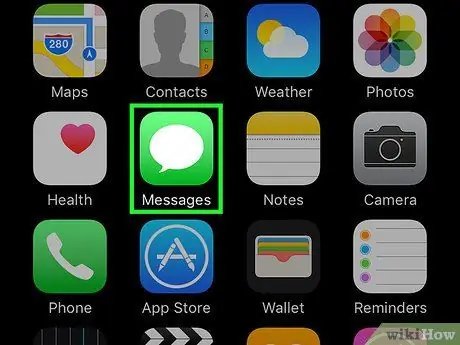
Стъпка 10. Отворете приложението за съобщения на телефона
В списъка със съобщения ще се покаже текстово съобщение от Facebook с код за потвърждение.
Уверете се, че не затваряте приложението Messenger, когато проверявате приложението за съобщения
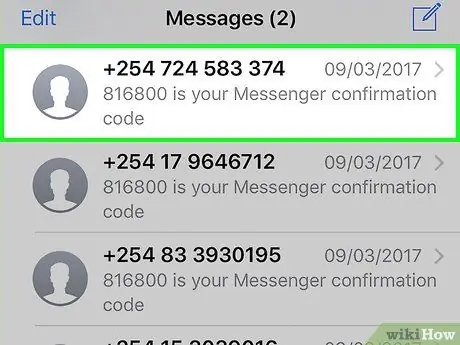
Стъпка 11. Докоснете съобщението, съдържащо кода
Това съобщение е изпратено от номер с формат "123-45". След като съобщението бъде отворено, шестцифреният показан номер трябва да бъде въведен в Messenger, за да потвърдите вашия телефонен номер.
Ако приложението за съобщения на живо показва друг чат, първо докоснете бутона за връщане назад в горния ляв ъгъл на екрана
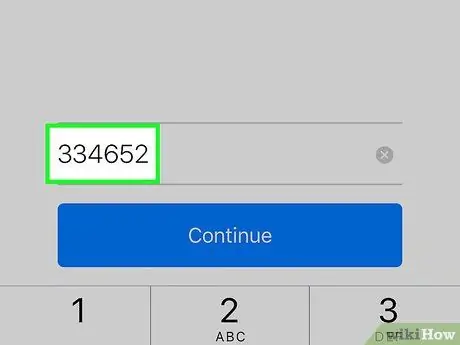
Стъпка 12. Въведете кода в Messenger
Въведете кода в полето „Код за потвърждение“в долната част на прозореца на Messenger.
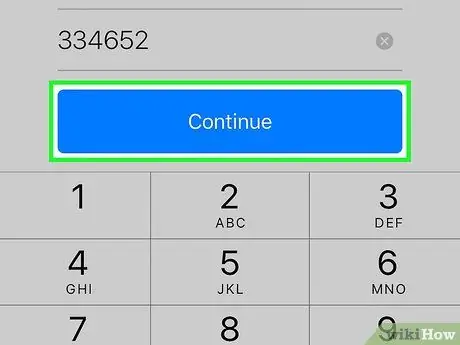
Стъпка 13. Докоснете Продължи
Докато сте въвели кода правилно, вашият номер за връзка с Messenger ще бъде променен. Сега цялата информация за Messenger ще бъде свързана с новия телефонен номер, така че можете да използвате Messenger с различни телефони и SIM карти.






