Това wikiHow ви учи как да създадете резервен файл с контакти на вашия iPhone, за да можете лесно да го възстановите на вашето устройство или да го използвате на друго устройство.
Стъпка
Метод 1 от 2: Използване на iCloud

Стъпка 1. Отворете менюто с настройки („Настройки“)
Това меню е обозначено със сивата икона на зъбно колело (⚙️), която обикновено се показва на началния екран.
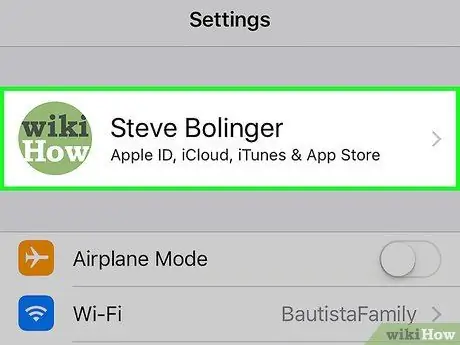
Стъпка 2. Докоснете вашия Apple ID
Apple ID ще се появи в горната част на менюто и ще създаде име и снимка (ако вече сте я качили).
- Ако не сте влезли, докоснете опцията „ Влезте в (Вашето устройство) ”, Въведете Apple ID и парола, след което докоснете„ Впиши се ”.
- Ако устройството ви работи с по -ранна версия на iOS, не е необходимо да следвате тази стъпка.
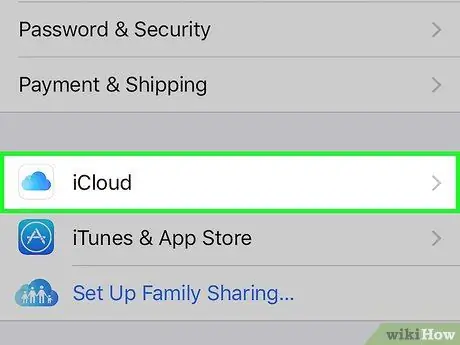
Стъпка 3. Докоснете опцията iCloud
Тази опция е във втория сегмент от менюто.
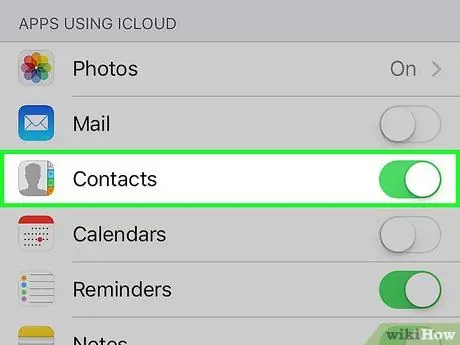
Стъпка 4. Плъзнете превключвателя „Контакти“във включено положение („Включено“)
Този превключвател е в секцията от меню „APPS USING ICLOUD“и ще стане зелен, след като бъде активиран.
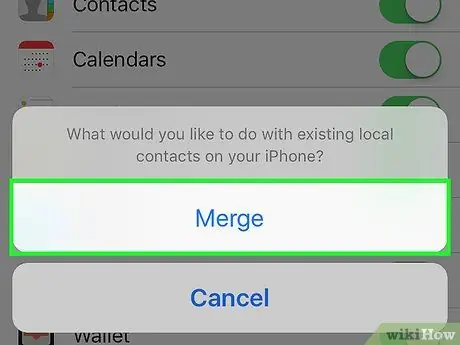
Стъпка 5. Докоснете опцията Обединяване, ако бъдете подканени
След това контактите, които вече са на iPhone, ще бъдат обединени с контактите, съхранявани в iCloud.
- Когато за първи път се активира опцията „Контакти“, контактите на iPhone веднага ще се синхронизират с акаунта в iCloud. Всички направени промени ще бъдат синхронизирани с всички устройства, свързани към един и същ акаунт в iCloud.
- Не е нужно да правите пълен архив (включително други файлове) в iCloud, за да запазите контактите си. Контактите ще се синхронизират отделно от архивните файлове в iCloud.
Метод 2 от 2: Използване на iTunes
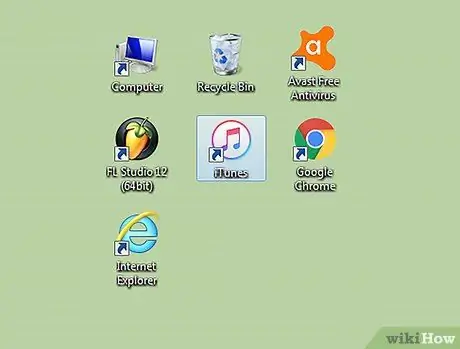
Стъпка 1. Свържете телефона с компютъра и стартирайте iTiunes
Програмата може да работи автоматично, когато свържете телефона си с компютъра.
Ако iTunes все още не е инсталиран на вашия компютър, можете да го изтеглите безплатно от apple.com/itunes/download/
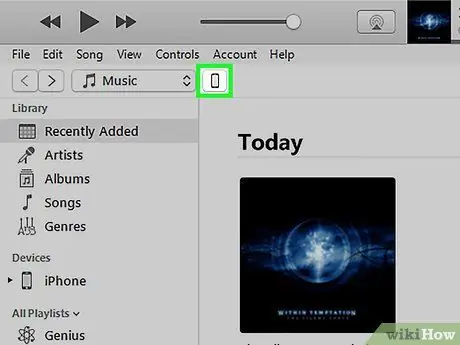
Стъпка 2. Изберете вашия iPhone, показан в горната част на прозореца на iTunes
Може да отнеме известно време, докато телефонът се покаже.
Ако за първи път свързвате телефона си с компютъра, ще трябва да докоснете опцията „Доверие“, показана на екрана на iPhone
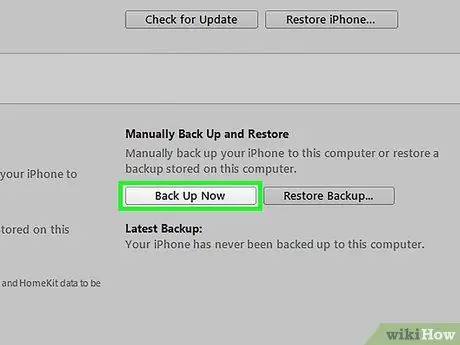
Стъпка 3. Щракнете върху бутона
Архивиране сега в раздела „Обобщение“.
iTunes ще започне да създава пълен архивен файл на вашия iPhone, включително файла с контакти. Можете да използвате този архивен файл, за да възстановите на вашия iPhone (в случай, че телефонът ви е нулиран по всяко време) и да си върнете предишния списък с контакти.






