Можете да изтриете контакти директно от устройството си с Android, като използвате приложението мениджър на контакти („Хора“). Освен това можете също да десинхронизирате акаунт, за да премахнете всички синхронизирани контакти от този акаунт. Ако съхранявате контакти в профила си в Google, можете да използвате уебсайта на Google Контакти, за да управлявате и изтривате съществуващи контакти.
Стъпка
Метод 1 от 3: Изтриване на контакти

Стъпка 1. Докоснете иконата на приложението „Контакти“или „Хора“
Името на приложението ще бъде различно в зависимост от устройството с Android, което използвате.
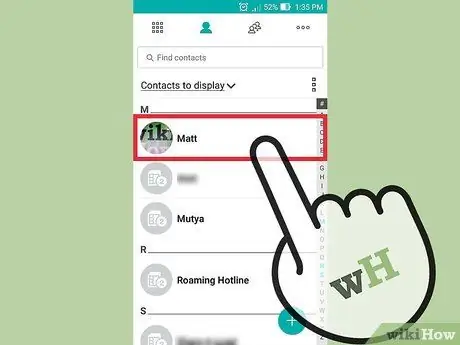
Стъпка 2. Докоснете контакта, който искате да изтриете
След като бъдат изтрити, ще се покажат данните за контакт.
Ако искате да изтриете няколко контакта, можете да натиснете и задържите първия контакт, докато се активира режимът за избор. След това докоснете всеки контакт, който искате да изберете и изтриете. Механизмът за активиране на режима за избор ще се различава в зависимост от използваното устройство
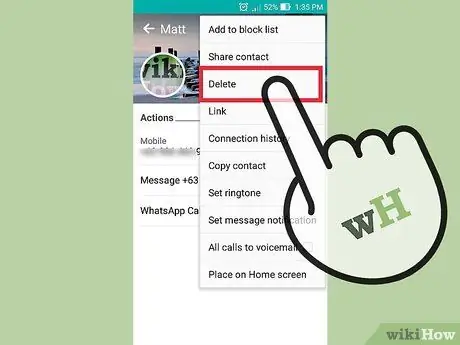
Стъпка 3. Изберете „Изтриване“
Разположението и външният вид на тези бутони варират, но обикновено се намират в горната част на екрана. Бутонът обикновено е означен с „Изтриване“или може да бъде оформен като кош за боклук. Може да се наложи първо да натиснете бутона „⋮“, след което да изберете Изтрий.
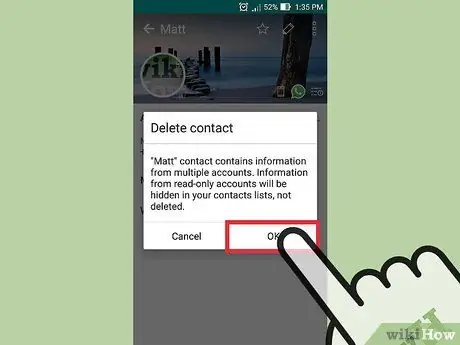
Стъпка 4. Изберете „Да“, за да потвърдите, че искате да изтриете избраните контакти
Ще бъдете помолени да потвърдите окончателното изтриване на контакта от устройството.
Метод 2 от 3: Десинхронизиране на акаунт

Стъпка 1. Докоснете иконата на приложението „Настройки“
Прекратяването на синхронизирането на акаунт може да премахне всички синхронизирани контакти от този акаунт. Тази стъпка е полезна за изтриване на няколко контакта наведнъж.
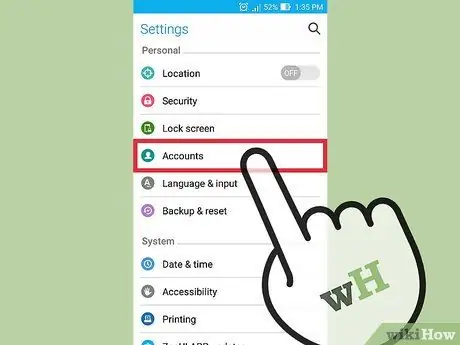
Стъпка 2. Изберете „Профили“
Можете да намерите тези опции в Лични.
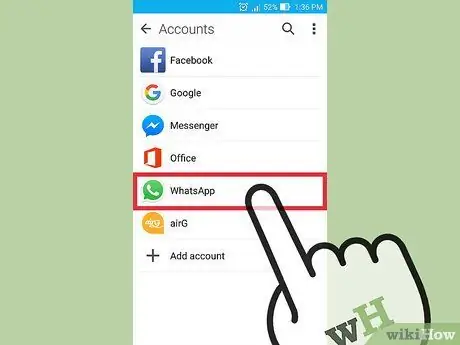
Стъпка 3. Изберете акаунта, който искате да десинхронизирате
Всички контакти, синхронизирани от този акаунт, ще бъдат изтрити от устройството.
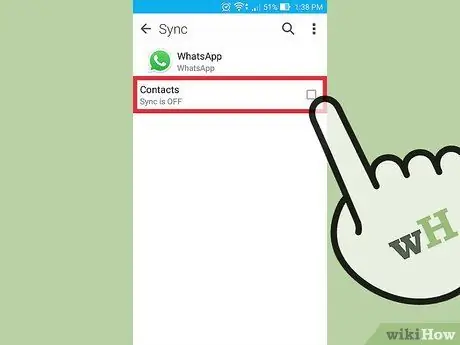
Стъпка 4. Плъзнете превключвателя „Контакти“, за да изключите избора на контакт
След това синхронизирането на контакти ще бъде деактивирано, така че списъкът с контакти на устройството да не се актуализира автоматично с контактите от този акаунт. Ако не виждате опцията „Контакти“, плъзнете превключвателя за синхронизиране за този акаунт.
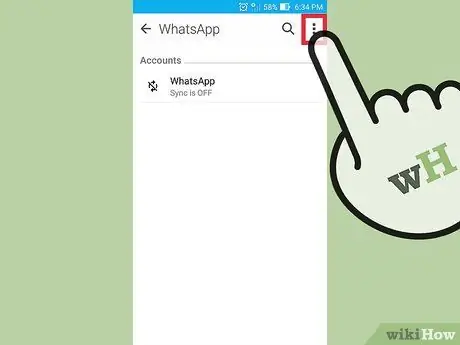
Стъпка 5. Докоснете бутона “⋮”
Намира се в горния десен ъгъл на екрана. След това на екрана ще се появи малко меню.
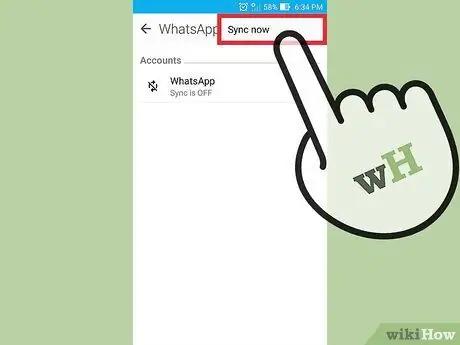
Стъпка 6. Изберете „Синхронизиране сега“
След това устройството ще бъде синхронизирано с акаунта. Тъй като синхронизирането на контакти е деактивирано, всички контакти от този акаунт ще бъдат изтрити от устройството.
Метод 3 от 3: Изтриване на Google Контакти
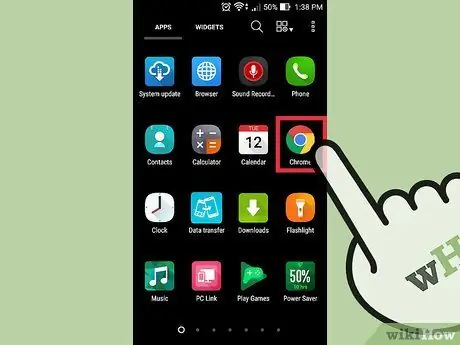
Стъпка 1. Отворете уеб браузър
Ако съхранявате контакти в профила си в Google, можете да използвате Google Контакти, за да ги управлявате по -ефективно. Управлението може да се осъществи чрез уебсайта на Google Контакти.
Този процес може да се извърши само за изтриване на контактите, съхранявани в профила в Google. Контактите, съхранени на други устройства или акаунти, трябва да бъдат изтрити отделно
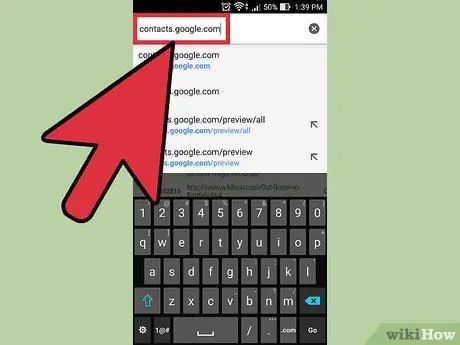
Стъпка 2. Въведете contacts.google.com в адресната лента на браузъра
Влезте със същия акаунт като този, използван на вашето Android устройство.
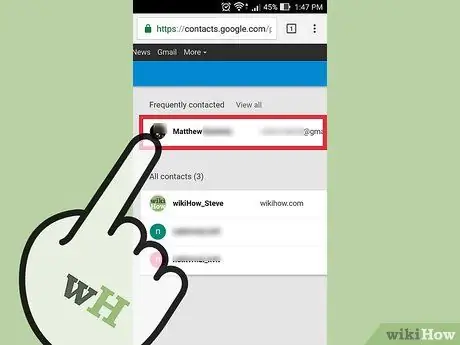
Стъпка 3. Докоснете или щракнете върху снимката на профила на контакт, за да изберете контакт
Лентата за търсене в горната част на екрана може да ви помогне да намерите контактите, които искате да изтриете.
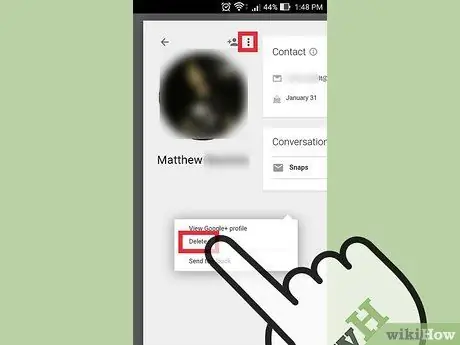
Стъпка 4. Докоснете или щракнете върху бутона с иконата на кошчето в горната част на екрана
След това избраните контакти ще бъдат премахнати от профила в Google.
Ако иконата на кошчето е затъмнена, един или повече от избраните контакти бяха добавени чрез Google+. Затова трябва да го премахнете от кръговете в Google+, за да изтриете контакта. Търсете и четете статии за това как да създавате кръгове в Google+ за повече информация

Стъпка 5. Докоснете иконата на приложението „Настройки“на устройството с Android
След като изтриете контакти от уебсайта на Google Контакти, ще трябва да синхронизирате отново профила си чрез устройството си с Android.
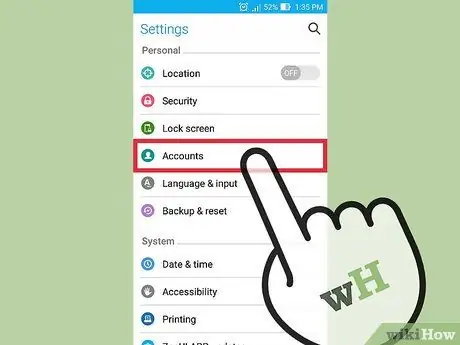
Стъпка 6. Изберете „Профили“
Тази опция е в раздела „Лични“.
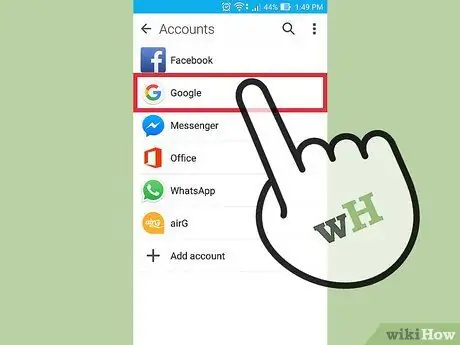
Стъпка 7. Изберете „Google“
Ако имате няколко профила в Google, ще бъдете помолени да изберете акаунта, който искате да промените.
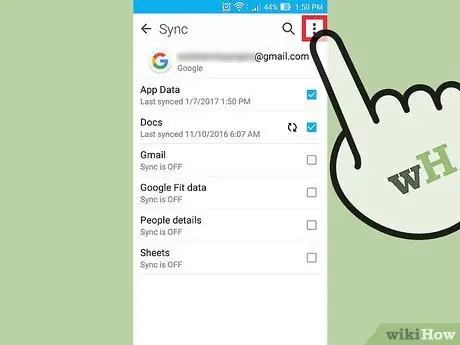
Стъпка 8. Докоснете бутона “⋮”
Намира се в горния десен ъгъл на екрана.
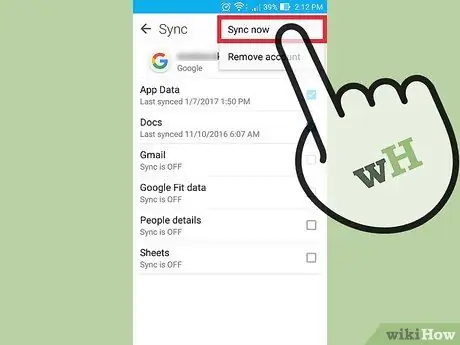
Стъпка 9. Изберете „Синхронизиране сега“
Профилът ви в Google ще синхронизира отново данните, съхранявани в него, включително контакти. Контактите, изтрити чрез уебсайта на Google Контакти, също ще бъдат изтрити от устройството с Android.






