Това wikiHow ви учи как да започнете групово видеообаждане на вашия iPhone или iPad. Тази статия е за устройства на английски език.
Стъпка
Метод 1 от 2: Използване на съобщения
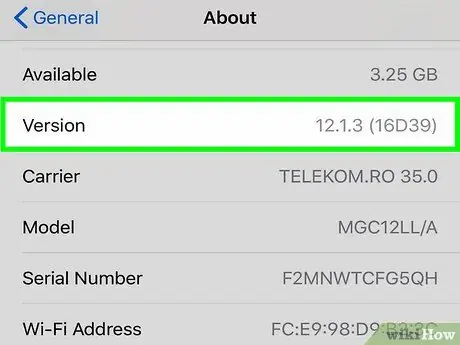
Стъпка 1. Уверете се, че вие и вашите приятели използвате iOS 12.1 (и по -нова версия) или macOS Mojave с най -новите актуализации
Това е условието за стартиране на групово обаждане по FaceTime.
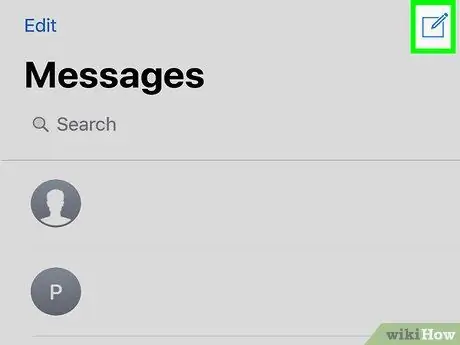
Стъпка 2. Стартирайте групов чат в Съобщения
Докоснете бутона за нов чат в ъгъла на екрана и добавете контакта към груповия чат.
Уверете се, че всички контакти са сини. FaceTime може да се използва само чрез iMessage
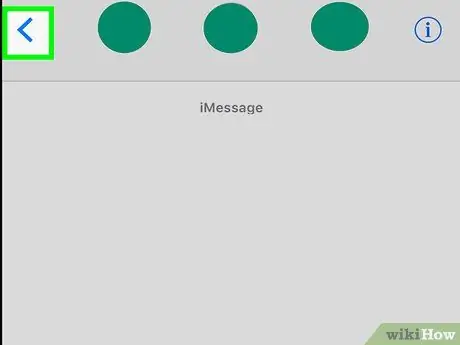
Стъпка 3. Докоснете стрелката в групата
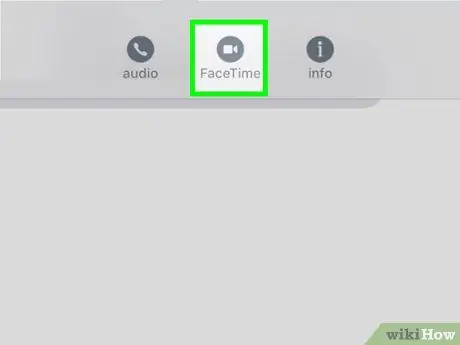
Стъпка 4. Изберете „FaceTime“
Изчакайте всички членове на групата да се присъединят. След това можете да видите лицата на вашия събеседник.
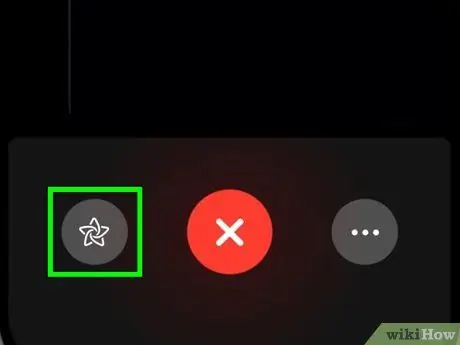
Стъпка 5. Включете Memoji
На iPhone X/XS/XS Max/XR, докоснете бутона със звезда, след което изберете желания Memoji.
Можете също да докоснете бутона със звезда, за да рисувате върху камерата, да добавяте стикери и т.н
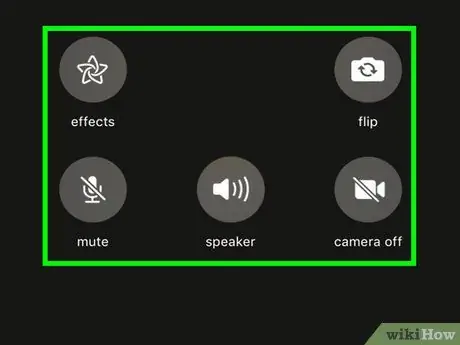
Стъпка 6. Обърнете камерата, изключете микрофона, изберете човека, с когото говорите, и сменете източника на звук
Докоснете бутона с три точки, за да видите допълнителни опции за разговори по FaceTime.
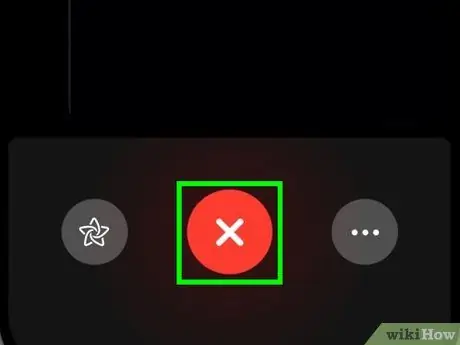
Стъпка 7. Оставете разговора FaceTime
Не можете да прекратите разговор, но можете да напуснете групово обаждане, като докоснете бутона X по -долу.
След като всички участници във видеообаждане напуснат разговора, FaceTime приключва
Метод 2 от 2: Използване на FaceTime
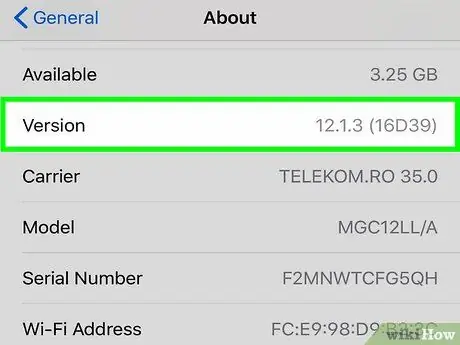
Стъпка 1. Уверете се, че вие и вашите приятели използвате iOS 12.1 (и по -нова версия) или macOS Mojave с най -новите актуализации
Това е условието за стартиране на групово обаждане по FaceTime.
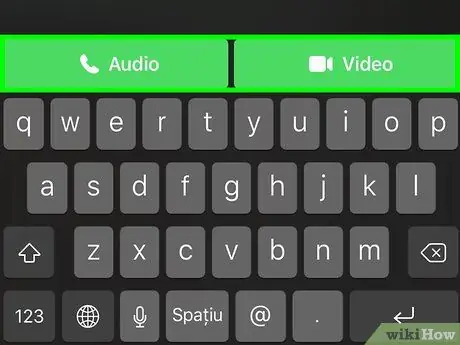
Стъпка 2. Докоснете бутона + в приложението FaceTime
Въведете контакта, на който искате да се обадите, след което докоснете зеления бутон „Аудио“или „Видео“. Изчакайте друг член да последва обаждането.
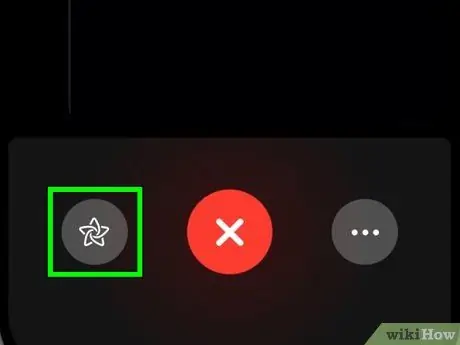
Стъпка 3. Включете Memoji
На iPhone X/XS/XS Max/XR, докоснете бутона със звезда, след което изберете желания Memoji.
Можете също да докоснете бутона със звезда, за да рисувате върху камерата, да добавяте стикери и т.н
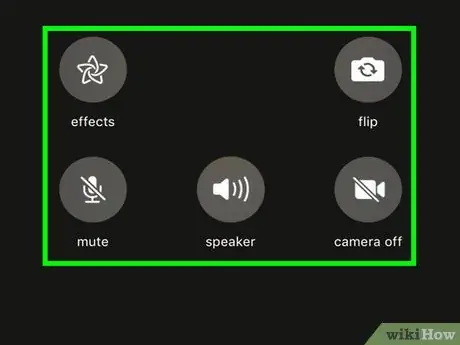
Стъпка 4. Обърнете камерата, изключете микрофона, изберете човека, с когото говорите, и променете източника на звук
Докоснете бутона с три точки, за да видите допълнителни опции за разговори по FaceTime.
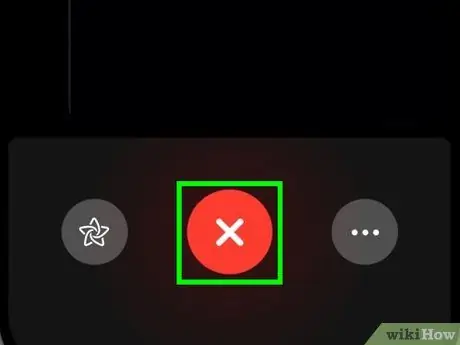
Стъпка 5. Оставете разговора FaceTime
Не можете да прекратите разговор, но можете да напуснете групово обаждане, като докоснете бутона X по -долу.






