Това wikiHow ви учи как да проверите дали желаното потребителско име за PlayStation Network (PSN) все още е налично или вече се използва от някой друг. Единственият начин да проверите обаче е да въведете желаното потребителско име във формуляра за създаване на PSN акаунт. Това означава, че за да проверите наличността на вашето PSN потребителско име, ще трябва да стартирате процеса на създаване на акаунт.
Стъпка
Метод 1 от 2: Използване на уебсайта на PlayStation
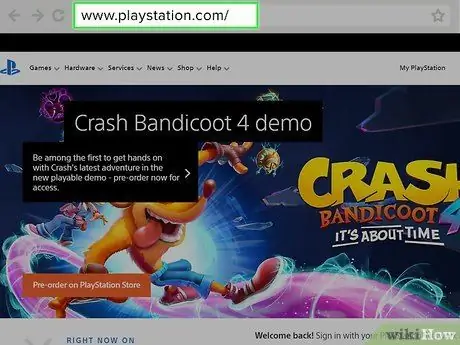
Стъпка 1. Отидете на уебсайта на PlayStation
Отидете на https://www.playstation.com/ в браузъра на компютъра си.
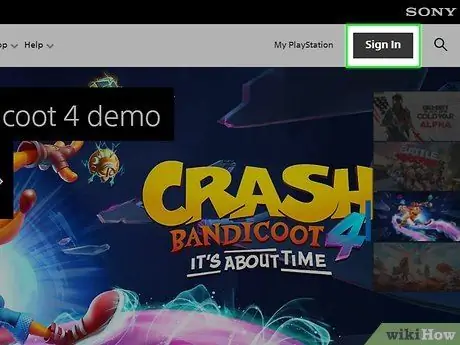
Стъпка 2. Щракнете върху бутона Вход
Намира се в горния десен ъгъл на началната страница на PlayStation.
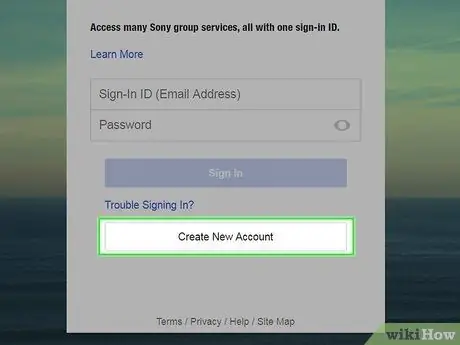
Стъпка 3. Щракнете върху бутона Създаване на нов акаунт
Това е под колоната за вход в средата на страницата.
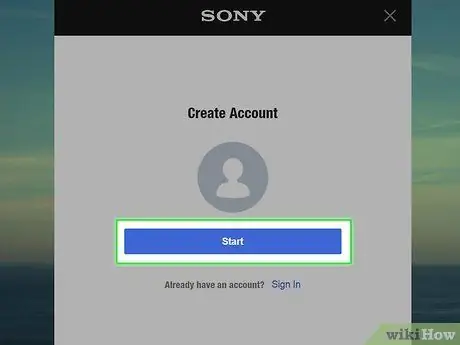
Стъпка 4. Щракнете върху бутона Старт
Това е син бутон в средата на страницата. Щракването върху него ще отвори формуляра за създаване на акаунт.
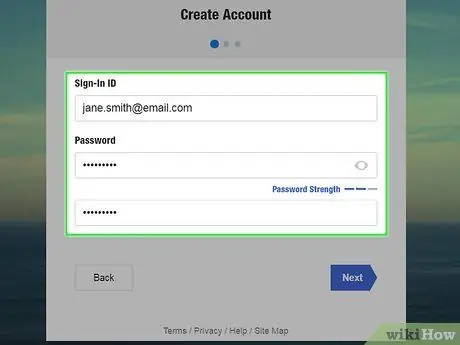
Стъпка 5. Въведете своя имейл адрес и парола
Въведете своя имейл адрес (електронна поща, известна още като имейл) в полето „ID за вход“. След това въведете паролата в полетата "Password" и "Confirm Password".
Уверете се, че имейл адресът все още е достъпен, защото ще трябва да потвърдите акаунта си чрез имейла, изпратен от PSN
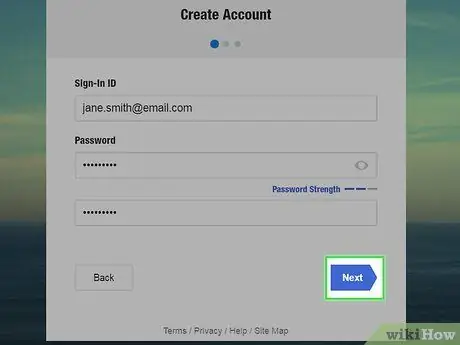
Стъпка 6. Щракнете върху бутона Напред
Той е горе вдясно на страницата.
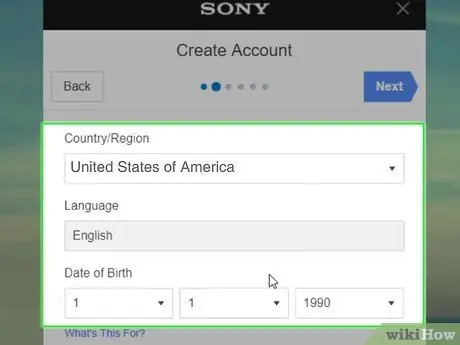
Стъпка 7. Изберете дата на раждане
Щракнете върху колоните Ден, Месец и Година в секцията „Дата на раждане“, за да изберете дата на раждане.
- Можете също да промените държавата и езика, ако избраните опции не съвпадат.
- Трябва да сте навършили 18 години, за да създадете първичен PSN акаунт. Можете обаче да създадете под-акаунт в основен акаунт, който е собственост на някой друг, ако сте на възраст между 7 и 17 години.
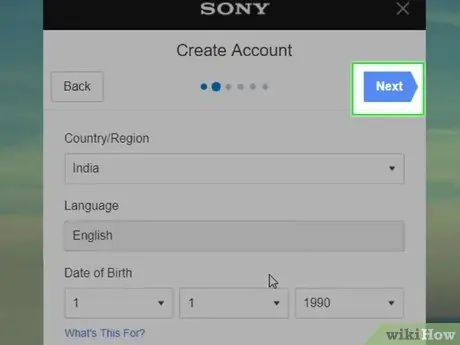
Стъпка 8. Щракнете върху бутона Напред
Този бутон може да се намери горе вдясно на страницата.
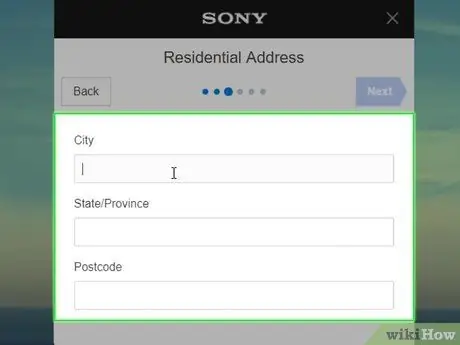
Стъпка 9. Въведете домашния си адрес
Трябва да въведете името на града в колоната „Град“, името на провинцията в колоната „Щат/провинция“и пощенския код в полето „Пощенски код“.
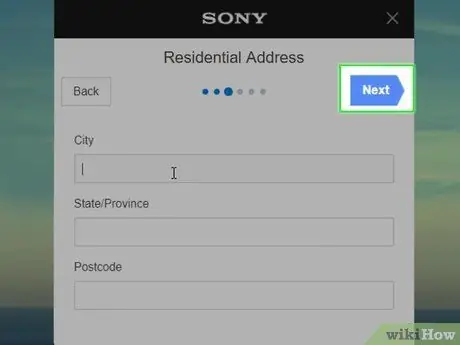
Стъпка 10. Щракнете върху бутона Напред
Този бутон може да се намери горе вдясно на страницата. Щракването върху него ще отвори страницата с профил на PSN, където можете да проверите наличността на PSN ID.
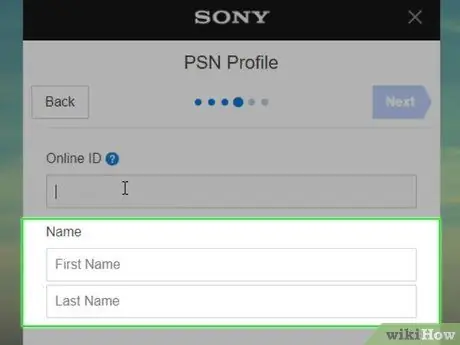
Стъпка 11. Въведете истинското си име
Трябва да въведете истинското си име в полето „Име“.
Въведете собственото си име в полето „Име“и въведете фамилията си в полето „Фамилия“
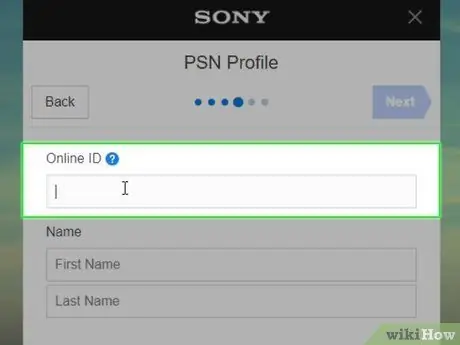
Стъпка 12. Въведете желания PSN ID
Въведете вашия PSN ID в полето „Online ID“в горната част на страницата. Уверете се, че PSN ID, който въвеждате, е това, което искате, защото не можете да го промените, след като сте го създали.
Идентификационният номер на PSN не може да има същото име като потребителското име, използвано в имейл адреса
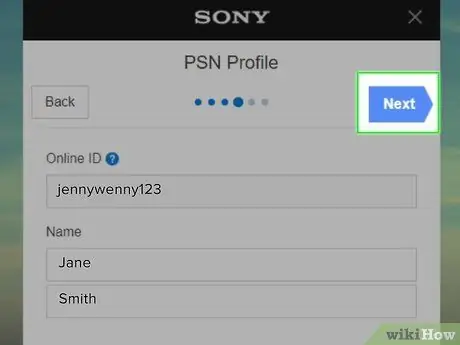
Стъпка 13. Проверете дали желаният PSN ID е наличен
Щракнете върху бутона Следващия намира в горния десен ъгъл на страницата. Ако след това уебсайтът показва страница „Готово“или поле „Не съм робот“, това показва, че е наличен PSDN ID.
Ако страницата е презаредена и има червен текст „Този онлайн ID вече се използва.“В колоната „Онлайн идентификатор“, това показва, че PSN ID е бил използван от някой друг и трябва да създадете различен PSN ID
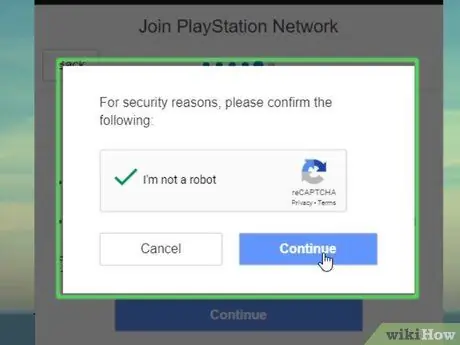
Стъпка 14. Завършете процеса на създаване на акаунт, ако желаете
Ако просто искате да проверите дали е наличен PSN ID, не е нужно да завършвате процеса на създаване на акаунт. Ако искате да създадете такъв, изпълнете следните стъпки:
- Поставете отметка в квадратчето „Аз не съм робот“и щракнете върху бутона продължи ако бъде поискано.
- Щракнете върху бутона Съгласете се и създайте акаунт
- Отворете входящата поща на имейл адреса, използван за създаване на акаунта.
- Отворете имейла „Потвърждение за регистрация на акаунт“, изпратен от PlayStation.
- Щракнете върху бутона Потвърдете сега който е син.
Метод 2 от 2: Използване на PlayStation 4 Console
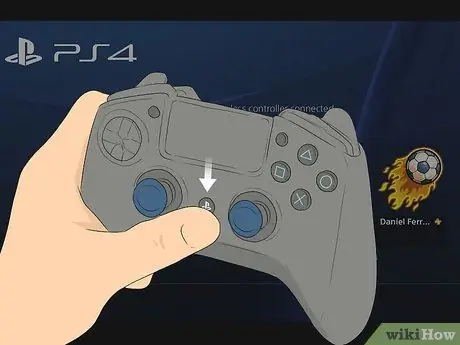
Стъпка 1. Включете конзолата PlayStation 4 (PS4) и свързания контролер PlayStation 4
Можете да създадете PSN ID от страницата за вход в PlayStation 4.
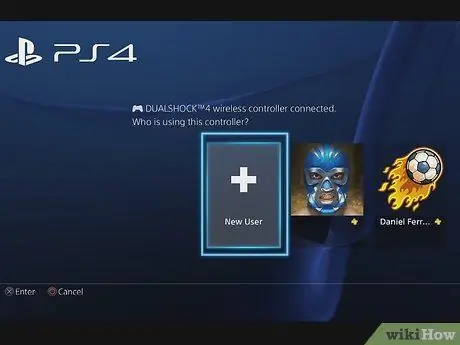
Стъпка 2. Изберете опцията Нов потребител
Натиснете бутона D-pad, за да изберете опция Нов потребител и след това натиснете бутона х на контролера PlayStation 4.
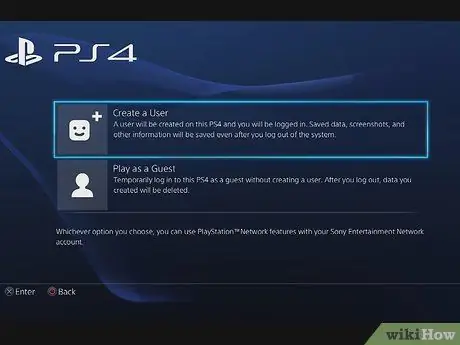
Стъпка 3. Изберете опцията Създаване на потребител
Тази опция е в долната част на страницата.
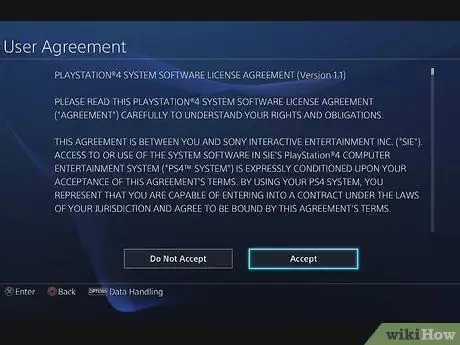
Стъпка 4. Изберете опцията Приемам
Тази опция е в долния десен ъгъл на екрана.
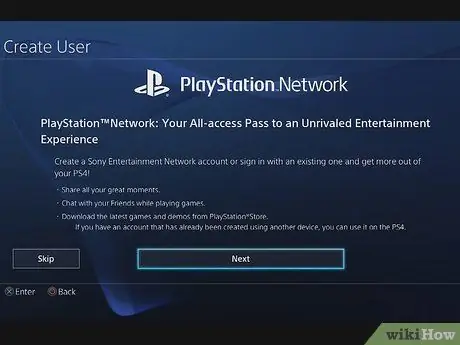
Стъпка 5. Изберете следващата опция
Тази опция е в долната част на екрана.
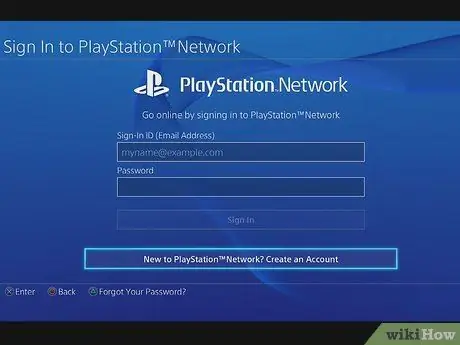
Стъпка 6. Изберете опцията New to PlayStation ™ Network - Създайте акаунт
Тази опция е в долната част на екрана.
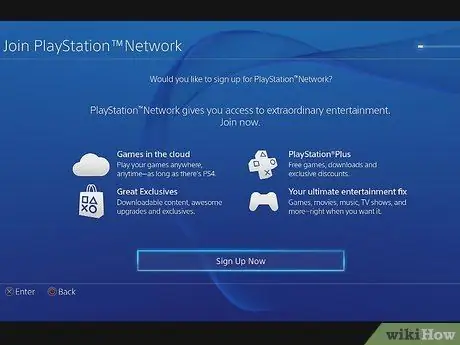
Стъпка 7. Изберете опцията Sign Up Now
Избирането му ще отвори страницата за създаване на акаунт.
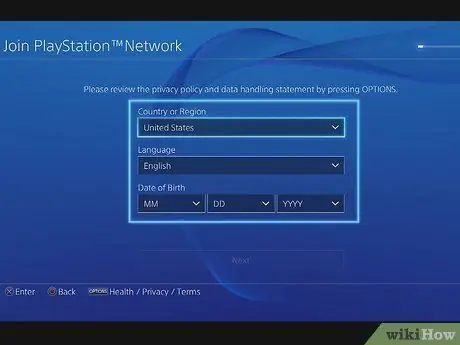
Стъпка 8. Въведете вашето местоположение и възраст
Използвайте полето „Дата на раждане“, за да изберете датата, месеца и годината на раждане.
- Можете също да промените държавата и езика, ако избраните опции не съвпадат.
- Трябва да сте навършили 18 години, за да създадете първичен PSN акаунт. Можете обаче да създадете под-акаунт в основен акаунт, който е собственост на някой друг, ако сте на възраст между 7 и 17 години.
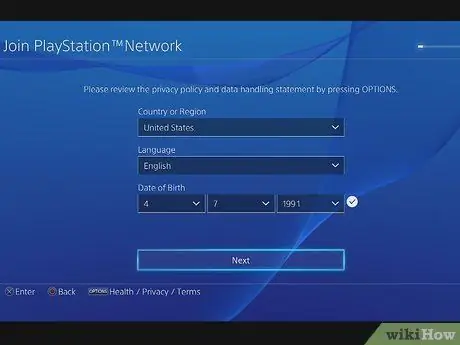
Стъпка 9. Изберете следващата опция
Тази опция е в долната част на екрана.
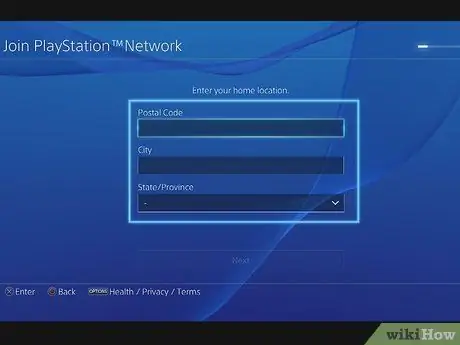
Стъпка 10. Въведете домашния си адрес
Трябва да въведете името на града в колоната „Град“, името на провинцията в колоната „Щат/провинция“и пощенския код в полето „Пощенски код“.
Когато въведете пощенския код, полетата „Град“и „Щат/провинция“трябва да бъдат попълнени автоматично
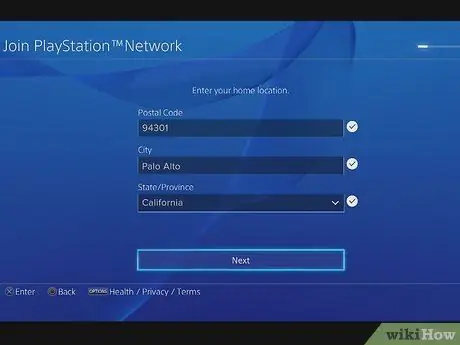
Стъпка 11. Изберете следващата опция
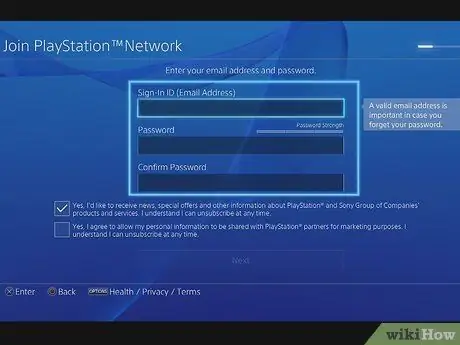
Стъпка 12. Въведете своя имейл адрес и парола
Въведете имейл адреса си в полето „Идентификатор за вход (имейл адрес)“. След това въведете паролата в полетата "Password" и "Confirm Password".
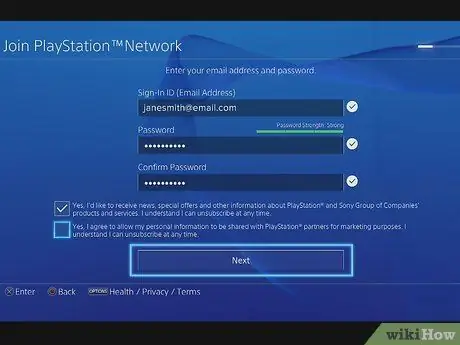
Стъпка 13. Изберете следващата опция
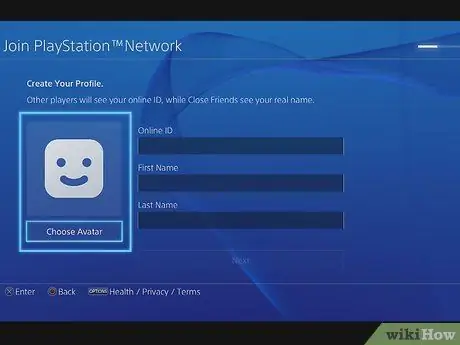
Стъпка 14. Изберете аватар
Аватарът работи като профилна снимка на PSN. Намерете желания аватар в списъка с налични аватари и след това натиснете бутона х за да го изберете.
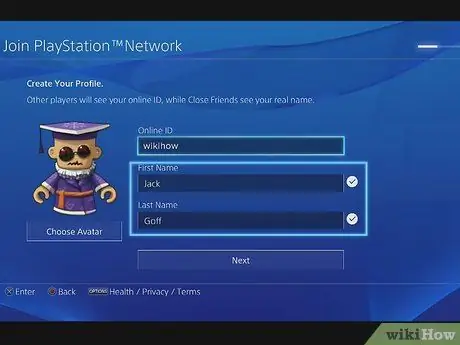
Стъпка 15. Въведете вашето име и фамилия
Въведете собственото си име в полето „Име“и фамилията си в полето „Фамилия“.
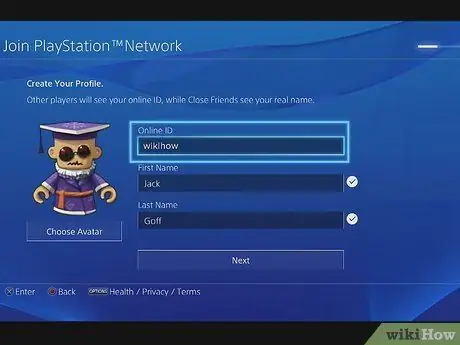
Стъпка 16. Въведете желания PSN ID
Въведете вашия PSN ID в полето „Online ID“в горната част на страницата. Уверете се, че PSN ID, който въвеждате, е това, което искате, защото не можете да го промените, след като сте го създали.
Идентификационният номер на PSN не може да има същото име като потребителското име, използвано в имейл адреса
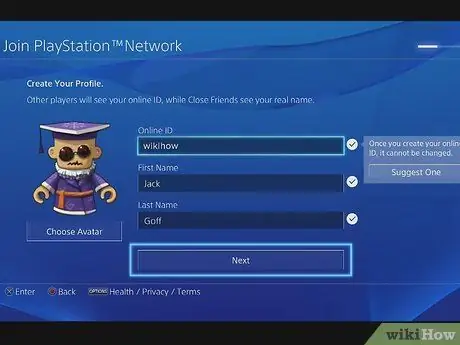
Стъпка 17. Проверете дали желаният PSN ID е наличен
Преместете менюто надолу, докато видите бутона Следващия. Изчакайте, докато бутонът може да бъде избран. Ако бутонът Следващия може да бъде избран след изчакване на няколко секунди, това показва, че PSN ID е наличен.
Ако видите съобщението „Този онлайн ID вече се използва“вдясно от полето „Онлайн идентификатор“, това показва, че желаният PSN ID не е наличен. Това означава, че трябва да създадете различен PSN ID
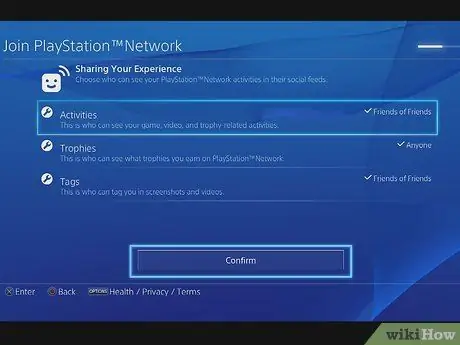
Стъпка 18. Завършете процеса на създаване на PSN акаунт, ако желаете
Следвайте инструкциите, които се появяват на екрана, за да завършите процеса на създаване на акаунт.
- Ако използвате PS4 само за да проверите наличността на вашето потребителско име, можете да излезете от процеса на създаване на акаунт, като натиснете и задържите бутона за кръг, докато не се върнете на главната страница на PS4.
- Преди да можете да използвате вашия PSN акаунт, може да се наложи първо да потвърдите имейл адреса си. За да направите това, отворете имейла от Sony, изпратен до пощенската кутия. След това натиснете бутона Потвърдете сега за да потвърдите имейл адреса.
Съвети
Идентификационният номер на PSN трябва да е с дължина от 3 до 16 знака. Възможно е да можете да въвеждате само букви, цифри, тирета (-) и долни черти. Идентификаторът на PSN обаче не може да бъде предшестван от тире или долна черта
Внимание
- Не можете да изтриете PSN акаунт.
- Уверете се, че наистина харесвате избраното потребителско име, преди да го създадете, защото не е възможно да промените потребителското име, което вече сте създали.






