Това wikiHow ви учи как да предоставите статут на администратор на член на група Telegram чрез компютър, смартфон или таблет.
Стъпка
Метод 1 от 3: Чрез iPhone или iPad
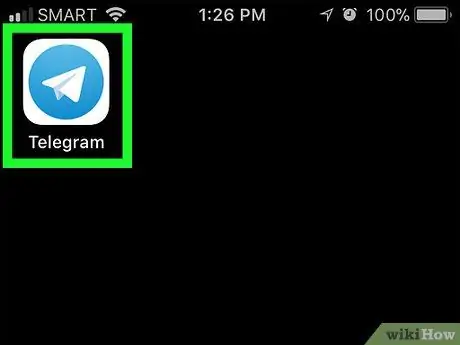
Стъпка 1. Отворете Telegram
Приложението е маркирано със синя и бяла хартиена икона на самолет с надпис „Telegram“. Обикновено можете да намерите тази икона на началния екран на вашето устройство.
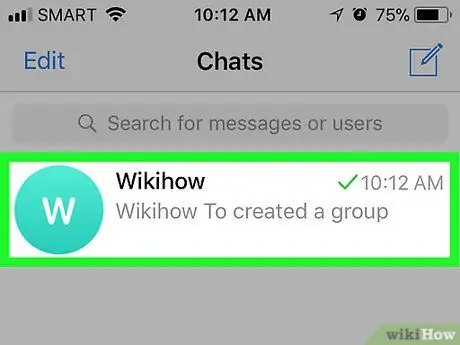
Стъпка 2. Докоснете групата, която искате да управлявате
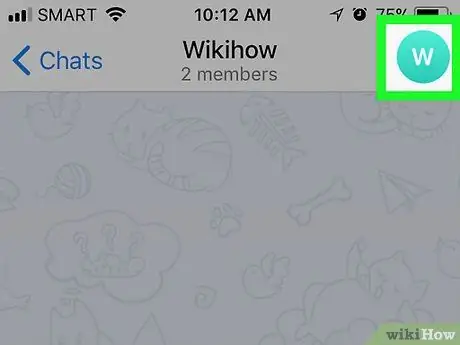
Стъпка 3. Докоснете груповата снимка
Намира се в горния десен ъгъл на прозореца на групата.
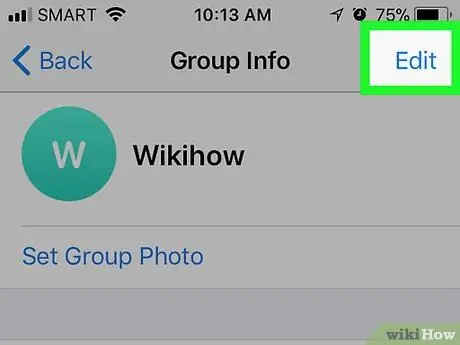
Стъпка 4. Докоснете Редактиране
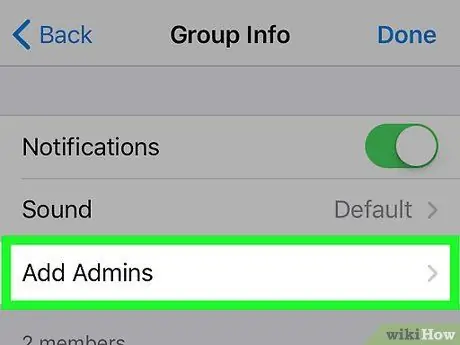
Стъпка 5. Изберете Добавяне на администратори
Сега можете да видите списъка с членовете на групата.
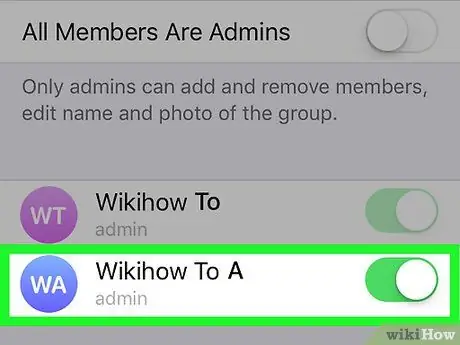
Стъпка 6. Изберете някой, който искате да бъде администратор
След като бъде докоснат, потребителят ще бъде избран.
Ако промените супергрупата, избирате опцията да присвоите специални разрешения на администратора. Използвайте превключвателите, за да активирате или деактивирате разрешенията, които искате да предоставите
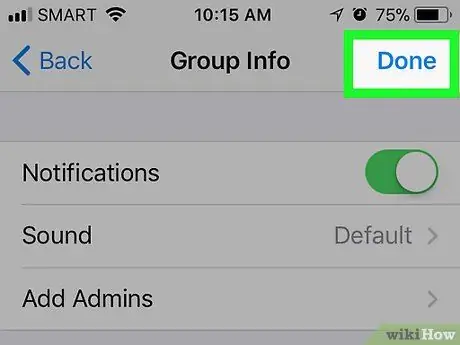
Стъпка 7. Докоснете Готово
Намира се в горния десен ъгъл на екрана. Сега ще бъде добавен новият администратор.
Метод 2 от 3: Чрез устройство с Android
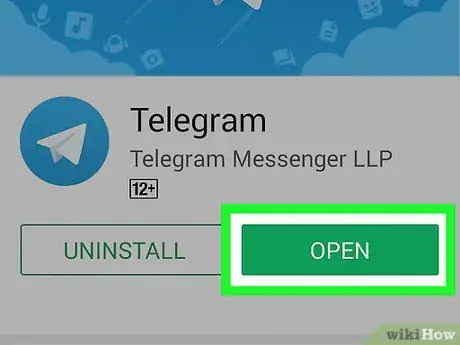
Стъпка 1. Отворете Telegram
Приложението е маркирано със синя и бяла хартиена икона на самолет с надпис „Telegram“. Обикновено можете да намерите тази икона в чекмеджето на приложението или на началния екран на вашето устройство.
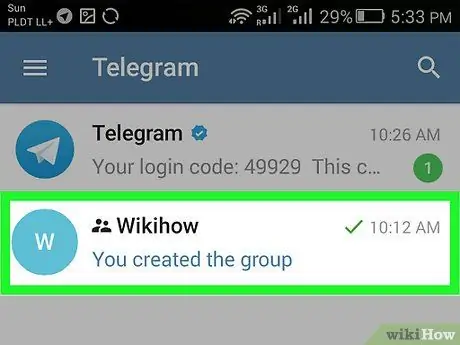
Стъпка 2. Докоснете групата, която искате да управлявате
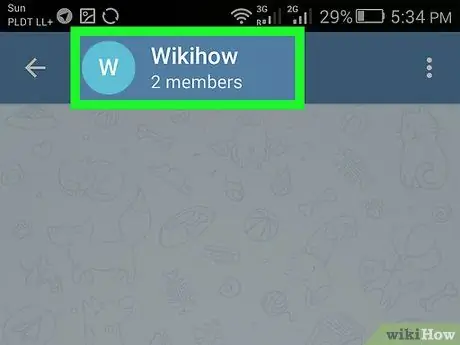
Стъпка 3. Докоснете името на групата
Той е в горната част на прозореца на групата.
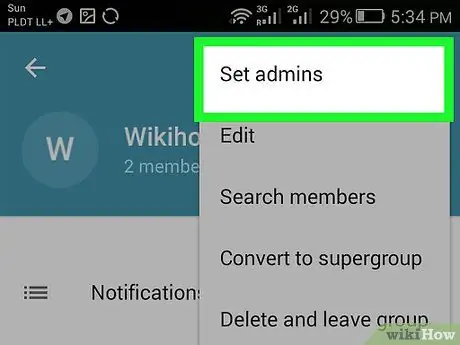
Стъпка 4. Изберете Set Admins
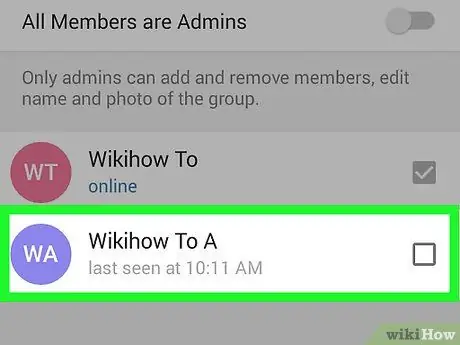
Стъпка 5. Докоснете потребителя, който искате да направите администратор
След това потребителят ще бъде избран.
Ако промените супергрупата, избирате опцията да присвоите специални разрешения на администратора. Използвайте превключвателите, за да активирате или деактивирате разрешенията, които искате да предоставите
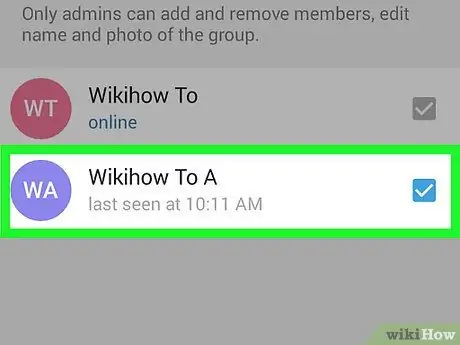
Стъпка 6. Докоснете отметката
Това е икона на отметка в горния десен ъгъл на екрана. Сега ще бъде добавен новият администратор.
Метод 3 от 3: Чрез компютър
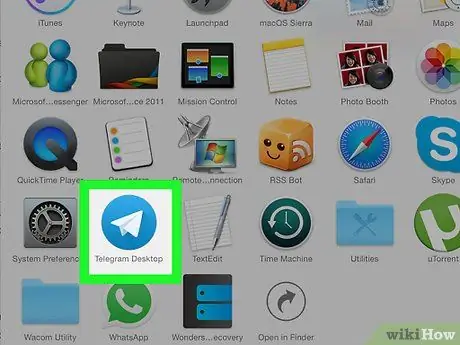
Стъпка 1. Отворете приложението Telegram на вашия Mac или компютър
Ако използвате компютър с Windows, иконата на приложението може да бъде намерена в менюто
. Ако използвате компютър с Mac, приложенията се съхраняват в папката „Приложения“.
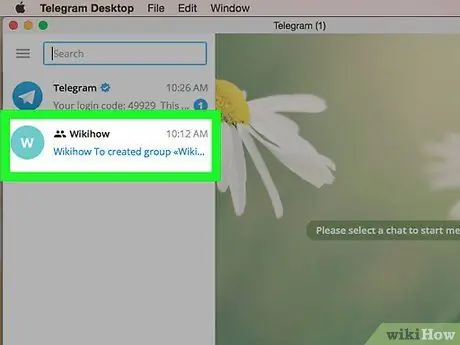
Стъпка 2. Щракнете върху групата
Списък с групи се показва в лявата колона на екрана. След това избраната група ще бъде отворена в основния панел.
Можете също да търсите групи по име с помощта на лентата за търсене
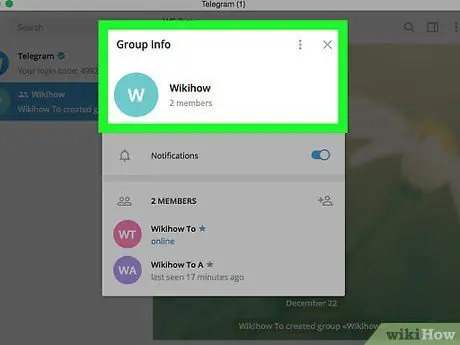
Стъпка 3. Щракнете върху името на групата
Той е в горната част на прозореца на групата.
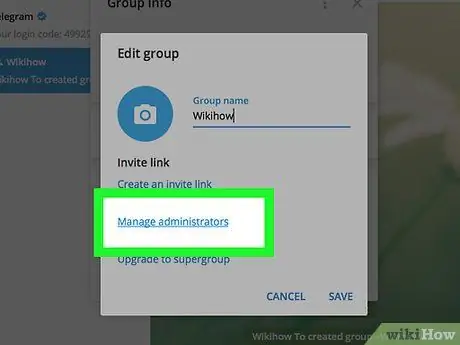
Стъпка 4. Щракнете върху Управление на администратори
Тази опция е под заглавието „Настройки“.
Ако промените супергрупата, щракнете върху „ Добавяне на администратор ”.
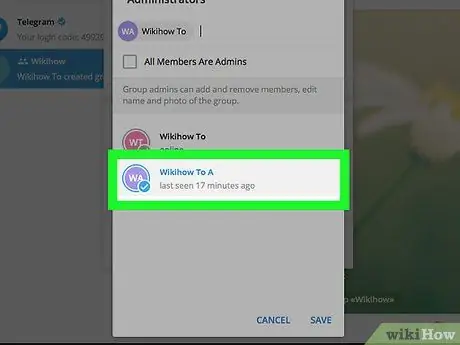
Стъпка 5. Щракнете върху името на новия администратор
След това съответното потребителско име ще бъде преместено в горната част на прозореца. Можете да изберете повече от един администратор, ако искате.
Ако променяте супергрупа, щракнете върху името на администратора и след това изберете разрешенията, които искате да предоставите на съответния потребител
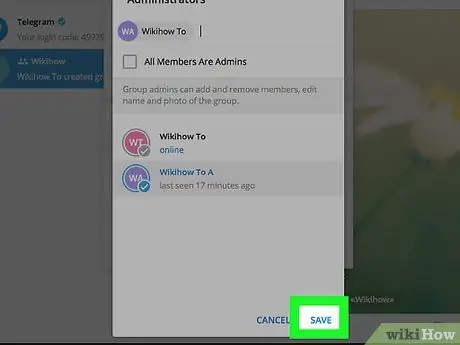
Стъпка 6. Щракнете върху Запазване
Избраният член вече е администратор на група.






