Това wikiHow ви учи как да възпроизвеждате 4K (2160p) видео на компютър или телевизор.
Стъпка
Метод 1 от 3: Възпроизвеждане на 4K видеоклипове на настолен компютър

Стъпка 1. Разберете ограниченията
Няма много лаптопи с вградени дисплеи, които поддържат 4K резолюция, а лаптопите с такива екрани обикновено са много скъпи, ако нямате такъв. Засега 4K резолюцията все още е ограничена до мониторите за настолни компютри.
Друго ограничение, което трябва да имате предвид, е компютърната мощност. Видеоклиповете с 4K резолюция изискват по -голям процесор и RAM, както и модерна видеокарта. Не можете просто да свържете 4K монитор към стар компютър и да получите най -добрата производителност

Стъпка 2. Уверете се, че имате монитор с 4K резолюция
4K монитори се предлагат в различни форми, размери и цени. В идеалния случай изберете монитор с честота на опресняване 60 Hz. Въпреки това, други 4K монитори, които отговарят на вашия бюджет, все още могат да се използват.
За разлика от разликите между 1080p и 1080i монитори, всички 4K монитори ще показват една и съща разделителна способност при същите условия

Стъпка 3. Купете HDMI кабел, който поддържа 4K резолюция
Вероятно вече имате HDMI кабел у дома и технически всички HDMI кабели поддържат видео с 4K резолюция. Най-новите версии на HDMI кабели-HDMI 2.0 или „високоскоростен HDMI“-поддържат възпроизвеждане на 4K видео с максимална честота от 60 кадъра в секунда. Междувременно обикновените HDMI кабели поддържат само максимална честота от 30 кадъра в секунда.
- Можете да получите HDMI 2.0 кабел от интернет за под сто хиляди рупии. Можете също да го закупите от магазин за електроника (напр. Electronic Solution или Electronic City).
- Ако използвате DisplayPort връзка, изберете DisplayPort 1.4 кабел. Спецификациите са същите като спецификациите на кабела HDMI 2.0.
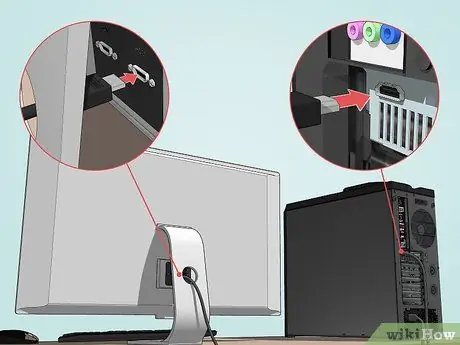
Стъпка 4. Използвайте кабел, който поддържа 4K резолюция, за да свържете монитора към компютъра
Свържете единия край на HDMI (или DisplayPort) кабела към задната част на шасито на компютъра, след което прикрепете другия край към HDMI (или DisplayPort) порта на монитора.
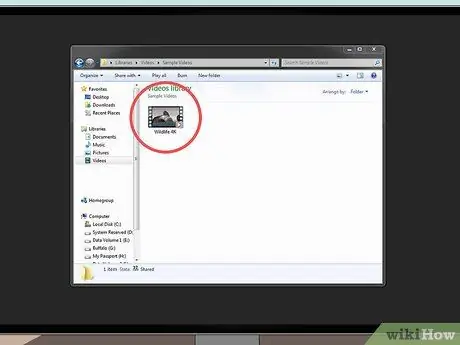
Стъпка 5. Намерете видеоклипа с резолюция 4K, който искате да възпроизведете
Ако имате видео файл, който искате да гледате на компютъра си, намерете го. В противен случай първо изтеглете файла, преди да продължите.
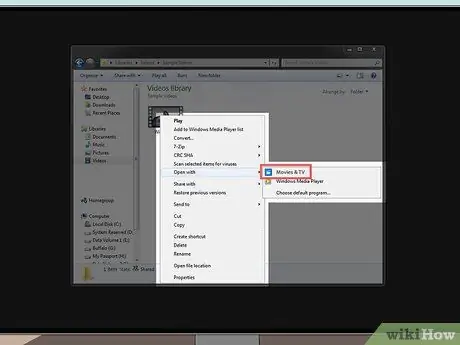
Стъпка 6. Отворете видеоклипа в приложение за видеоплейър, което поддържа 4K резолюция
С това приложение можете да гледате видеоклипове директно от работния плот:
- Windows - Можете да използвате приложението Филми и телевизия, за да гледате видеоклипове с резолюция 4K. Щракнете с десния бутон върху видеоклипа, изберете „ Отворен с и щракнете върху „ Филми и телевизия ”.
- Mac - Можете да използвате QuickTime за възпроизвеждане на видеоклипове с резолюция 4K. Кликнете върху видеоклипа, изберете менюто " Файл ", избирам " Отворен с и щракнете върху „ QuickTime ”.
Метод 2 от 3: Възпроизвеждане на 4K видеоклипове в мрежата

Стъпка 1. Уверете се, че отговаряте на необходимите изисквания
За да се наслаждавате на видео с 4K резолюция, мониторът трябва да поддържа тази резолюция и да бъде свързан с компютър. Възможно е да възникнат проблеми, когато използвате лаптоп или настолен компютър с ниски спецификации.
Ако искате да гледате 4K видео със 60 кадъра в секунда, уверете се, че използвате HDMI 2.0 или DisplayPort 1.4 кабел
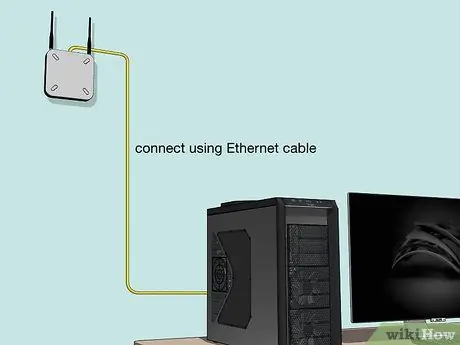
Стъпка 2. Опитайте да свържете компютъра към рутера
Използвайте Ethernet кабел, за да изпратите интернет връзка директно към компютър, вместо към WiFi мрежа за плавно предаване на съдържание.
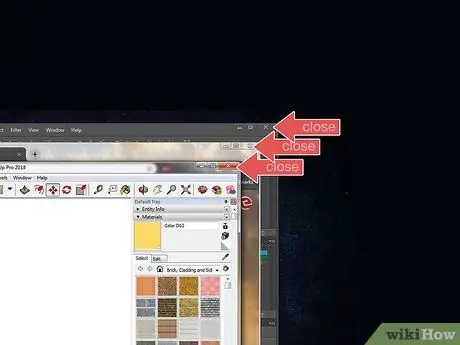
Стъпка 3. Затворете програми или фонови процеси, които консумират много памет
Наличието на допълнителни програми, браузъри или процеси (напр. Изтегляния или актуализации), които все още се изпълняват, когато се опитвате да гледате 4K видео в браузъра си, всъщност може да затрудни гледането на видео.
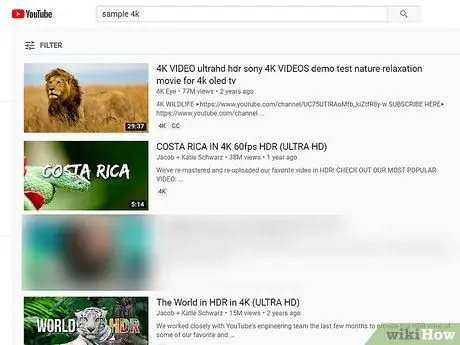
Стъпка 4. Намерете и отворете видеоклипа, който поддържа 4K резолюция
В Netflix има много телевизионни предавания и филми, които поддържат 4K резолюция. Можете също да намерите разнообразно съдържание с разделителна способност 4K в YouTube и Vimeo.
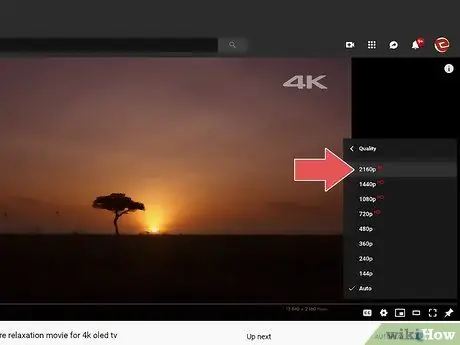
Стъпка 5. Изберете 4K качество
Процесът на избор на качество ще зависи от използваната услуга, но обикновено трябва да кликнете върху иконата на зъбно колело
или избраната в момента опция за качество (напр. 1080p ”) И кликнете върху опцията„ 4K " или " 2160p ”.
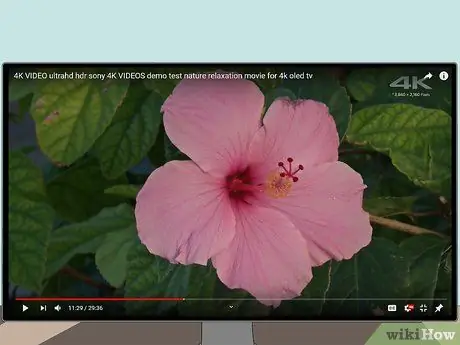
Стъпка 6. Насладете се на гледане на 4K резолюция
Докато отговаряте на необходимите хардуерни и софтуерни изисквания, можете да гледате видеоклипове с резолюция 4K през браузъра на компютъра си, когато пожелаете.
Метод 3 от 3: Възпроизвеждане на видеоклипове с 4K резолюция по телевизията

Стъпка 1. Уверете се, че телевизорът ви поддържа 4K резолюция
Не можете да гледате 4K видео на телевизор с резолюция под 4K (2160p).
Ако нямате 4K телевизор, можете да си купите такъв от магазин за електроника или онлайн

Стъпка 2. Купете източник на видео вход, който поддържа 4K резолюция
Съществуват различни съвременни източници на видео вход (напр. Съвременни Blu-Rey плейъри и PlayStation 4 Pro/Xbox One X конзоли), които поддържат 4K DVD дискове със 60 кадъра в секунда. Ако нямате източник на видео вход, който поддържа тази резолюция, опитайте да закупите такъв от интернет или магазин за електроника.
Ако искате да показвате 4K видео от услуга като Netflix или Hulu, входният източник не трябва да поддържа 4K резолюция
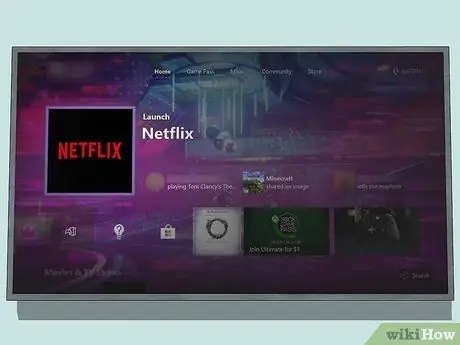
Стъпка 3. Опитайте стрийминг на 4K видео
Можете да предавате поточно чрез различни медии, като компютър или конзола за игри. Има много услуги (например Netflix), които предлагат 4K видео съдържание, така че тази услуга може да бъде добър избор, ако не искате да закупите 4K DVD.
Ако искате да предавате поточно, свържете входния източник към рутера за постоянна скорост на поточно предаване

Стъпка 4. Купете HDMI кабел, който поддържа 4K резолюция
Вероятно вече имате HDMI кабел у дома и технически всички HDMI кабели поддържат видео с 4K резолюция. Най-новите версии на HDMI кабели-HDMI 2.0 или „високоскоростен HDMI“-поддържат възпроизвеждане на 4K видео с максимална честота от 60 кадъра в секунда. Междувременно обикновените HDMI кабели поддържат само максимална честота от 30 кадъра в секунда.
- Можете да получите HDMI 2.0 кабел от интернет за под сто хиляди рупии. Можете също така да го закупите от магазин за електроника (напр. Electronic Solution или Electronic City).
- Ако използвате DisplayPort връзка, изберете DisplayPort 1.4 кабел. Спецификациите са същите като спецификациите на кабела HDMI 2.0.
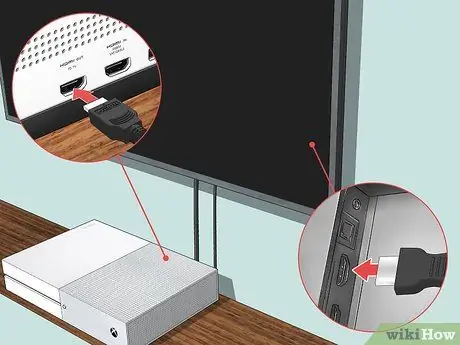
Стъпка 5. Използвайте кабел, за да свържете телевизора към източника на видео вход
Свържете единия край на HDMI (или DisplayPort) кабела към задната страна на видео входното устройство, след това включете другия край на кабела в един от HDMI (или DisplayPort) портовете на телевизора.

Стъпка 6. Седнете по -близо до телевизора
За разлика от традиционните HD телевизори, 4K телевизорите имат много висока плътност на пикселите, така че можете да получите най -доброто визуално качество, когато седите по -близо, отколкото когато гледате видео на 1080p (или по -ниска) телевизия.

Стъпка 7. Гледайте съдържание с разделителна способност 4K
Съдържанието, което гледате, ще зависи от избрания от вас метод на гледане (напр. Услуга за стрийминг или DVD), но обикновено ще можете да гледате повечето 4K съдържание на телевизора си чрез източника на видео вход, който използвате.
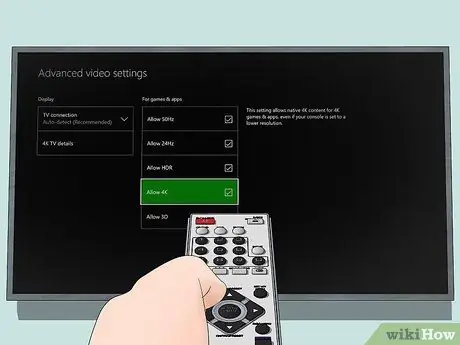
Стъпка 8. Регулирайте телевизионните настройки или източника на видео вход, ако е необходимо
Понякога може да се наложи да увеличите основното максимално качество на вашия телевизор (или входен източник) от 1080p на 4K (или 2160p). Можете да направите това чрез раздела за настройки на устройството. Ако не можете да намерите правилните настройки за подобряване на качеството, направете справка с телевизионното ръководство или източника на видео вход.
Съвети
- Типичният 4K телевизор има размери 3 840 x 2 160 пиксела, докато 4K „кино“дисплей или монитор използва размери 4 096 x 2160 пиксела. Телевизорите с по -големи размери са известни като 4K „кино“.
- Можете да използвате популярната програма VLC Media Player за възпроизвеждане на 4K видеоклипове на компютри с Windows и Mac. Имайте предвид обаче, че VLC е известен с това, че има проблеми с възпроизвеждането на видеоклипове с 4K резолюция (напр. Възпроизвеждане на заекващо видео).
- YouTube и Vimeo се считат за най -доверените любителски източници на поточно видео в 4K резолюция. Има обаче различни други сайтове за стрийминг на видео в 4K резолюция, които можете да посетите.






