FLV е файлов формат, който обикновено се използва на онлайн сайтове за стрийминг на видео като YouTube, MetaCafe, Vevo и др. FLV не е често използван формат в Windows и Mac OS X, но все пак можете да възпроизвеждате FLV файлове, като използвате медиен плейър на трета страна, който поддържа FLV формата.
Стъпка
Метод 1 от 3: VideoLAN VLC Media Player
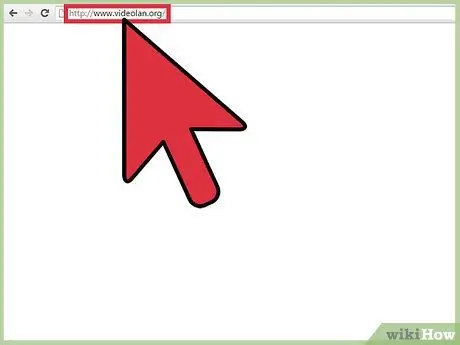
Стъпка 1. Посетете официалния уебсайт на VideoLAN на адрес
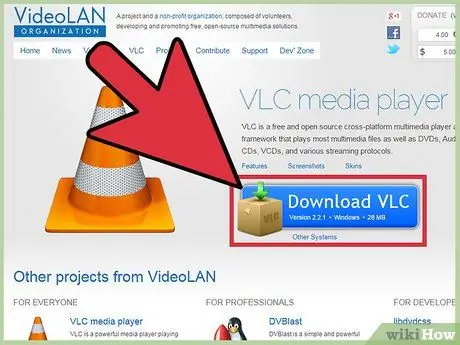
Стъпка 2. Щракнете върху опцията за изтегляне на VideoLAN VLC медиен плейър на вашия компютър с Windows или Mac
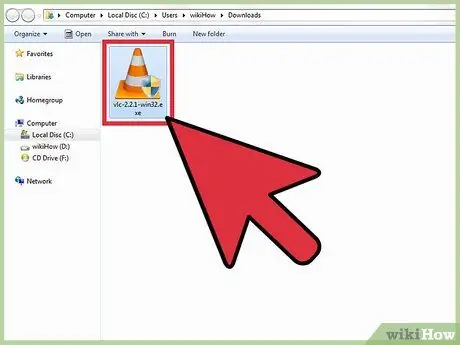
Стъпка 3. Щракнете двукратно върху файла VideoLAN.exe, за да отворите прозореца за инсталиране на VideoLAN, и следвайте стъпките на екрана, за да инсталирате VideoLAN на вашия компютър
Това приложение ще се отвори веднага след приключване на инсталационния процес.
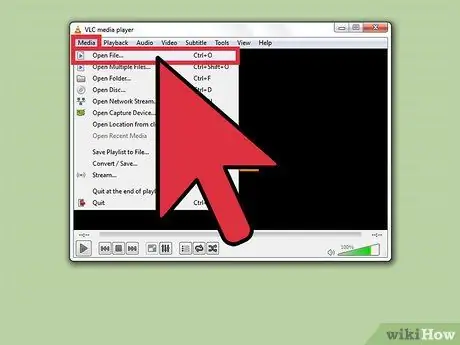
Стъпка 4. Щракнете върху “Media” в горната част на прозореца на VideoLAN и изберете “Open File”
На екрана ще се отвори прозорец „отворен файл“.
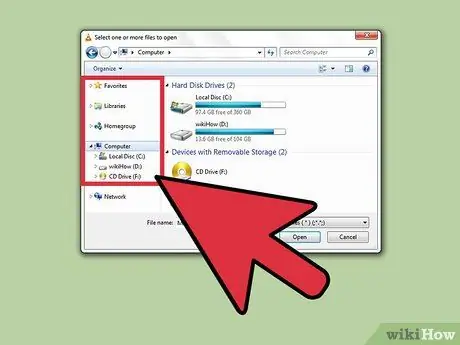
Стъпка 5. Щракнете върху „Преглед“и потърсете FLV файла, който искате да отворите
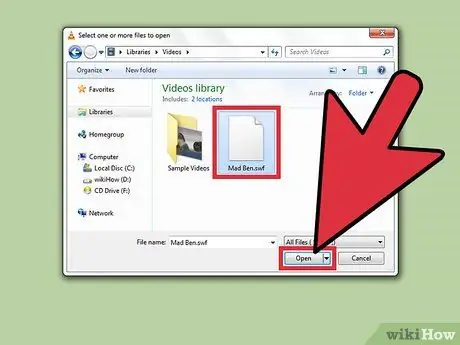
Стъпка 6. Изберете FLV файла и щракнете върху „Отваряне“
FLV файлът ще се отвори и ще се възпроизвежда от MediaLAN плейъра VideoLAN.
Метод 2 от 3: Wimpy Desktop FLV Player
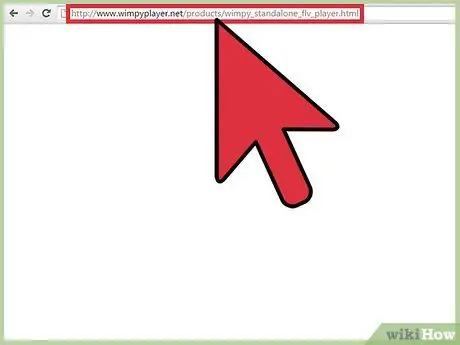
Стъпка 1. Посетете официалния уебсайт на Wimpy на адрес
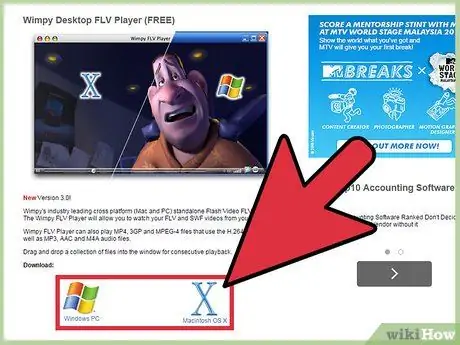
Стъпка 2. Щракнете върху опцията за изтегляне на Wimpy Desktop FLV Player на вашия компютър с Windows или Mac
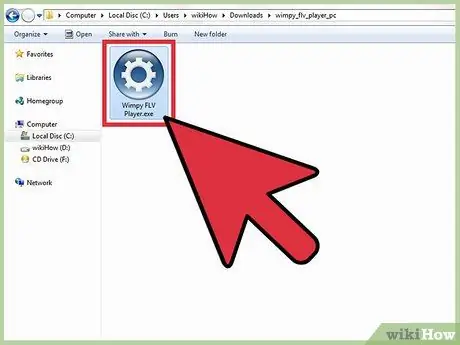
Стъпка 3. Щракнете двукратно върху файла.exe на Wimpy Desktop FLV Player, за да отворите прозореца за инсталиране на Wimpy Desktop FLV Player, и следвайте стъпките на екрана, за да инсталирате Wimpy Desktop FLV Player на вашия компютър
Това приложение ще се отвори веднага след приключване на инсталационния процес.
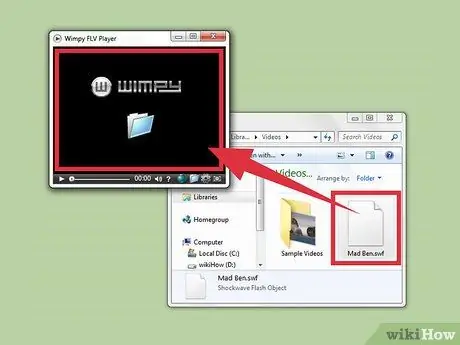
Стъпка 4. Плъзнете и пуснете FLV файла, който искате да отворите, в Wimpy media player
FLV файлът веднага ще се отвори и ще започне да се възпроизвежда.
Метод 3 от 3: FLV Player от Applian (само за Windows)
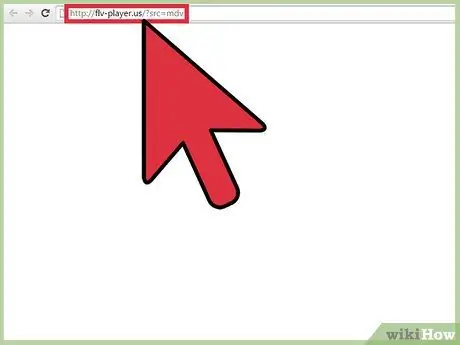
Стъпка 1. Посетете официалния уебсайт на Applian Technologies на адрес
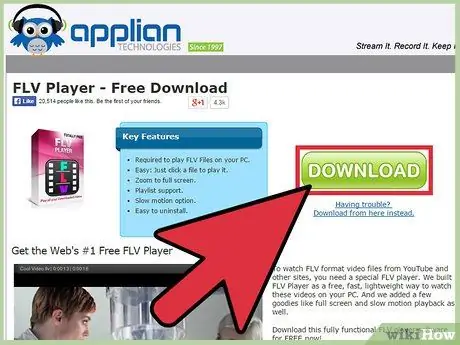
Стъпка 2. Щракнете върху опцията за изтегляне на FLV Player на вашия компютър с Windows
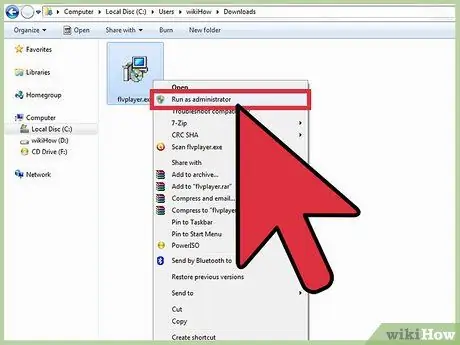
Стъпка 3. Щракнете с десния бутон върху.exe файла на FLV Player и изберете „Изпълни като администратор
Това ще отвори прозореца за инсталиране на Applian.
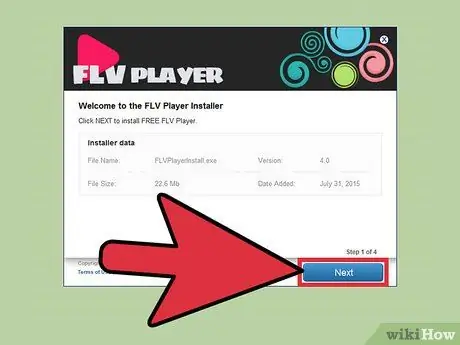
Стъпка 4. Следвайте стъпките на екрана, за да инсталирате медийния плейър на вашия компютър
FLV Player ще се отвори веднага след приключване на инсталационния процес.
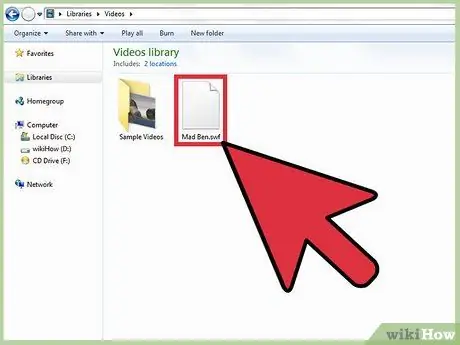
Стъпка 5. Отворете Windows Explorer и намерете FLV файла, който искате да отворите
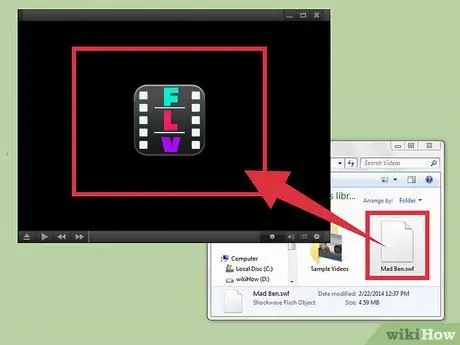
Стъпка 6. Плъзнете и пуснете FLV файла в FLV Player
FLV файлът ще се отвори и ще започне да се възпроизвежда.
Съвети
- Опитайте да конвертирате FLV файла в MP4, ако не искате да изтеглите медиен плейър на трета страна за възпроизвеждане на FLV файла. Повечето медийни плейъри поддържат MP4 формат. Следвайте стъпките за конвертиране на FLV файл в MP4 на вашия компютър с Windows или Mac.
- Ако искате да използвате приложение за плейър FLV, различно от изброените по -горе, можете да изтеглите и инсталирате Moyea FLV Player, Sothink FLV Player, Riva FLV Player или Final Media Player. Всички тези приложения за медиен плейър са безплатни за използване и поддържат формата FLV.






