За да поканите някого във вашите контакти в Skype, ще ви е необходимо потребителското име, истинското име или имейл адреса на човека, когото искате да поканите. Ако използвате iPhone или устройство с Android, има опция за търсене от частни контакти. Ако използвате Skype за осъществяване на телефонни обаждания, видео и/или текстови разговори, научете как да каните приятели, семейство и колеги в списъка си с контакти.
Стъпка
Метод 1 от 4: Използване на Windows
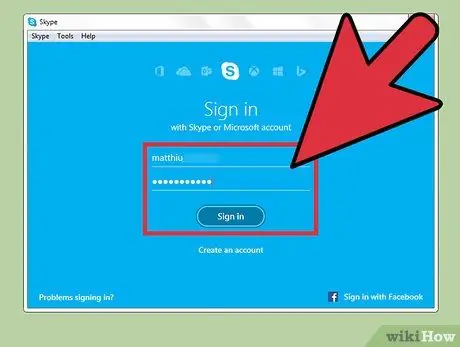
Стъпка 1. Влезте в Skype
Влезте в Skype, като използвате вашето потребителско име и парола. Ако информацията за вход се съхранява в програмата, може да не бъдете подканени да въведете тази информация сега.
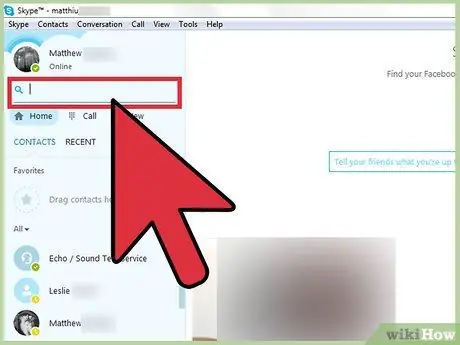
Стъпка 2. Въведете потребителското име, имейл адреса или пълното име на потребителя, който искате да поканите, в полето за търсене
Добра идея е да започнете с търсене по потребителско име, тъй като потребителските имена на Skype често се различават от истинските си имена. Ако това не работи, опитайте да търсите по имейл адрес.
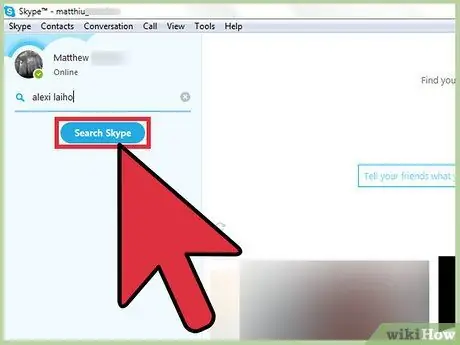
Стъпка 3. Щракнете върху бутона „Търсене в Skype“, за да започнете търсенето
Ако не искате да видите какво търсите в резултатите от търсенето, опитайте да търсите по различни критерии.
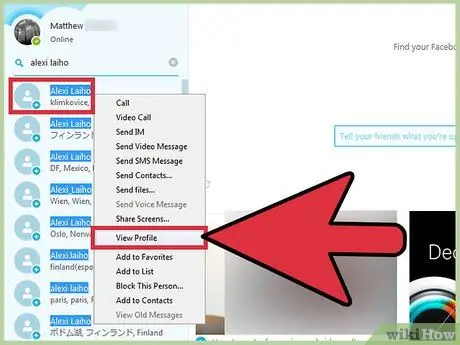
Стъпка 4. Щракнете с десния бутон върху потребителя и изберете „Преглед на профила“
Ако не можете да намерите потребителя, който искате да поканите в резултатите от търсенето, опитайте да отидете в неговия профил за допълнителна информация. Много потребители включват своето местоположение или друга информация за отметки в профила си.
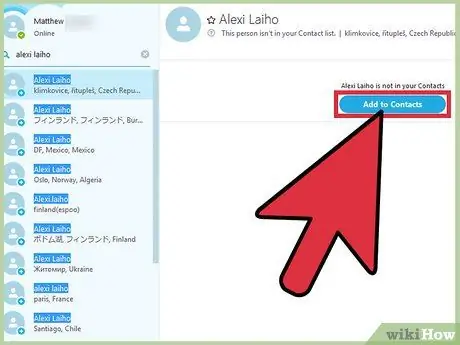
Стъпка 5. Щракнете върху „Добавяне към контакти
Така поканата за свързания потребител ще бъде изпратена. Потребителят трябва първо да приеме поканата, която получава, преди да можете да разговаряте или да се обадите на потребителя.
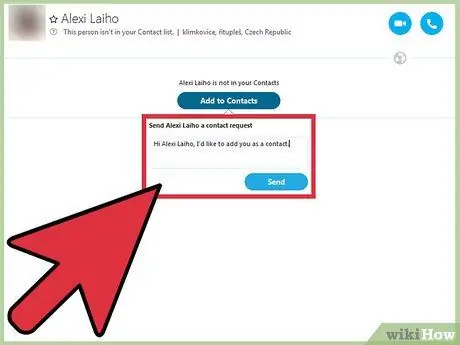
Стъпка 6. Въведете съобщение, което да изпратите до контактите си, след което щракнете върху „Изпрати
”Можете да напишете„ Здравейте, искам да ви добавя към контактите си.”
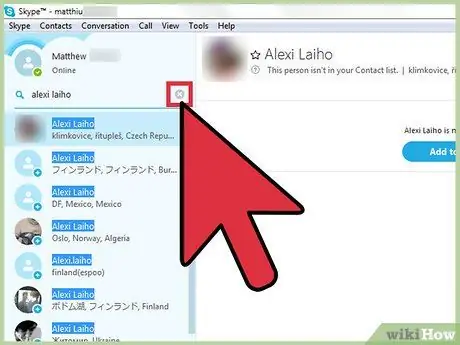
Стъпка 7. Затворете полето за търсене, като щракнете върху иконата X
Ще бъдете върнати на екрана Контакти, където ще намерите току -що добавения от вас потребител. Докато съответният потребител не приеме поканата ви, до името му ще се появи въпросителен знак (?). Няма да можете да разговаряте или да се обаждате на този потребител, докато поканата ви не бъде одобрена.
Метод 2 от 4: Използване на Mac
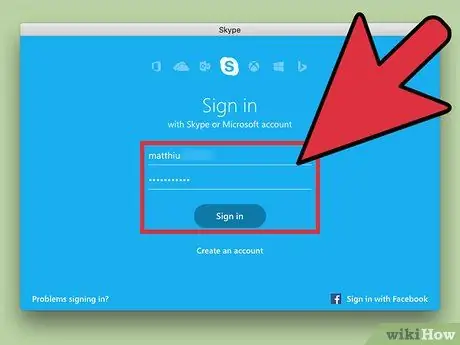
Стъпка 1. Стартирайте и влезте в Skype
Трябва да сте влезли, преди да можете да добавяте нови контакти.
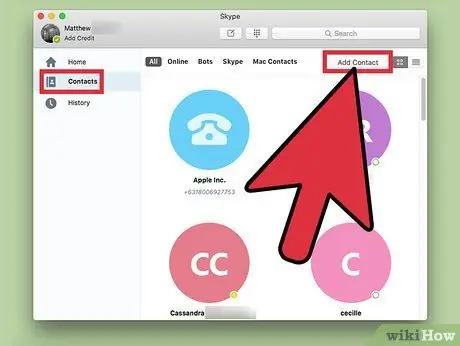
Стъпка 2. Щракнете върху „Контакти“, след това „Добавяне на контакт
Така ще се отвори поле за търсене. Тук можете да търсите потребители, които искате да поканите във всички центрове за данни на Skype.
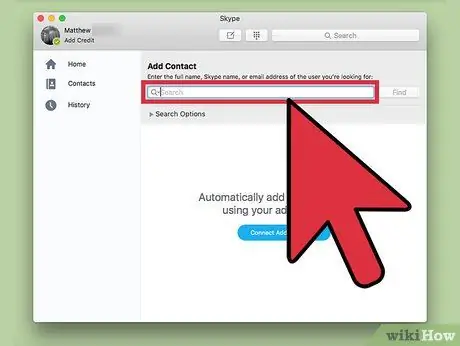
Стъпка 3. Въведете Skype или имейл на потребителя, който искате да добавите
Помага, ако знаете потребителското име на вашия приятел в Skype, но все пак можете да го намерите с пълното му име или имейл адрес, ако двете данни са свързани в неговия профил в Skype.
В зависимост от използваната информация, списъкът с получените резултати от търсенето може да бъде доста дълъг. Използвайте падащите менюта Възраст, Пол, Език и Държава, за да стесните търсенето
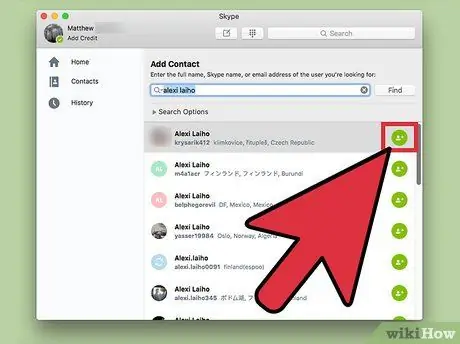
Стъпка 4. Щракнете върху иконата „Добавяне на контакт“до потребителското име
Ще се появи ново поле с молба да напишете лична бележка, която да изпратите на контакта, или да използвате съществуващ текст.
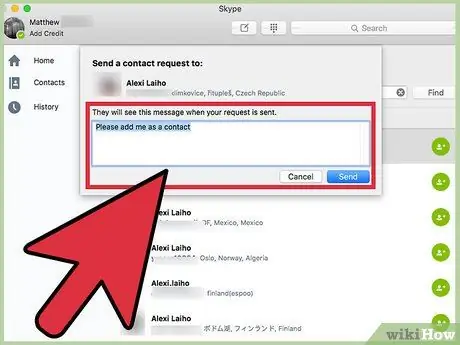
Стъпка 5. Въведете съобщението си, след което щракнете върху „Изпрати
„Препоръчваме да поставите името си в това съобщение.
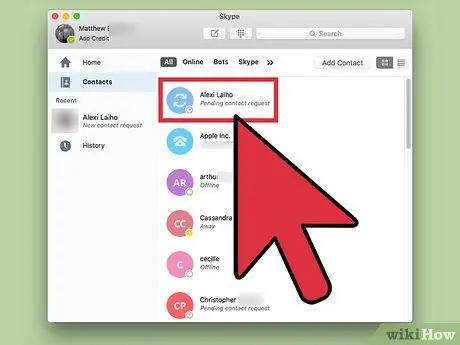
Стъпка 6. Потърсете новия контакт в списъка с контакти
Ще видите новия контакт в списъка с контакти с въпросителен знак (?) До името. Този въпросник няма да изчезне, докато съответният потребител не приеме поканата, която получава. След като заявката ви бъде изпълнена, можете да взаимодействате с новия си контакт.
Метод 3 от 4: Използване на iPhone
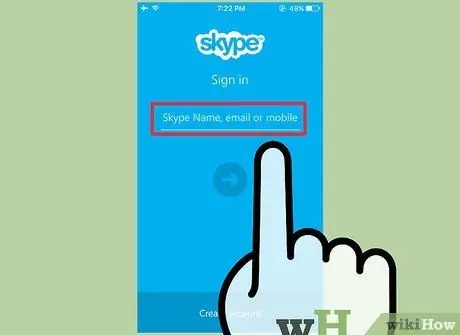
Стъпка 1. Влезте в приложението Skype
Ако не сте влезли в приложението, въведете потребителското си име и парола, когато бъдете подканени.
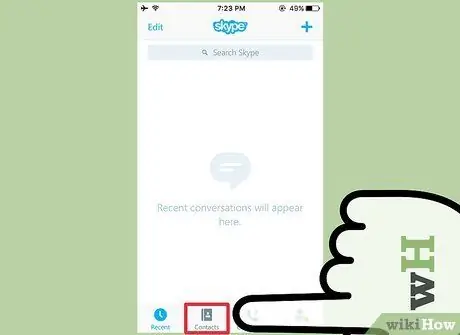
Стъпка 2. Докоснете иконата Контакти (контакти)
Намира се в долната част на екрана.
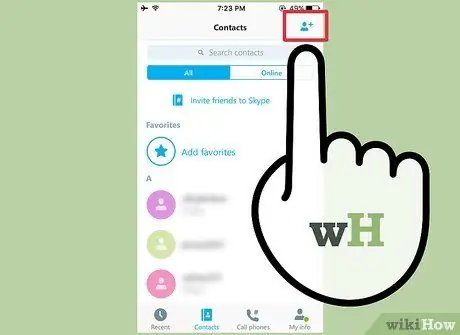
Стъпка 3. Докоснете иконата „Нов контакт“
Тази икона е горе вдясно на екрана с контакти под формата на изображение на човек със знак (+).
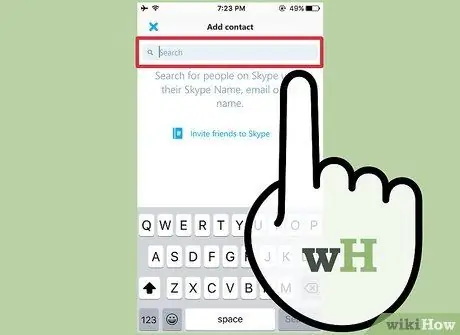
Стъпка 4. Въведете вашето име, телефонен номер или имейл адрес в лентата за търсене
Skype ще търси през вашите контакти в iPhone, показвайки връзка, която казва „Докоснете, за да намерите нови контакти“.
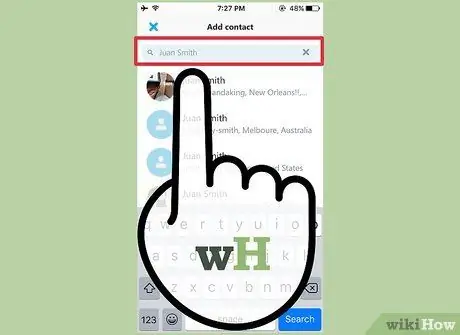
Стъпка 5. Изберете „Докоснете, за да намерите нови контакти
По този начин Skype ще търси в своя потребителски център за данни въз основа на въведената от вас информация. Ако не можете да намерите подходящия човек по име, опитайте да му изпратите имейл. Ако не бъде намерен, опитайте телефонния номер и т.н.
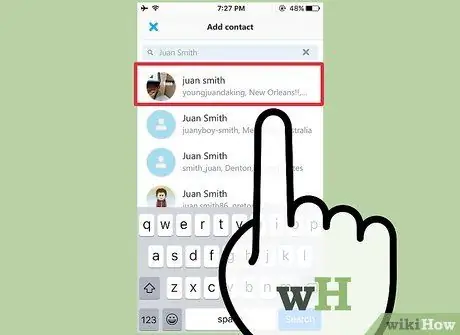
Стъпка 6. Изберете потребителя, който искате да добавите към списъка
Докоснете иконата на потребителското име, за да изведете екрана за заявки за контакт.

Стъпка 7. Докоснете „редактиране“, за да промените текста на заявката за контакт, ако желаете
Текстът по подразбиране е:
Здравейте, искам да ви добавя в Skype
(Здравейте, бих искал да ви поканя в Skype), но можем да го променим както желаем. Можете да изтриете целия текст и да създадете ново съобщение или просто да добавите няколко думи.
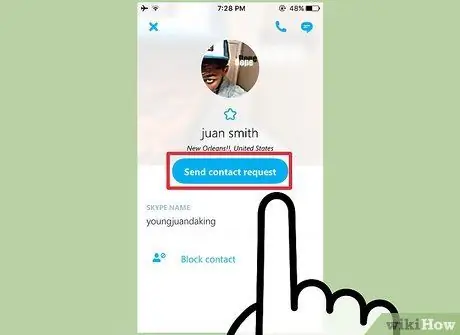
Стъпка 8. Докоснете „Изпращане на заявка за контакт
Лицето, което поканите, ще види съобщение на таблото си за управление на Skype, което ще го уведоми, че искате да го добавите към контактите си. След като потребителят е приел вашата заявка, можете да взаимодействате. В противен случай новият ви контакт ще има въпросник (?) До името.
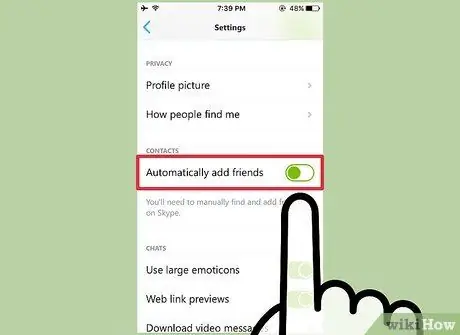
Стъпка 9. Отидете на Моята информация> Настройки, за да активирате „Автоматично добавяне на приятели“(добавяне на приятели автоматично)
Тази стъпка не е задължителна, но е полезна, ако искате Skype автоматично да търси потребители от вашите контакти в iPhone.
Метод 4 от 4: Използване на Android
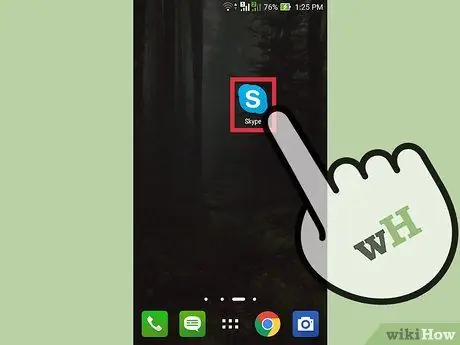
Стъпка 1. Отворете приложението Skype
Влезте с вашето потребителско име и парола, когато бъдете подканени.
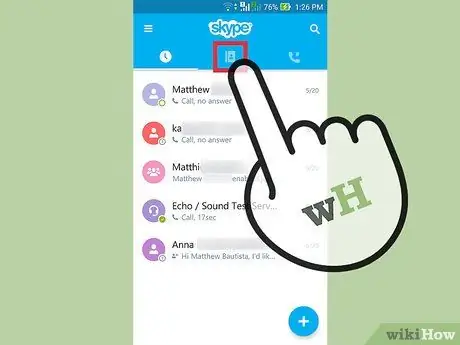
Стъпка 2. Докоснете иконата Контакти
Той е под формата на адресна книга, разположена в горния десен ъгъл на екрана. След като докоснете иконата, ще се отвори списък с контакти в Skype.
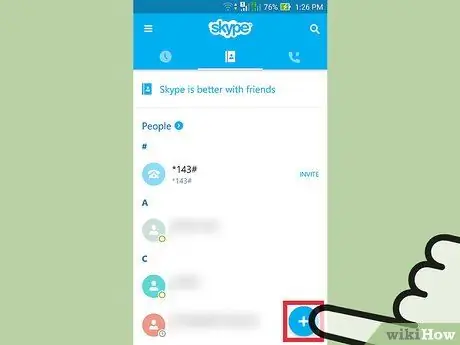
Стъпка 3. Докоснете иконата „Добавяне на контакти“в долния десен ъгъл на списъка с контакти
Така ще се появи поле за търсене.
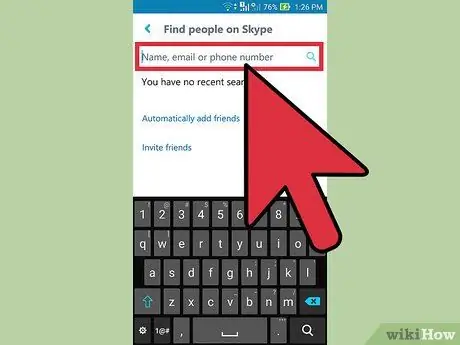
Стъпка 4. Въведете вашето име, телефонен номер или имейл адрес в полето за търсене, след което докоснете иконата на лупата
Сега Skype ще търси потребители, които съответстват на тази информация. Ако не можете да намерите телефонния номер, опитайте да използвате имейл адреса. Продължете да използвате информацията за контакт един по един, докато желаният потребител бъде намерен.
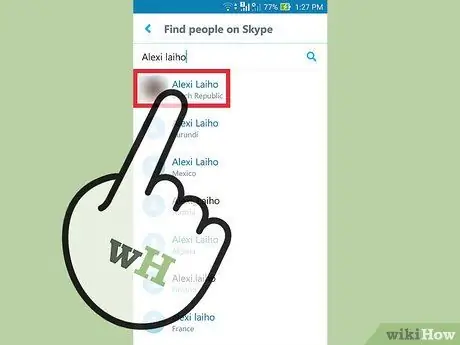
Стъпка 5. Изберете контакт от резултатите от търсенето
На екрана с резултати от търсенето ще можете да въвеждате текст до потребителите, които искате да поканите. Това съобщение ще се появи на екрана на Skype, когато получи покана за контакт от вас.
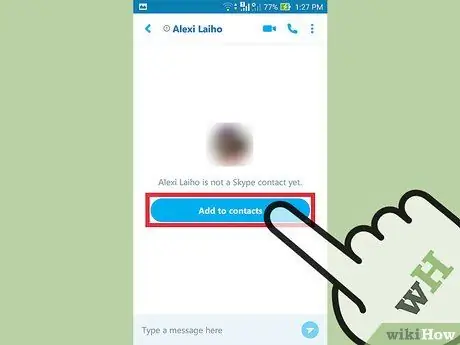
Стъпка 6. Докоснете „Добавяне към контакти“
Свързаният потребител е добавен към вашите контакти и вашето съобщение е изпратено. Потребителят ще се показва като „офлайн“(офлайн), докато заявката ви за контакт бъде изпълнена. Следователно обаждания или чатове не могат да се извършват, докато съответният потребител не стане ваш контакт.
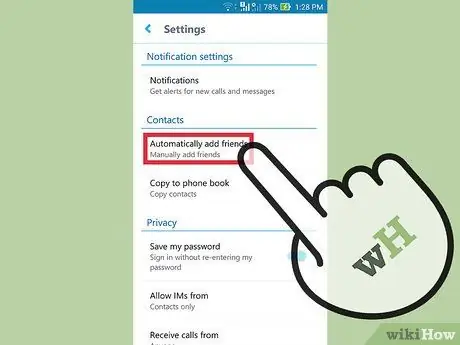
Стъпка 7. Докоснете иконата на менюто, след това отидете на Настройки> Автоматично добавяне на приятели
Изпълнете тази стъпка само ако искате Skype автоматично да добавя потребители в Android контакти към вашия списък с контакти в Skype. След като стигнете до това меню, попълнете бутона за избор до „Автоматично добавяне на приятели“, след което докоснете OK.
- Подобно на ръчното добавяне на контакти, автоматично добавените контакти също трябва да чакат потвърждение от поканените потребители на Skype.
- След като заявката ви за контакт бъде одобрена, ще можете да комуникирате със съответния потребител чрез Skype.
Съвети
- Поканата трябва да бъде кратка и приятелска.
- Ако нямате Skype, изтеглете го на официалния уебсайт Skype.com.
Внимание
- Освен ако не сте сигурни, че разговаряте с правилния човек, не давайте лична информация в чата по Skype.
- Разрешаването на децата да използват Skype без надзор може да ги изложи на злоупотреба или гледане на порнографско съдържание.






