Това wikiHow ви учи как да запазвате Snaps (снимки и видеоклипове, създадени с помощта на Snapchat) и Snapchat съобщения на телефона си.
Стъпка
Метод 1 от 3: Запазване на съобщения
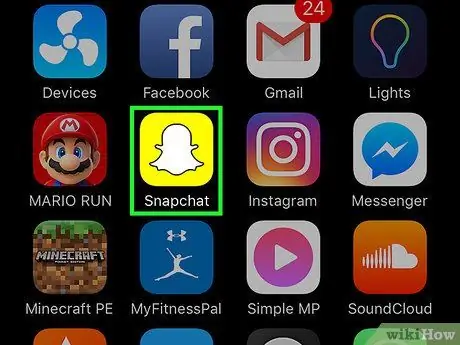
Стъпка 1. Отворете Snapchat
Иконата на Snapchat е жълто поле, съдържащо призрачно изображение. Докосването на тази икона ще отвори екрана на камерата, който е интегриран с приложението.
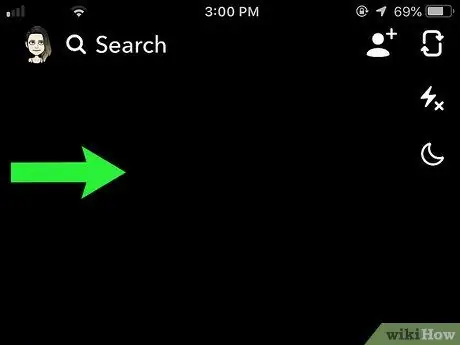
Стъпка 2. Плъзнете екрана надясно
Тази стъпка ще отвори менюто Чат. В това меню можете да отворите екрана за разговори на всеки приятел от Snapchat.
Няма да можете да запазвате съобщения, ако сте ги прочели и сте затворили екрана за разговор, защото прочетените съобщения ще бъдат изтрити автоматично
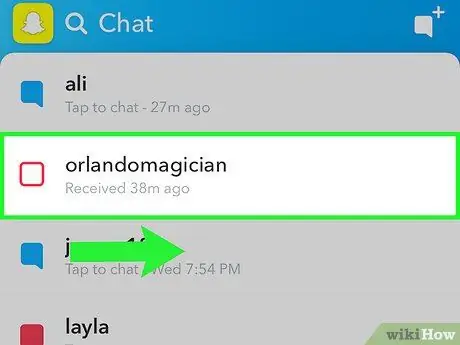
Стъпка 3. Плъзнете вдясно приятеля, с когото искате да говорите
Това ще отвори екрана за разговор.
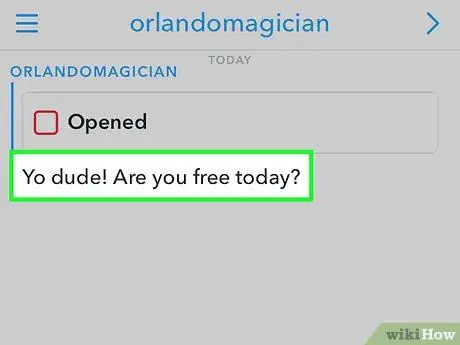
Стъпка 4. Докоснете и задръжте съобщението, което искате да запазите
Цветът на фона ще стане сив и думата „Запазено“ще се появи в лявата част на екрана за разговор.
- Можете да запазите съобщението на другия човек и вашето собствено съобщение.
- Можете да докоснете и задържите отново същото съобщение, за да го запазите. Когато излезете от екрана за разговор, незаписаното съобщение ще бъде изтрито.
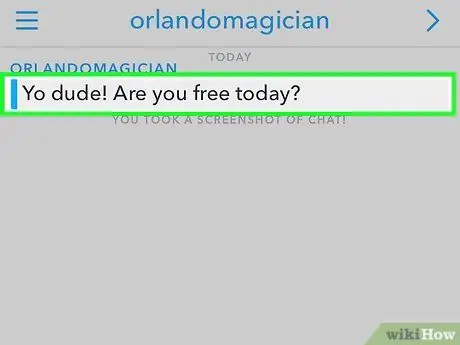
Стъпка 5. Прегледайте запазените съобщения, като отворите екрана за разговори
Запазените съобщения ще се появят в горната част на екрана за разговор и могат да продължат да се разглеждат, стига да не ги отмените.
Метод 2 от 3: Заснемане на екранна снимка
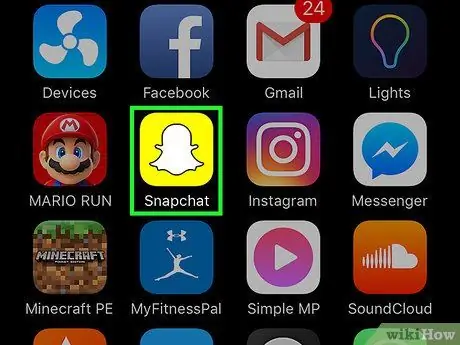
Стъпка 1. Отворете Snapchat
Иконата на Snapchat е жълто поле, съдържащо призрачно изображение. Докосването на тази икона ще отвори екрана на камерата, който е интегриран с приложението.
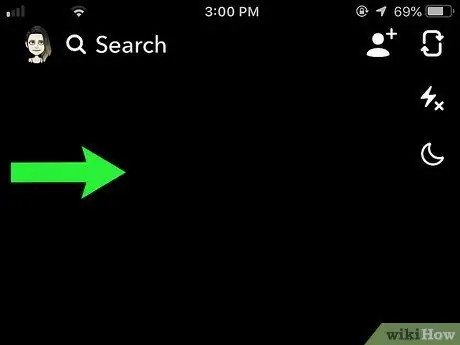
Стъпка 2. Плъзнете екрана надясно
Тази стъпка ще отвори менюто Чат.
Няма да можете да направите екранна снимка на Snap, ако сте я прочели и затворили екрана за разговор
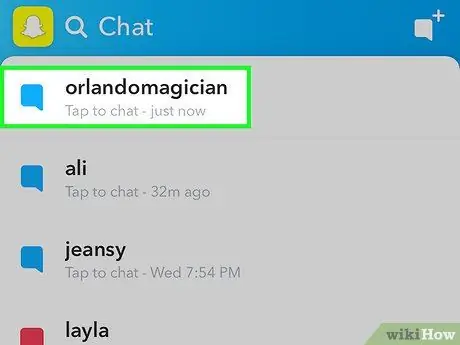
Стъпка 3. Докоснете Snap, от който искате да направите екранна снимка
Това ще отвори Snap и ще имате 1 до 10 секунди, за да направите екранна снимка, преди Snap да се изтрие автоматично.
Можете да посещавате отново един Snap на ден, като докоснете и задържите изтрит Snap. Ако затворите приложението Snapchat, няма да можете да видите Snap отново
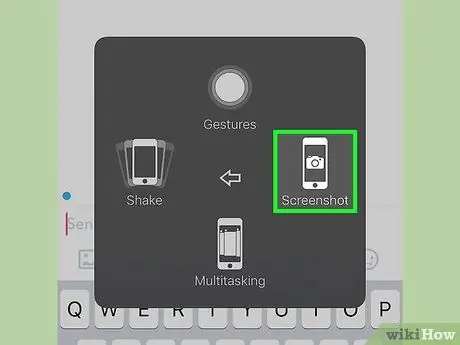
Стъпка 4. Натиснете комбинацията от клавиши на телефона, използвана за направата на екранна снимка
Тази стъпка ви позволява да направите екранна снимка на телефона си. Имайте предвид обаче, че другият човек ще получи известие, когато направите екранна снимка на разговора.
- За да направите екранна снимка на iPhone, задръжте бутона Сън/събуждане (бутонът, използван за изключване или включване на телефона) и бутона У дома едновременно. Освободете двата бутона, след като ги натиснете за известно време, за да направите екранна снимка. След това ще чуете звука на камерата и екранът ще започне да мига. Това показва, че екранната снимка е запазена на телефона.
- За да направите екранна снимка на повечето телефони с Android, натиснете бутона Захранване/заключване (бутонът, използван за изключване или включване на телефона) и бутона Намали звука (бутонът, използван за намаляване на силата на звука на телефона) едновременно. На някои телефони с Android може да се наложи да натиснете бутона Захранване/заключване и бутон У дома.
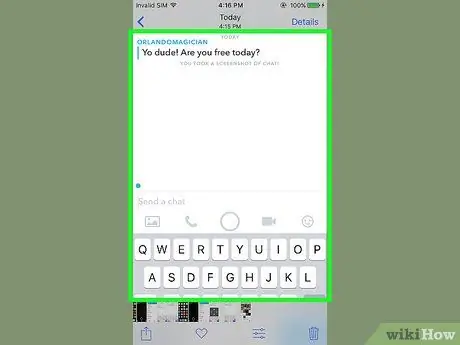
Стъпка 5. Отворете приложението за изображения на телефона
Екранната снимка на Snap ще бъде запазена в приложението за изображения на телефона.
- Ако използвате iPhone, можете да търсите екранни снимки в албуми Снимки на екрана в приложението Снимки, както и в Ролка на камерата.
- Правенето на екранна снимка на Snap няма да премахне индикатора за време, разположен в горния десен ъгъл на Snap.
Метод 3 от 3: Запазване на създадената ви снимка
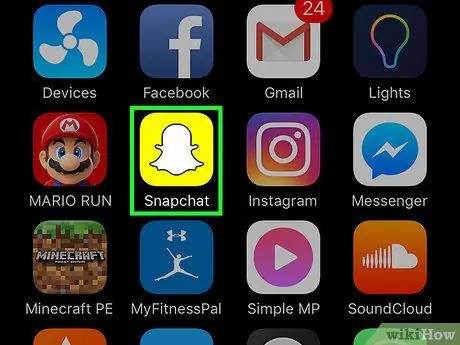
Стъпка 1. Отворете Snapchat
Иконата на Snapchat е жълто поле, съдържащо призрачно изображение. Докосването на тази икона ще отвори екрана на камерата, който е интегриран с приложението.
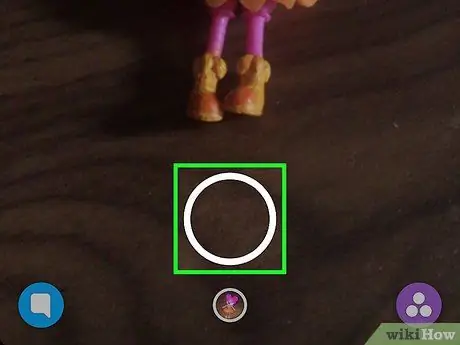
Стъпка 2. Направете снимка
Докоснете иконата „Заснемане“в долната част на екрана, за да направите снимка, или задръжте иконата, за да запишете видеоклип.
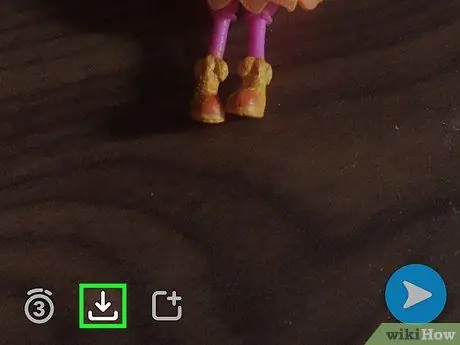
Стъпка 3. Докоснете бутона Изтегляне
Този бутон е оформен като стрелка, обърната надолу. Той е до таймера за щракване в долния ляв ъгъл на екрана.
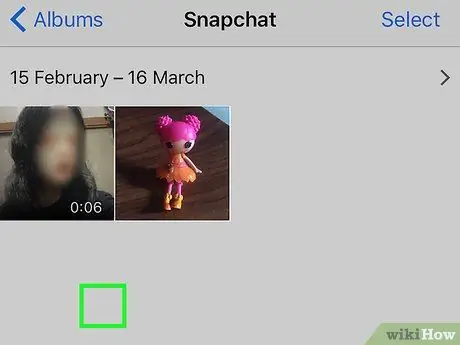
Стъпка 4. Отворете приложението за изображения на телефона
Екранната снимка на Snap ще бъде запазена в приложението за изображения на телефона и можете да видите всички Snaps, които са запазени в това приложение.






