Това wikiHow ви учи как да изтриете блог в платформата на Blogger на Google. Можете да го изтриете, ако вече не използвате или се интересувате от вашия блог.
Стъпка
Метод 1 от 2: Изтриване на блога изцяло
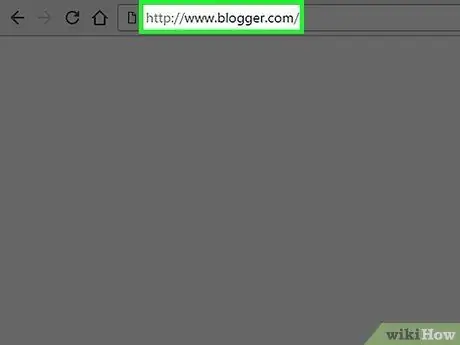
Стъпка 1. Посетете сайта на Blogger
Ако не влезете автоматично в акаунта си, щракнете върху „ Впиши се ”В горния десен ъгъл на екрана, след което въведете потребителското име и паролата за вашия акаунт в Google.
Прозорецът ще покаже главната страница с наскоро посетените блогове
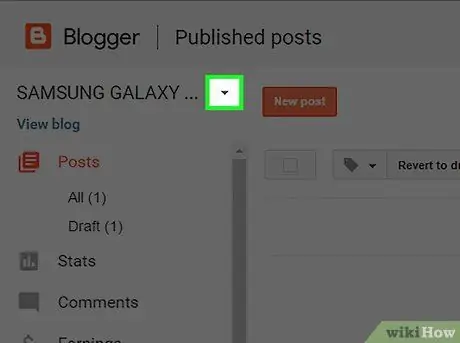
Стъпка 2. Щракнете върху бутона
Той е вдясно от заглавието на блога, точно под логото на Blogger в горния ляв ъгъл на прозореца.
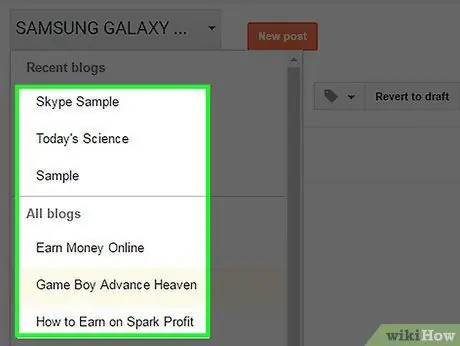
Стъпка 3. Щракнете върху блога, който искате да изтриете
Всички ваши блогове в Blogger ще се показват в току-що отвореното падащо меню.
Само собственикът или администраторът могат да изтрият блог
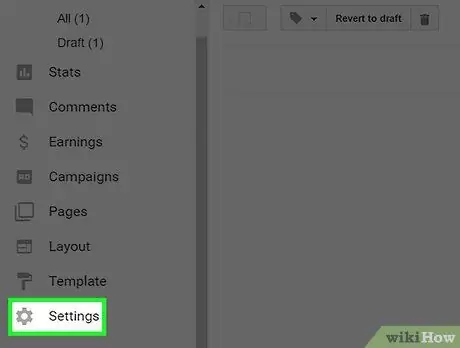
Стъпка 4. Щракнете върху Настройки
Намира се в долната част на менюто, в лявата част на прозореца.
Може да се наложи да плъзнете екрана, за да го видите
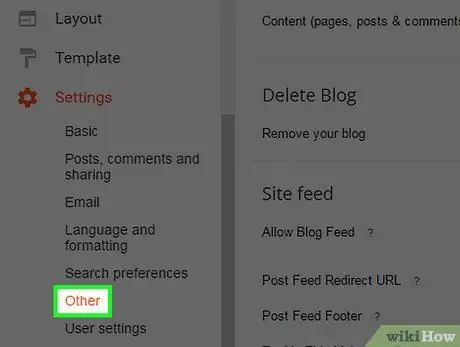
Стъпка 5. Щракнете върху Други
Този бутон е в долната част на подменюто под „ Настройки ”.
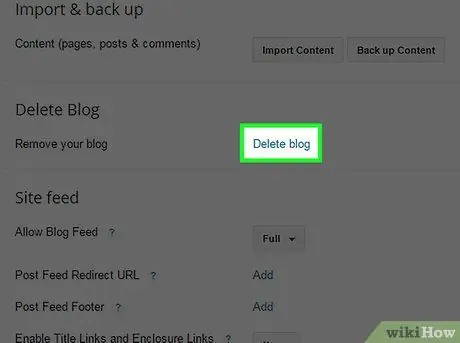
Стъпка 6. Щракнете върху Изтриване на блог
Той е от дясната страна на екрана във втория раздел с опции.
Ако искате да запазите копие на блога, щракнете върху „ Изтеглете блога ”В показания диалогов прозорец.
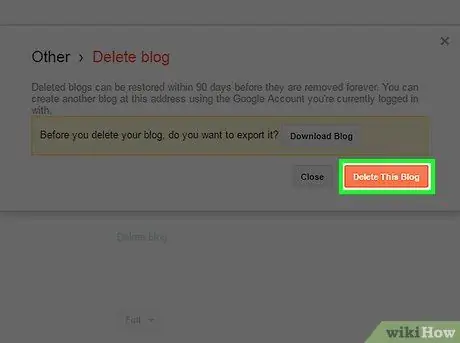
Стъпка 7. Щракнете върху Изтриване на този блог
Вашият блог е изтрит от вашия акаунт в Blogger.
Имате 90 дни да промените решението си и да си върнете блога. За да направите това, посетете „ Изтрити блогове ”От падащото меню в блога на Blogger.
Метод 2 от 2: Изтриване на конкретни публикации
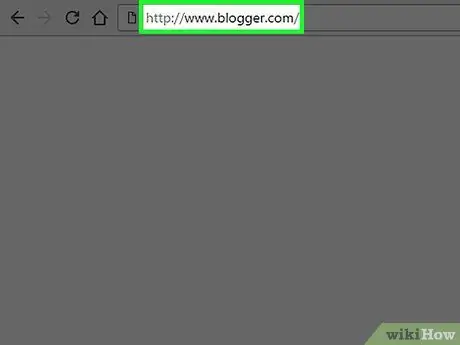
Стъпка 1. Посетете сайта на Blogger
Ако не влезете автоматично в акаунта си, щракнете върху „ Впиши се ”В горния десен ъгъл на екрана, след което въведете потребителското име и паролата за вашия акаунт в Google.
Прозорецът ще покаже главната страница с наскоро посетените блогове
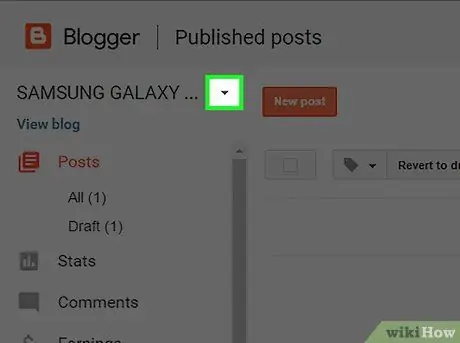
Стъпка 2. Щракнете върху бутона
Той е вдясно от заглавието на блога, точно под логото на Blogger в горния ляв ъгъл на прозореца.
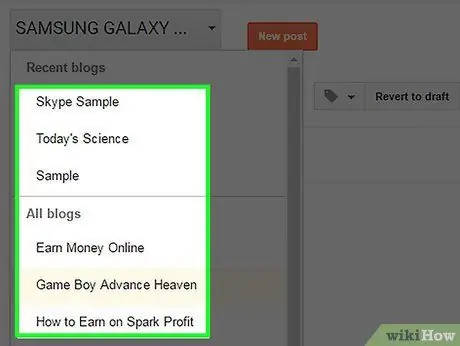
Стъпка 3. Щракнете върху блога, съдържащ публикацията, която искате да изтриете
Всички ваши блогове в Blogger ще се показват в току-що отвореното падащо меню.
Само собственикът или администраторът могат да изтриват публикации в блога
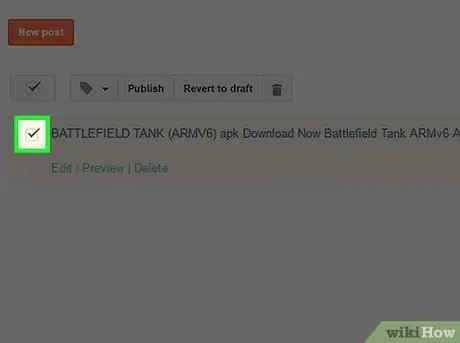
Стъпка 4. Маркирайте публикациите в блога, които искате да изтриете
Всички публикации в блога ще се показват в дясната страна на екрана.
Може да се наложи да превъртите през екрана, за да намерите публикацията, която искате да изтриете
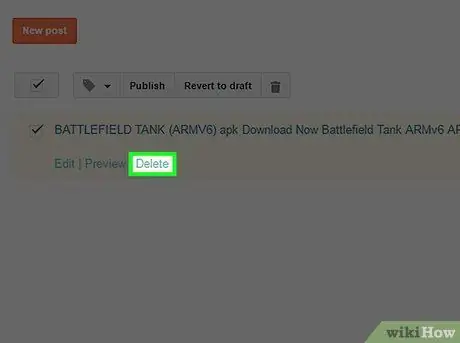
Стъпка 5. Щракнете върху Изтриване
Този бутон е точно под публикациите, които са маркирани.
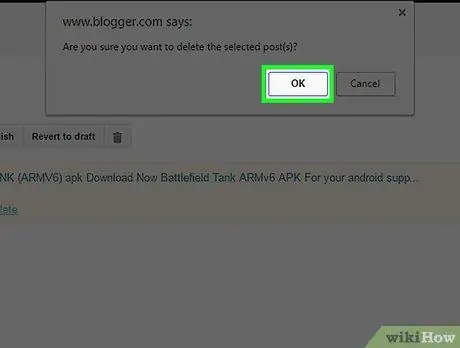
Стъпка 6. Щракнете върху OK
След това изтритите публикации вече няма да се показват в блога. Връзките към публикациите дори няма да работят отново.






