Това wikiHow ви учи как да създадете блог в популярната лесна за използване платформа за блогове на Google.
Стъпка
Метод 1 от 2: Създаване на блог
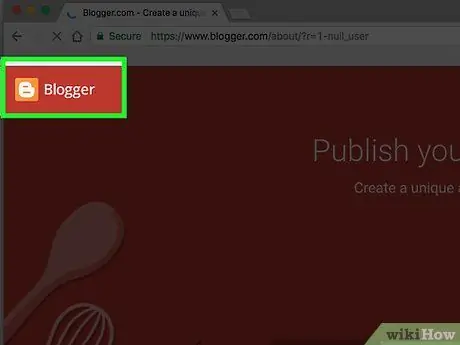
Стъпка 1. Посетете уебсайта на Blogger
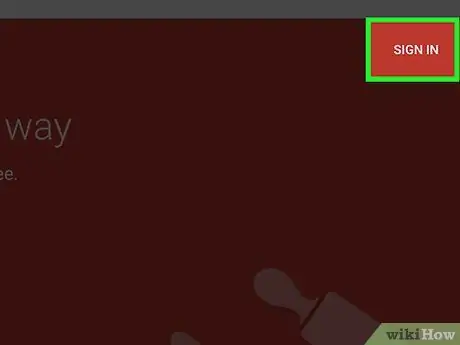
Стъпка 2. Щракнете върху бутона Вход
Намира се в горния десен ъгъл на прозореца. След това въведете потребителското име и паролата за вашия акаунт в Google.
-
Ако нямате акаунт в Google, щракнете върху „ Създайте своя блог След това ще бъдете отведени на страницата за създаване на акаунт, която по -късно може да се използва в Blogger.
- Изберете тип профил. Кликнете върху „ Създайте потребителски профил в Google+ ”, За да създадете един акаунт, който да може да се използва във всички собствености на Google. Ако искате да използвате псевдоним или да ограничите експозицията си в Google, щракнете върху „ Създайте ограничен профил в Blogger ”.
- Следвайте показаните подкани, за да завършите създаването на потребителски профил в Google+ или ограничен профил в Blogger.
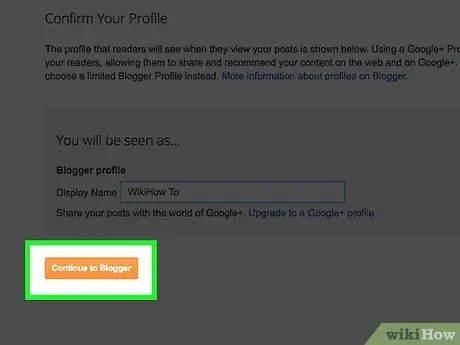
Стъпка 3. Въведете показвано име и щракнете върху Продължи към Blogger
Вашето показвано име е името, което читателите виждат, за да ви идентифицират.
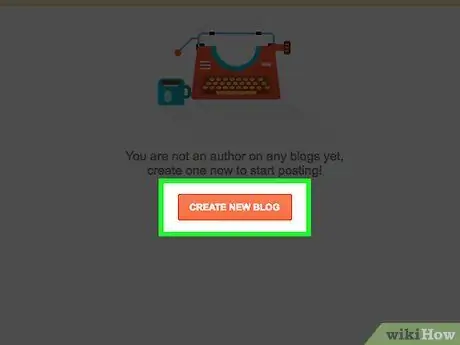
Стъпка 4. Щракнете върху Създаване на нов блог
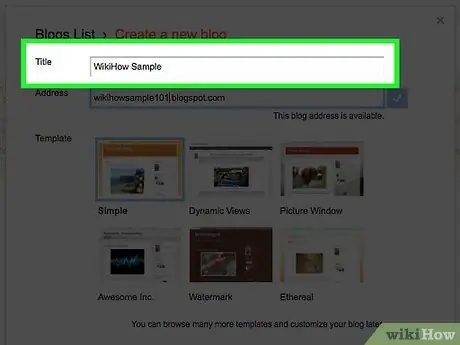
Стъпка 5. Въведете заглавието на блога
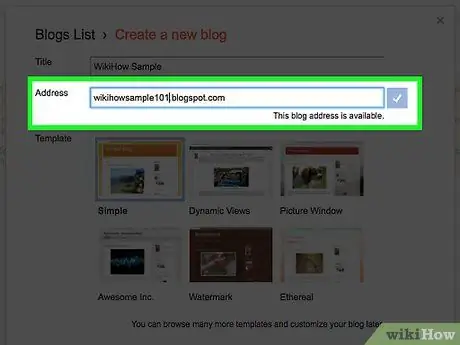
Стъпка 6. Въведете URL адреса на блога
Ако не е наличен, опитайте различен вариант на името/URL адреса, който искате да използвате. Не използвайте обаче символи като тирета, долни черти или двоеточия.
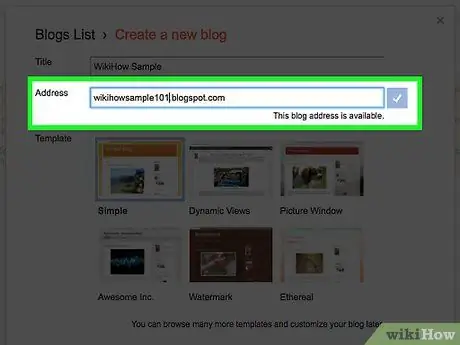
Стъпка 7. Въведете думата за проверка и щракнете върху Продължи
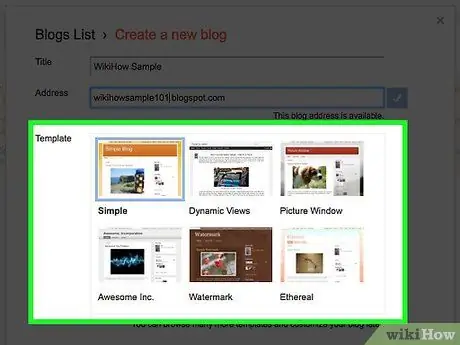
Стъпка 8. Изберете първоначалния шаблон
Това е основният дизайн и оформление за вашия блог.
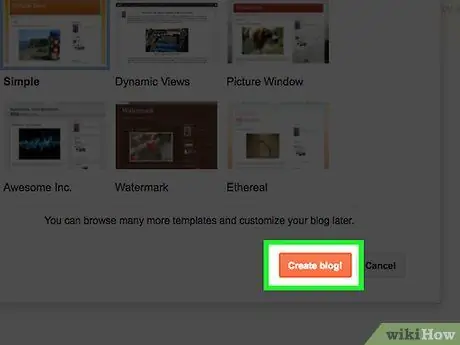
Стъпка 9. Щракнете върху Създаване на блог
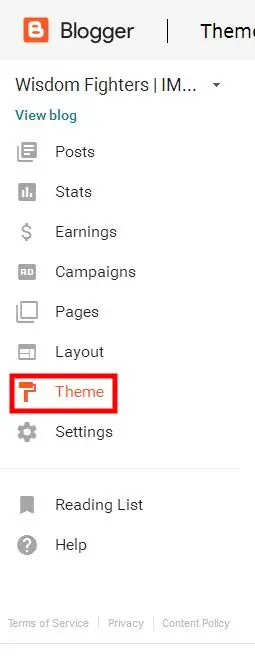
Стъпка 10. Щракнете върху Теми
Намира се в долната част на менюто, в лявата част на страницата. С тази опция можете да промените външния вид на блога по -далеч от елементите, показани в оригиналния шаблон.
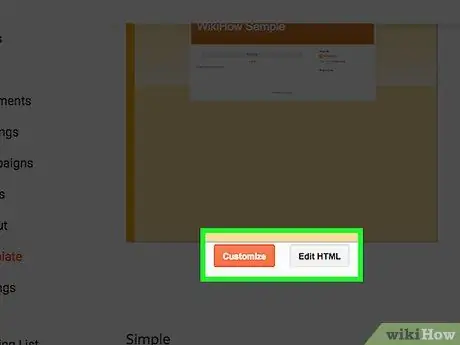
Стъпка 11. Изберете метод за промяна на дизайна
Кликнете върху „ Персонализирайте ”, Ако искате да получите опция с ръководство. Можете също да кликнете върху „ Редактиране на HTML ”, Ако сте по -напреднал потребител.
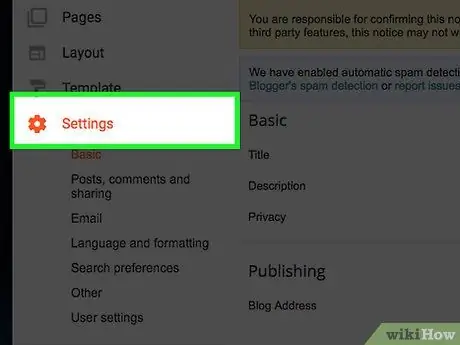
Стъпка 12. Щракнете върху Настройки
Намира се в средата на лявото меню. От тук можете да регулирате други настройки, като език. Можете също така да посочите дали вашият блог може да се показва в резултатите от търсачките и дали искате да получавате имейли.
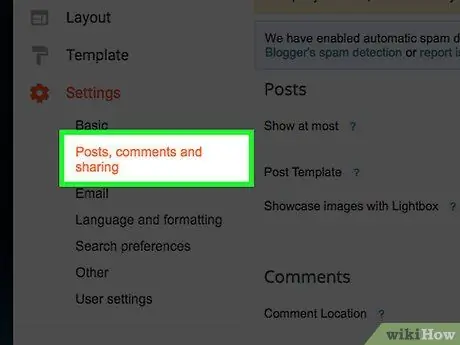
Стъпка 13. Щракнете върху Публикации, коментари и споделяне
В това меню можете да персонализирате методите за публикуване, коментиране и споделяне на съдържание/блог извън платформата Blogger.
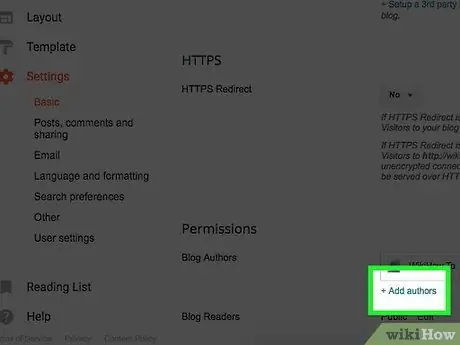
Стъпка 14. Щракнете върху Основни и изберете +Добавяне на автори
Следващата връзка е в долния десен ъгъл на екрана, под сегмента от менюто „Разрешения“. Тази настройка ви позволява да добавяте други сътрудници към блога, така че писането на „отговорност“не е изцяло при вас.
Метод 2 от 2: Създаване на публикация
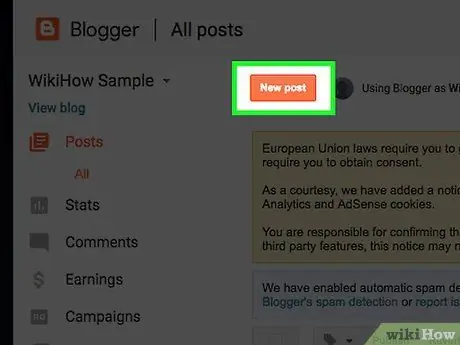
Стъпка 1. Щракнете върху Нова публикация
Той е в горната част на екрана.
Можете да създавате публикации, да редактирате публикации и да променяте страници в „ Публикации ”В лявото меню на екрана.
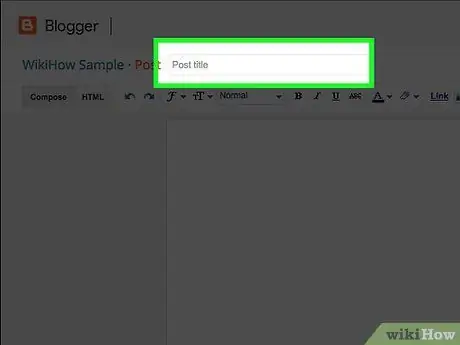
Стъпка 2. Въведете заглавието на публикацията
Въведете заглавие в текстовото поле вдясно от Публикувайте ”.
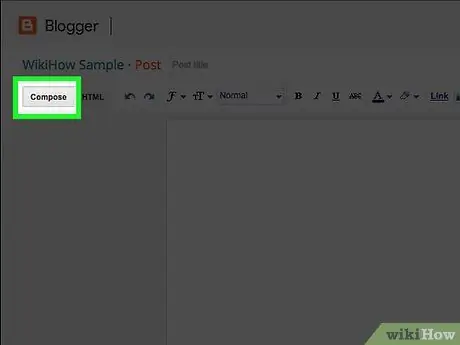
Стъпка 3. Напишете публикация
Кликнете върху „ Съчинявайте ”, За да въведете публикация, точно както бихте направили, когато използвате поле за обикновен текстов редактор. Това поле съдържа няколко функции, като избор на шрифт и размер на текста, цвят и функции за вмъкване на връзки.
-
Ако искате да използвате HTML, щракнете върху „ HTML ”.

Стартирайте блог на Blogger Стъпка 17Bullet1
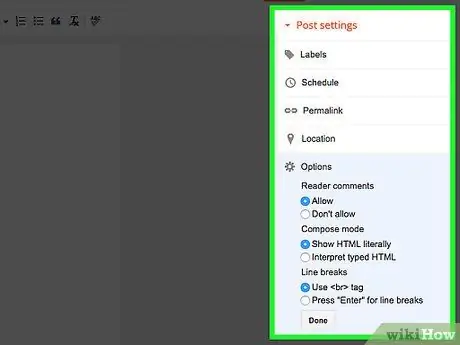
Стъпка 4. Щракнете върху Настройки на публикацията
Намира се в горния десен ъгъл на прозореца. От това меню можете да активирате коментарите на читателите, да изберете HTML настройки и да качите часа и датата. Кликнете върху „ Свършен след приключване на извършването на промени.
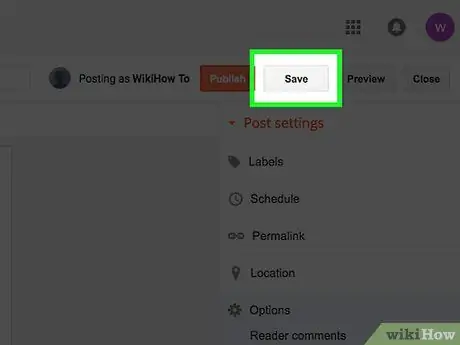
Стъпка 5. Щракнете върху Запазване
След като щракнете върху тях, промените/заданията ще бъдат запазени. Кликнете върху „ Визуализация ”, За да видите как изглежда публикацията, когато приключи. Кликнете върху „ Публикувайте ”, За да го публикуват и представят на читателите.
Съвети
- Изтеглете приложението Blogger на мобилното си устройство, за да имате достъп до блога си по всяко време (например когато не можете да използвате компютъра си).
- Можете да прегледате текущия вид на вашия блог по всяко време, като кликнете върху бутона „Преглед на блога“в горната част на страницата.
- Можете да добавите още съдържание към вашия блог след публикуването му. Не забравяйте да кликнете върху бутона „” Актуализиране”, след като приключите.






