YouTube е невероятна платформа за показване на таланти, обмен на идеи и изразяване на мнения. За съжаление, не всеки има положителен или подходящ отговор на вашето видео. За щастие можете да избегнете този проблем, като деактивирате коментарите за видеоклипове и канали.
Стъпка
Метод 1 от 5: Деактивиране на полето за коментари за всички нови видеоклипове
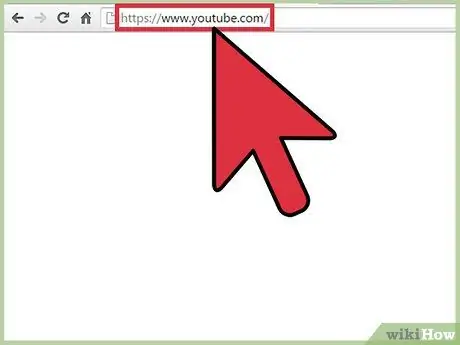
Стъпка 1. Посетете youtube.com
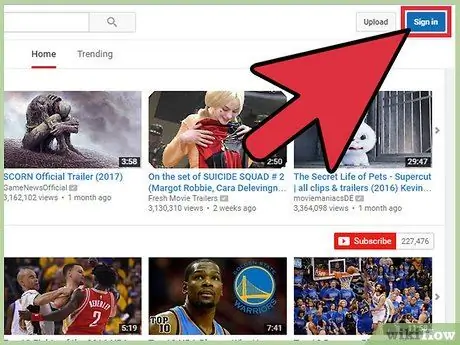
Стъпка 2. Влезте в профила си
- Щракнете върху Вход. Това е син бутон в горния десен ъгъл на екрана.
- Щракнете върху полето „Въведете своя имейл“и въведете имейл адреса си в Google.
- Щракнете върху Напред.
- Щракнете върху полето с надпис „Парола“и въведете паролата за профила си в Google.
- Щракнете върху Вход.
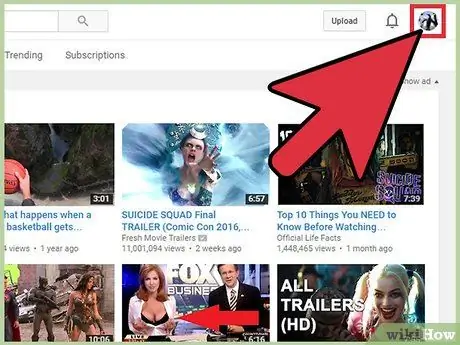
Стъпка 3. Щракнете върху иконата на профила
Намира се в горния десен ъгъл на страницата. Ако нямате снимка на потребителския профил, ще се покаже синьо основно изображение от Google.
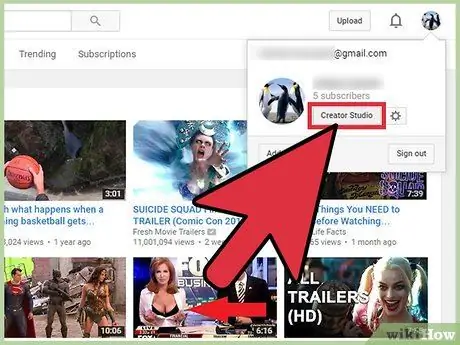
Стъпка 4. Изберете „Creator Studio“от падащото меню
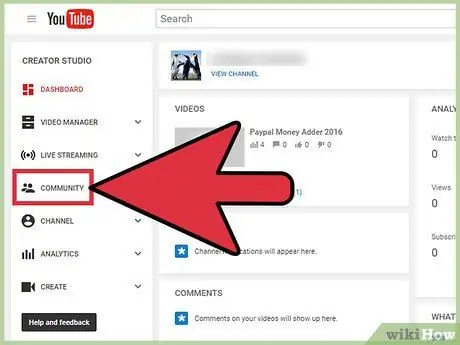
Стъпка 5. Изберете „Общност“от лявата странична лента
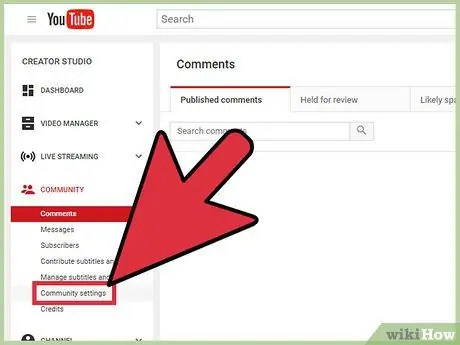
Стъпка 6. Кликнете върху „Настройки на общността“
Тази опция е втората опция преди последната в подсегмента „Общност“.
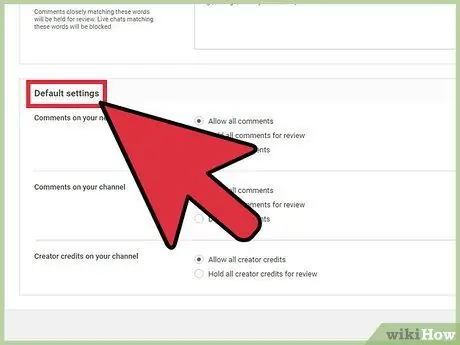
Стъпка 7. Превъртете до сегмента „Настройки по подразбиране“
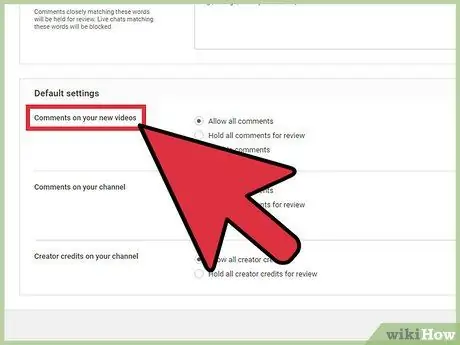
Стъпка 8. Потърсете сегмента, озаглавен „Коментари към новите ви видеоклипове“
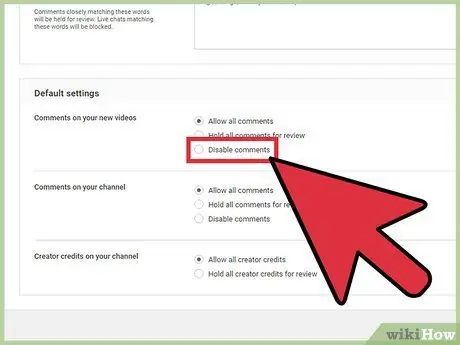
Стъпка 9. Щракнете върху кръга от лявата страна на опцията „Деактивиране на коментарите“
Друга възможност е да щракнете върху кръга вляво от опцията „Задържане на всички коментари за преглед“. С тази опция можете да четете всички качени коментари и да получавате отделни коментари за гледане
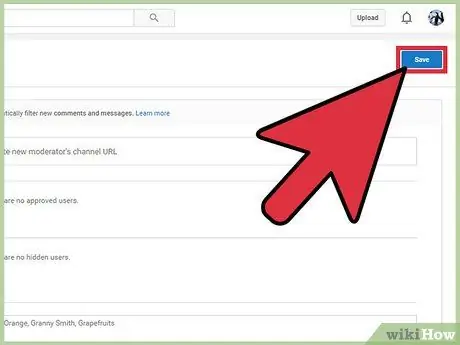
Стъпка 10. Превъртете до горната част на страницата и щракнете върху Запазване
Промяната на тази настройка ще деактивира полето за коментари за всички видеоклипове, които ще качвате в бъдеще.
Метод 2 от 5: Деактивиране на коментарите за всички качени видеоклипове
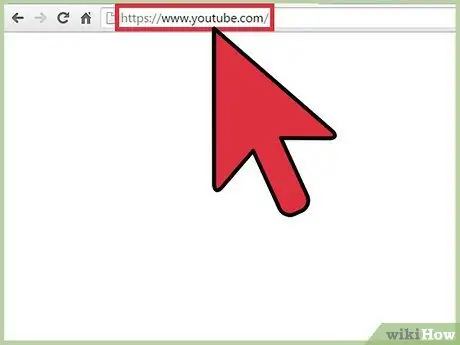
Стъпка 1. Посетете youtube.com
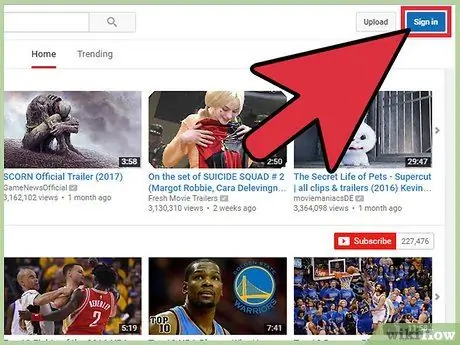
Стъпка 2. Влезте в профила си
- Щракнете върху Вход. Това е син бутон в горния десен ъгъл на екрана.
- Щракнете върху полето „Въведете своя имейл“и въведете имейл адреса си в Google.
- Щракнете върху Напред.
- Щракнете върху полето с надпис „Парола“и въведете паролата за профила си в Google.
- Щракнете върху Вход.
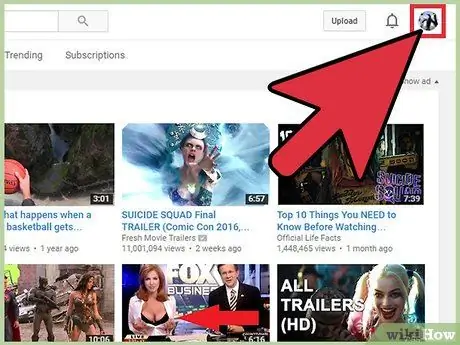
Стъпка 3. Щракнете върху иконата на профила
Намира се в горния десен ъгъл на страницата. Ако нямате снимка на потребителския профил, ще се покаже синьо основно изображение от Google.
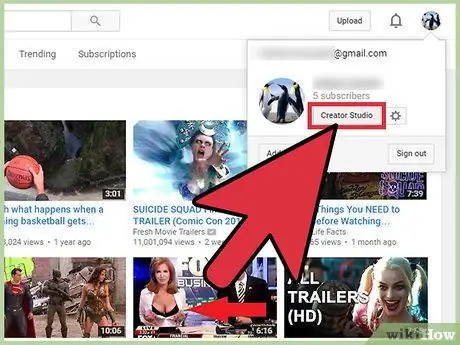
Стъпка 4. Изберете „Creator Studio“от падащото меню
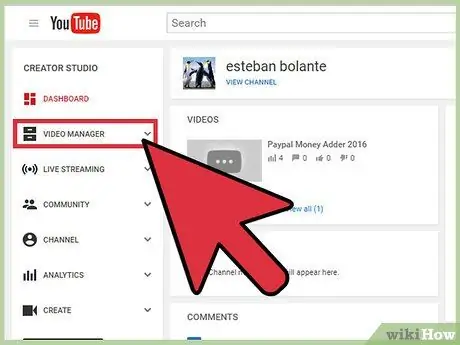
Стъпка 5. Изберете „Video Manager“от лявата странична лента
Ще се покаже списък с всички видеоклипове, които сте качили.
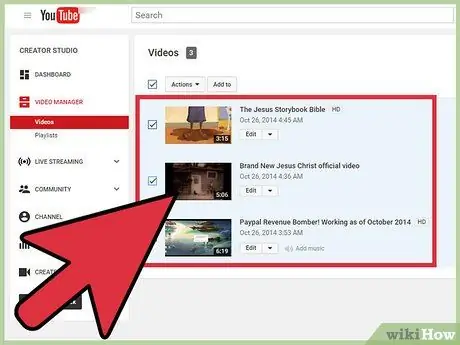
Стъпка 6. Изберете всички видеоклипове, като поставите отметка в квадратчето от лявата страна на опцията „Действия“
Друга възможност е да поставите отметка в квадратчето вляво от всеки видеоклип, който искате да редактирате
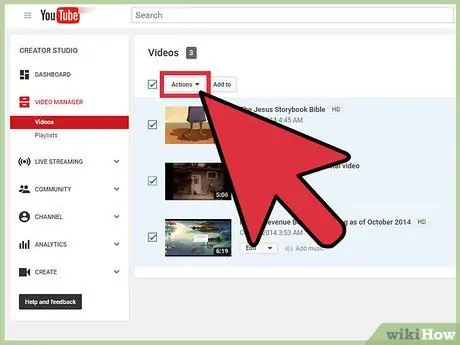
Стъпка 7. Щракнете върху Действия
Ще се покаже падащо меню.
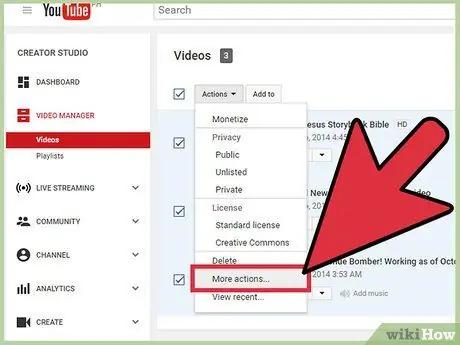
Стъпка 8. Изберете „Още действия …“
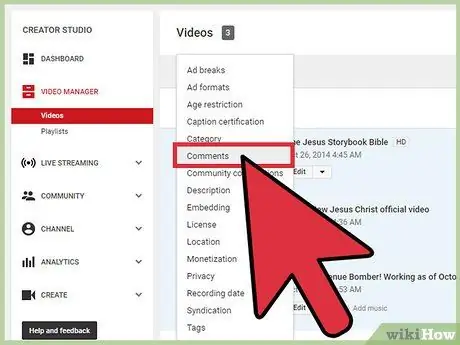
Стъпка 9. Щракнете върху „Коментари“
Сегментът „Редактиране на видеоклипове“ще се появи в горната част на страницата.
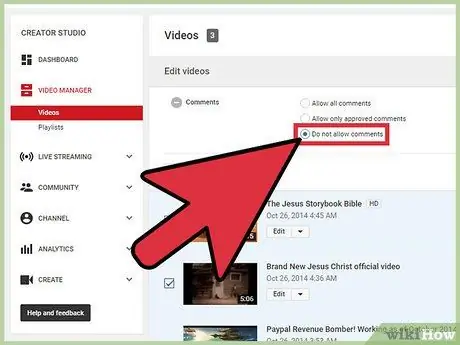
Стъпка 10. Щракнете върху кръга от лявата страна на опцията „Не позволявай коментари“
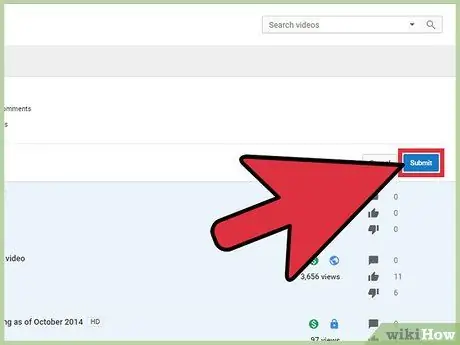
Стъпка 11. Щракнете върху Изпращане
Всички коментари за избрани видеоклипове ще бъдат деактивирани.
Метод 3 от 5: Деактивиране на полето за коментари в канала на YouTube
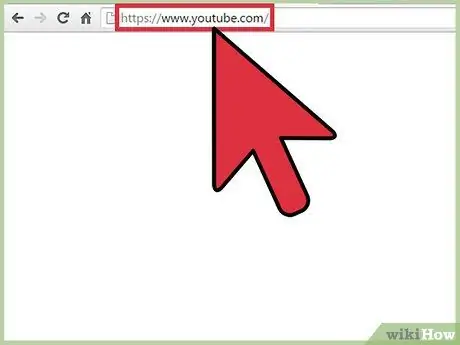
Стъпка 1. Посетете youtube.com
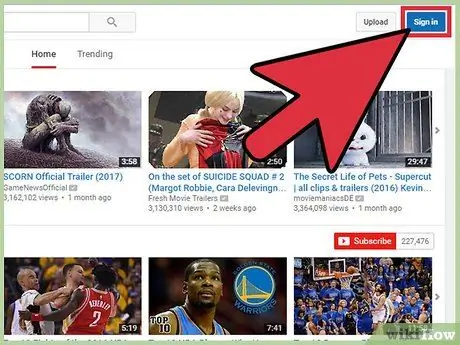
Стъпка 2. Влезте в профила си
- Щракнете върху Вход. Това е син бутон в горния десен ъгъл на екрана.
- Щракнете върху полето с надпис „Въведете имейла си“и въведете имейл адреса си в Google.
- Щракнете върху Напред.
- Щракнете върху полето с надпис „Парола“и въведете паролата за профила си в Google.
- Щракнете върху Вход.
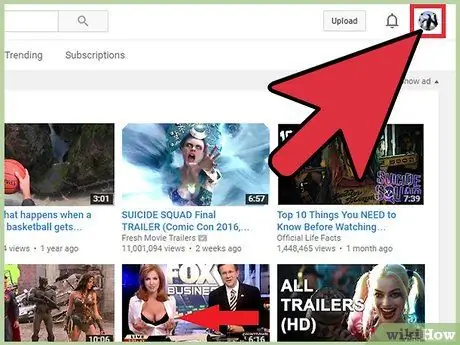
Стъпка 3. Щракнете върху иконата на профила
Намира се в горния десен ъгъл на страницата. Ако нямате снимка на потребителския профил, ще се покаже синьо основно изображение от Google.
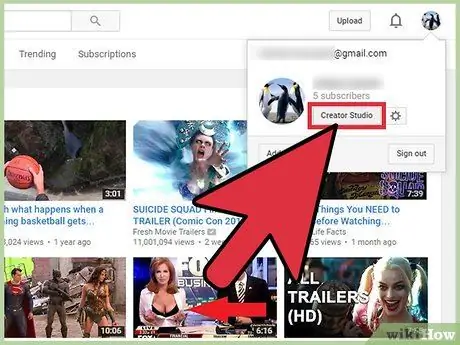
Стъпка 4. Изберете „Studio Creator“
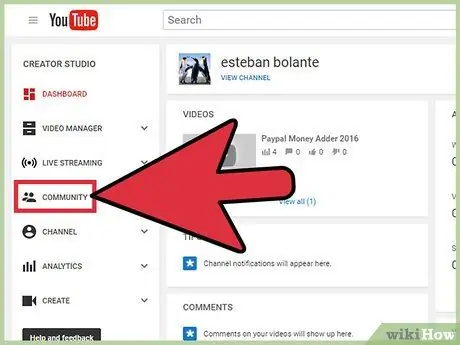
Стъпка 5. Изберете „Общност“
Намира се в лявата странична лента.
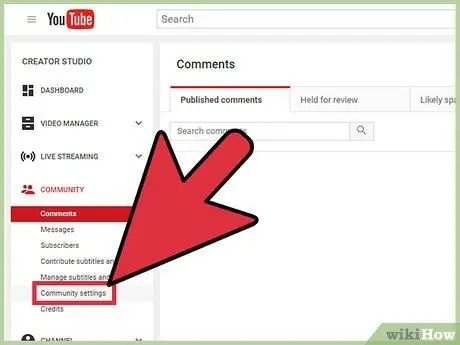
Стъпка 6. Кликнете върху „Настройки на общността“
Тази опция е в подсегмента „Общност“.
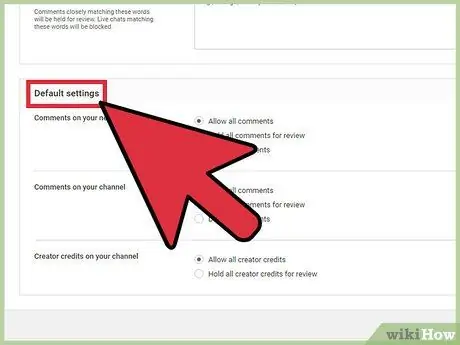
Стъпка 7. Превъртете до сегмента „Настройки по подразбиране“
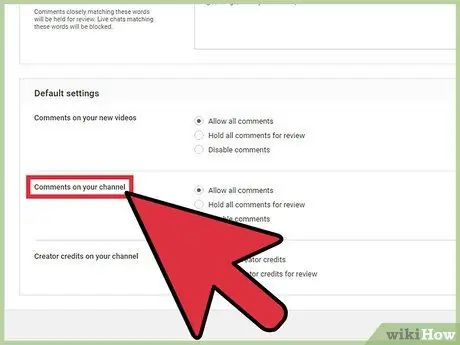
Стъпка 8. Потърсете подсегмента „Коментари за вашия канал“
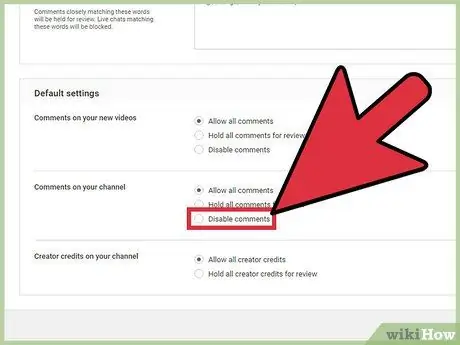
Стъпка 9. Щракнете върху кръга от лявата страна на опцията „Деактивиране на коментарите“
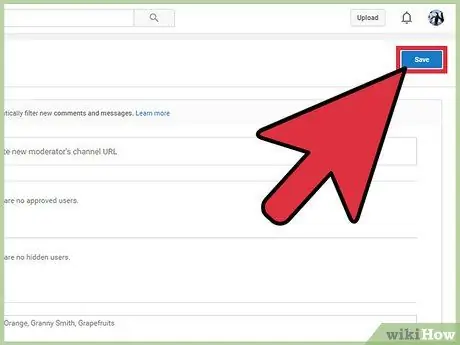
Стъпка 10. Плъзнете нагоре по екрана и щракнете върху Запазване
Метод 4 от 5: Деактивиране на коментарите за конкретни потребители
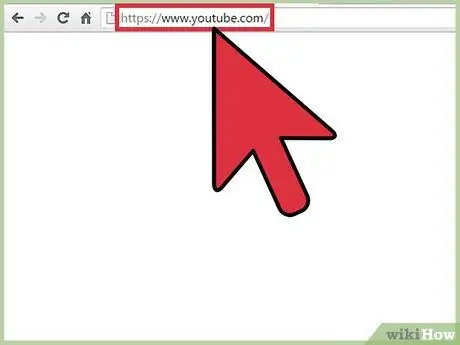
Стъпка 1. Посетете youtube.com
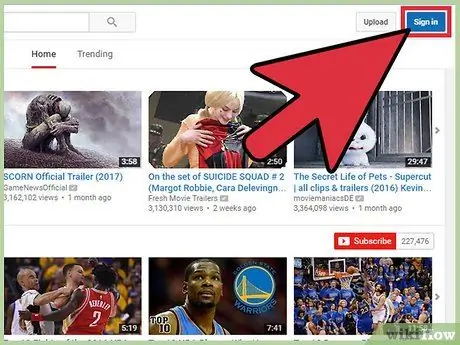
Стъпка 2. Влезте в профила си
- Щракнете върху Вход. Това е син бутон в горния десен ъгъл на екрана.
- Щракнете върху полето „Въведете своя имейл“и въведете имейл адреса си в Google.
- Щракнете върху Напред.
- Щракнете върху полето „Парола“и въведете паролата за профила си в Google.
- Щракнете върху Вход.
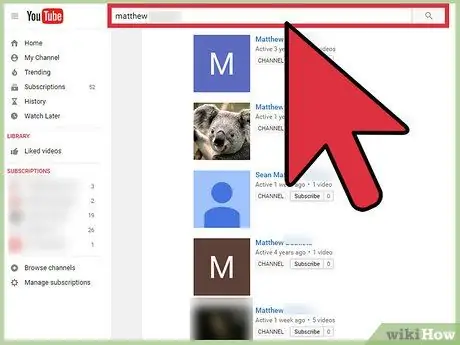
Стъпка 3. Посетете канала на Youtube на въпросния потребител
Можете да получите достъп до него по два начина:
- Въведете името, последвано от фразата „youtube канал“в лентата за търсене в горната част на страницата. Щракнете върху Enter и изберете канала от списъка с резултати от търсенето.
- Отворете видеоклипа си, намерете коментара, който потребителят е публикувал, след което кликнете върху потребителското му име в YouTube.
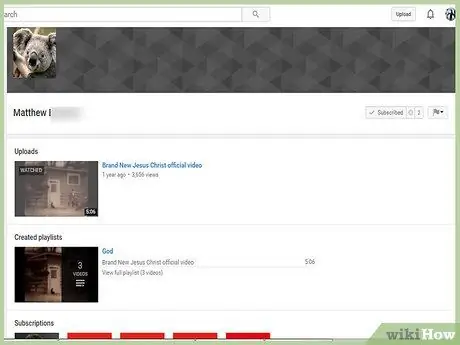
Стъпка 4. Щракнете върху раздела „Информация“
Този раздел е под снимката на корицата и потребителското име.
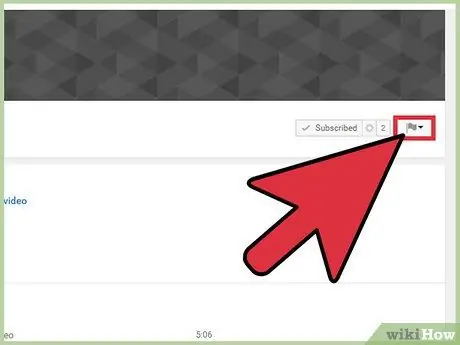
Стъпка 5. Щракнете върху иконата на флага
Той е от лявата страна на бутона Изпращане на съобщение.
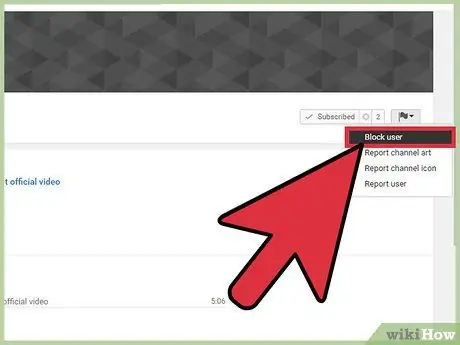
Стъпка 6. Изберете „Блокиране на потребителя“от падащото меню
Въпросният потребител вече не може да коментира вашите видеоклипове. Той също така не може да ви изпраща съобщения чрез YouTube.
Метод 5 от 5: Деактивиране на коментарите към процеса на качване
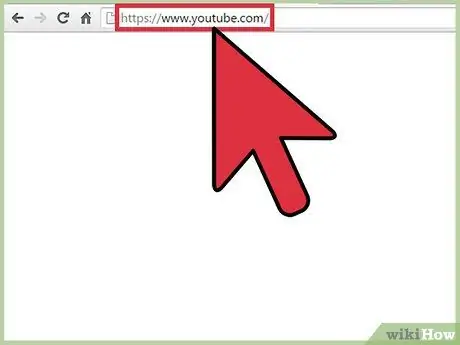
Стъпка 1. Посетете youtube.com
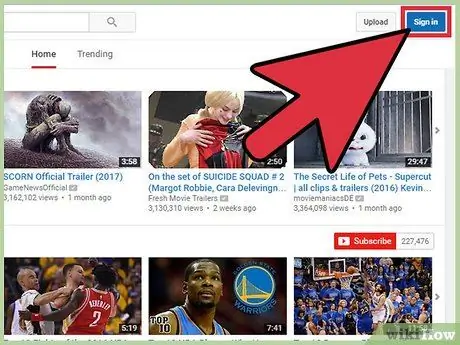
Стъпка 2. Влезте в профила си
- Щракнете върху Вход. Това е син бутон в горния десен ъгъл на екрана.
- Щракнете върху полето „Въведете своя имейл“и въведете имейл адреса си в Google.
- Щракнете върху Напред.
- Щракнете върху полето с надпис „Парола“и въведете паролата за профила си в Google.
- Щракнете върху Вход.
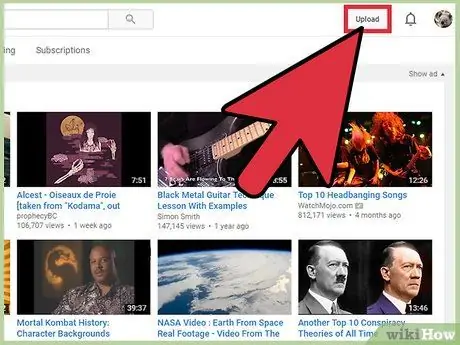
Стъпка 3. Щракнете върху Качване
Намира се в горния десен ъгъл на екрана. Можете да го видите в лявата част на иконите за известия и профил.
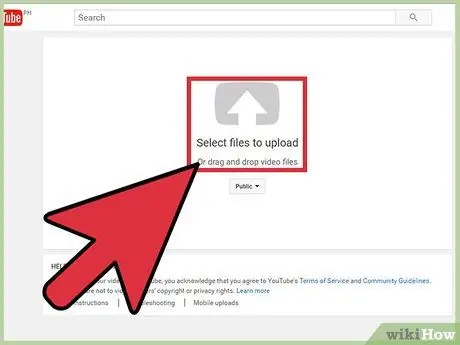
Стъпка 4. Изберете файла за качване или плъзнете и пуснете файла на уеб страницата
Файлът ще бъде качен веднага след това.
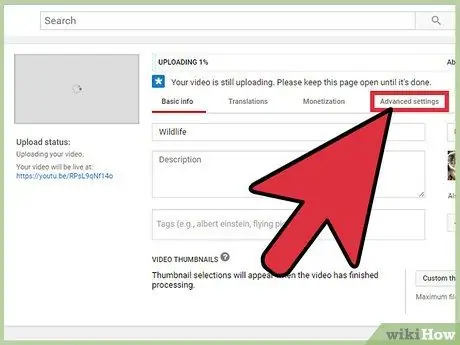
Стъпка 5. Щракнете върху раздела „Разширени настройки“
Този раздел е в горната част на страницата, вдясно от разделите „Основна информация“и „Превод“.
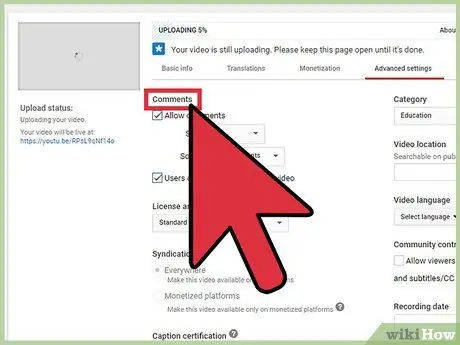
Стъпка 6. Потърсете подсегмента „Коментари“
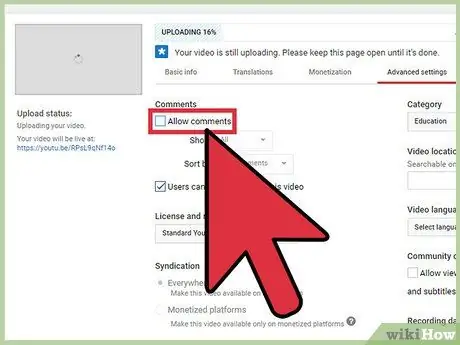
Стъпка 7. Премахнете отметката от квадратчето вдясно от „Разрешаване на коментари“
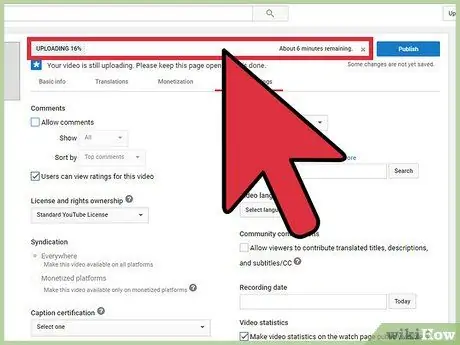
Стъпка 8. Изчакайте видеоклипът да завърши качването и обработката
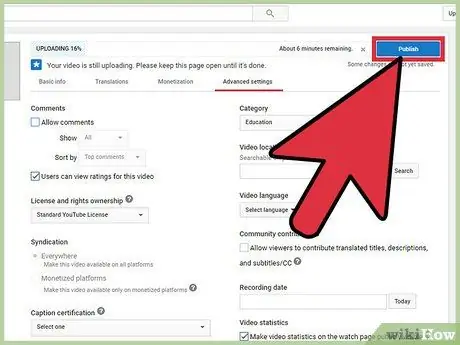
Стъпка 9. Щракнете върху Публикуване
В допълнение към добавянето на видеоклипове към канала, щракването върху бутона Публикуване ще запази и промените, които сте направили в основните настройки.






