Това wikiHow ви учи как да активирате SIM картата в нов или използван iPhone, така че да можете да я използвате за незабавни обаждания.
Стъпка
Част 1 от 3: Използване на Wi-Fi или клетъчна връзка
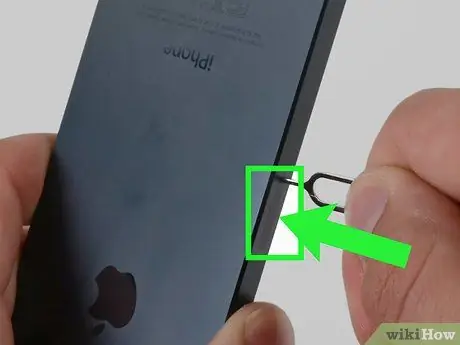
Стъпка 1. Поставете SIM картата в iPhone (ако е необходимо)
В зависимост от услугата, която сте използвали и как сте получили устройството, може да се наложи да поставите нова SIM карта в своя iPhone, преди да можете да я активирате. Ако купувате нов iPhone директно от мобилен оператор, устройството обикновено се предлага със SIM карта в него.
- SIM картата трябва да бъде активирана от оператора на iPhone. Ако се опитате да използвате SIM карта от друг оператор на заключен телефон, устройството няма да се активира.
- Ако сте закупили своя iPhone в магазин за мобилни телефони, той може да е инсталирал и активирал вашата SIM карта.

Стъпка 2. Включете iPhone
Това може да стане, като натиснете и задържите бутона за заключване на iPhone, докато бялото лого на Apple се появи на екрана.
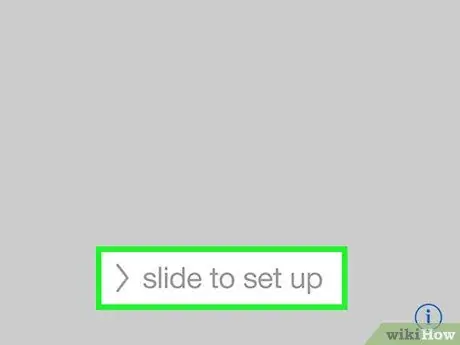
Стъпка 3. Започнете настройката на iPhone
Можете да направите това, като натиснете бутона Начало, след което изберете езика и региона.
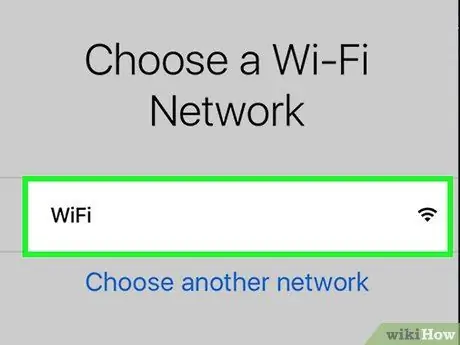
Стъпка 4. Докоснете опцията за връзка
Можете да се свържете с Wi-Fi мрежа, за която вече знаете паролата, или да активирате iPhone чрез мобилен план за данни, като докоснете Използвайте клетъчна връзка.
- Когато избирате Wi-Fi мрежа, трябва да въведете паролата за мрежата.
- Можете да похарчите много пари, ако използвате план за данни, за да го активирате.
- Ако има само опции Свържете се с iTunes, свържете iPhone към iTunes на компютъра, за да го активирате чрез iTunes.
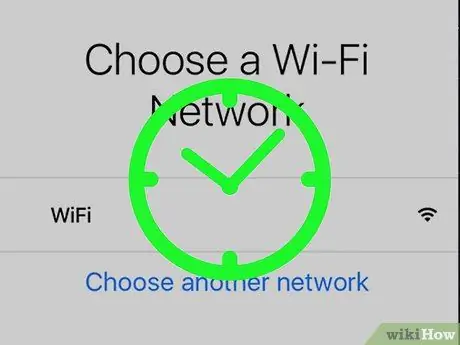
Стъпка 5. Изчакайте, докато iPhone се активира
След свързване към интернет мрежата телефонът ще се опита да се активира автоматично. Процесът на активиране отнема само няколко минути.
Може да се наложи да въведете имейл адреса на Apple ID (имейл) и парола, преди да активирате
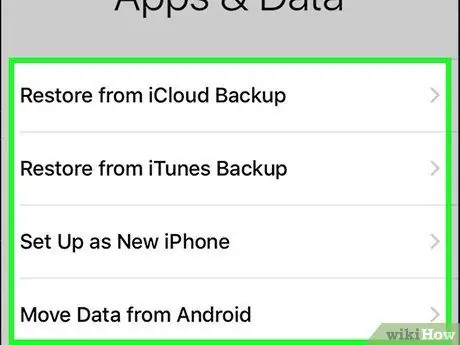
Стъпка 6. Завършете настройката на iPhone
Ще бъдете помолени да изберете резервно копие, ако искате да възстановите iPhone (или да настроите устройството като нов iPhone). Освен това ще трябва да въведете вашия Apple ID и да зададете различни други предпочитания. Ако се появи заключения екран, телефонът е активиран и готов за употреба.
Част 2 от 3: Използване на iTunes
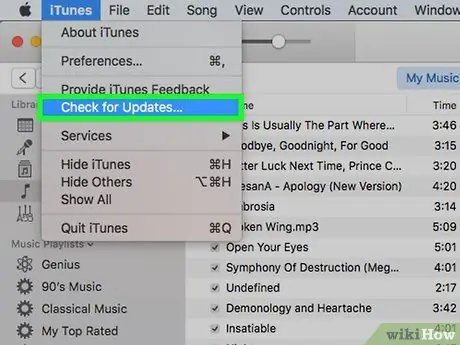
Стъпка 1. Уверете се, че използвате най -новата версия на iTunes
Можете да направите това, като щракнете върху раздела Помогне в горния ляв ъгъл и изберете Провери за обновления, след това изчакайте, докато iTunes търси актуализации. Щракнете Изтеглете iTunes когато се поиска.
- След като актуализирате iTunes, рестартирайте компютъра си, за да влязат в сила промените.
- Също така влезте в Apple ID с iTunes, ако още не сте влезли. Можете да го направите, като щракнете върху Сметка в горния ляв ъгъл на екрана, след което щракнете върху Впиши се и въведете своя имейл адрес и парола за Apple ID.
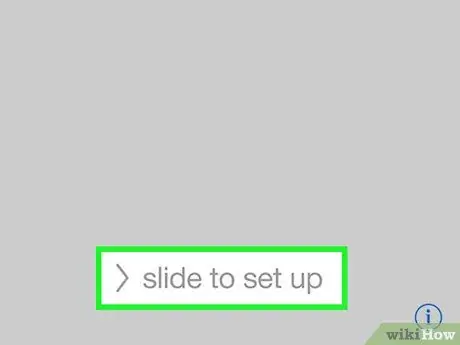
Стъпка 2. Включете вашия iPhone и започнете да го настройвате
След това трябва да изберете език и регион.
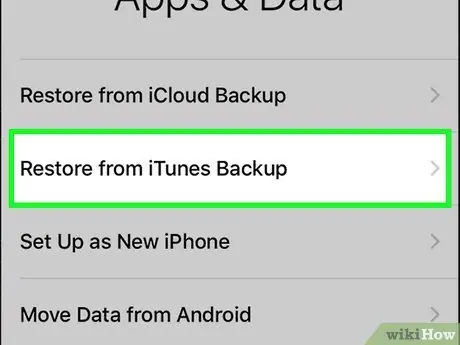
Стъпка 3. Докоснете Connect to iTunes
Това е под наличните безжични мрежи.
Ако Свържете се с iTunes не се появява и наличното е Използвайте клетъчна връзка, докоснете тази опция, за да активирате устройството чрез клетъчна връзка на iPhone, вместо да използвате iTunes.
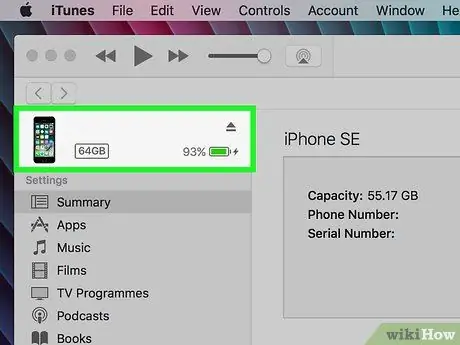
Стъпка 4. Свържете iPhone към компютър с помощта на кабел за зареждане
Включете USB края (по -големия) в порт на компютъра и включете по -малкия край на кабела в порта за зареждане на iPhone.
Ако iTunes все още не е отворен, той може да работи автоматично в зависимост от настройките за синхронизиране на iTunes. Ако още не е отворен, ще трябва да го отворите
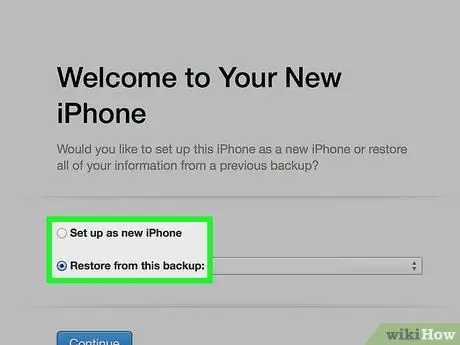
Стъпка 5. Изберете Set up as new iPhone или Restore от този архив
Решете метода, който отговаря на вашите нужди. Това не влияе на процеса на активиране.
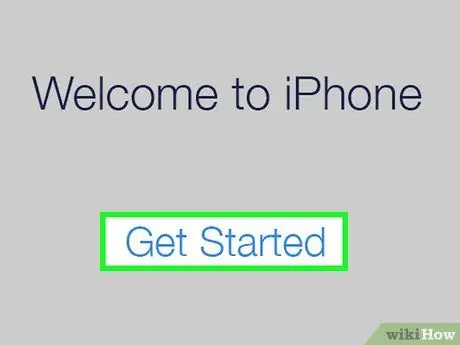
Стъпка 6. Щракнете върху Първи стъпки, когато бъдете подканени, след това щракнете върху Синхронизиране
Това ще синхронизира iPhone с библиотеката на iTunes, така че вашият iPhone ще бъде активиран.
За да работи този процес, трябва да имате интернет връзка
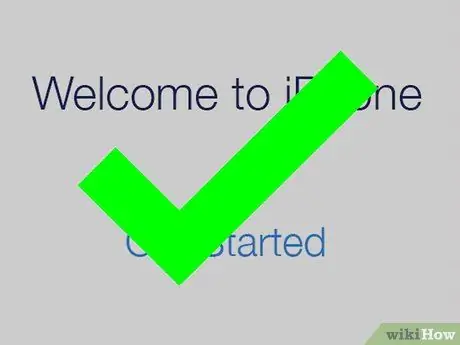
Стъпка 7. Завършете настройката на iPhone
За да направите това, ще трябва да въведете вашия Apple ID, да генерирате парола и да зададете други предпочитания. След като се появи екранът за заключване, това означава, че телефонът ви е активиран и готов за употреба.
Част 3 от 3: Отстраняване на неизправности
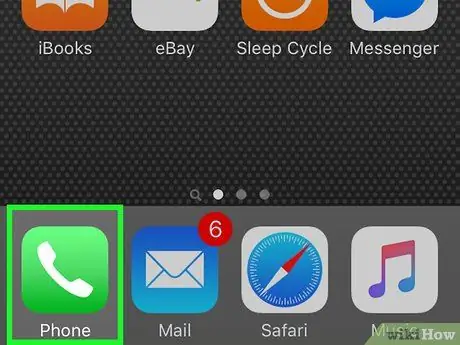
Стъпка 1. Свържете се с предишния собственик на iPhone
Ако купувате употребяван телефон, той може да покаже екран за вход за Apple ID, преди да можете да го активирате. Това е заключване за активиране, проектирано така, че iPhone да не може да бъде активиран, ако е откраднат. Ако изпитате това, помолете предишния собственик да премахне iPhone от акаунта му или го помолете да влезе в iPhone. Няма друг начин да се справите с това.
Ако предишният собственик може да бъде достигнат, помолете го да отиде на icloud.com/settings с помощта на своя Apple ID и да премахне iPhone от списъка му „Моите устройства“. По този начин iPhone ще бъде активиран като ваш собствен

Стъпка 2. Рестартирайте iPhone, когато се появи съобщение „Невалидна SIM“
Това може да реши проблема, въпреки че има и други възможни причини за този проблем:
- Опитайте да включите самолетен режим, след което го изключете отново.
- Уверете се, че имате най -новата операционна система на телефона.
- Опитайте да премахнете и нулирате SIM картата.
- Уверете се, че iPhone е отключен, ако използвате SIM карта от различен оператор, отколкото оператора, използван от устройството преди. Например, ако купувате iPhone, който използва SIM карта от Telkomsel, но се опитвате да използвате карта от Indosat, първо трябва да използвате услугите на Telkomsel, за да отключите iPhone.
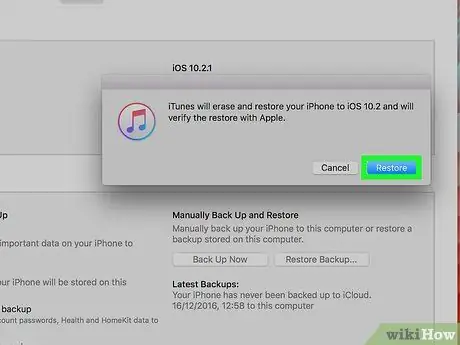
Стъпка 3. Възстановете телефона до предишно архивиране с iTunes
Ако вашият iPhone все още не се включва след изпробване на различни методи, може да успеете да го поправите, като възстановите устройството:
- Свържете iPhone към компютър, след това стартирайте iTunes.
- Изберете iPhone в горната част на прозореца, след което изберете „Възстановяване на iPhone“.
- Изчакайте iPhone да се възстанови, след това стартирайте процеса на настройка и се опитайте да го активирате. Процесът на възстановяване ще отнеме известно време.
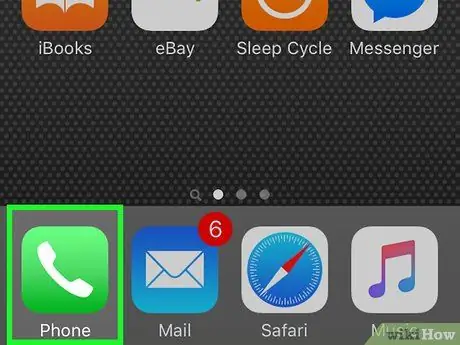
Стъпка 4. Свържете се с мобилния си оператор
Ако устройството ви все още не се включва след възстановяване, може би мобилният оператор, който използвате, може да реши този проблем. Те могат да активират iPhone по телефона или директно в магазините си.






