Това wikiHow ви учи как да свържете iPhone към телевизор с помощта на HDMI адаптер и кабел, аналогов адаптер и кабел или Apple TV с AirPlay.
Стъпка
Метод 1 от 3: Използване на HDMI адаптер и кабел

Стъпка 1. Подгответе HDMI адаптера
Apple и трети страни са произвели адаптери Lightning към HDMI, които се включват в порта за зареждане на iPhone.
- На iPhone 4 имате нужда от 30 -пинов към HDMI адаптер.
- Можете да използвате iPhone 4 или по -нова версия само за свързване към телевизор чрез HDMI.

Стъпка 2. Подгответе HDMI кабела

Стъпка 3. Включете HDMI адаптера на iPhone

Стъпка 4. Свържете единия край на HDMI кабела на адаптера, а другия край към HDMI порта на телевизора
- HDMI портът обикновено се намира отстрани или отзад на телевизора.
- Обърнете внимание на номера на HDMI порта. Номерът се отпечатва на телевизора.

Стъпка 5. Включете телевизора и iPhone, ако още не сте го направили
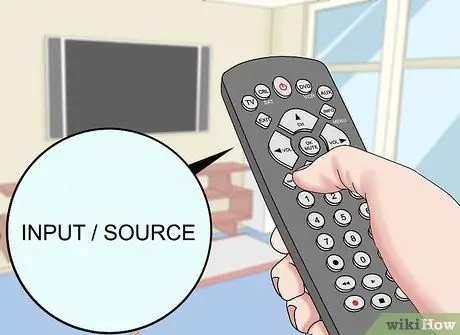
Стъпка 6. Намерете и натиснете бутона за модифициране на входа за телевизора
Този бутон на дистанционното управление или на телевизора обикновено е означен като "Източник" или "Вход".
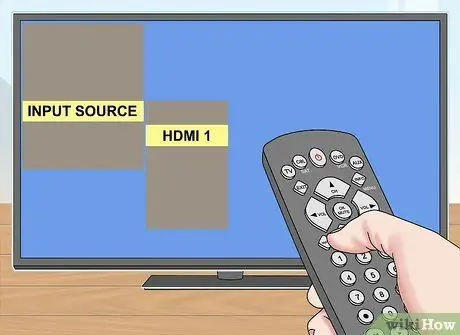
Стъпка 7. Изберете HDMI порта, който искате да използвате за свързване на вашия iPhone
Сега вашият iPhone е свързан с телевизора.
Телевизорът ще покаже точния екран на iPhone 4S или по -нова версия. На iPhone 4 телевизионният екран ще изглежда черен, докато не стартирате приложение, което възпроизвежда видео, като YouTube или TV
Метод 2 от 3: Използване на аналогови адаптери и кабели

Стъпка 1. Подгответе аналоговия адаптер
- На iPhone 4S или по-ранна версия ще ви е необходим адаптер, който има 30-пинов конектор от единия край и аналогов щепсел с червени, жълти и бели цветове от другия.
- На iPhone 5 или по -нова версия се нуждаете от адаптер за изсветляване към VGA. Ако няма VGA порт на телевизора, ще трябва да използвате Apple TV или HDMI метода. Забележка: VGA не може да предава аудио, така че ще трябва да използвате жака за слушалки на вашия iPhone, за да извадите звука. На iPhone 7 препоръчваме да използвате HDMI.
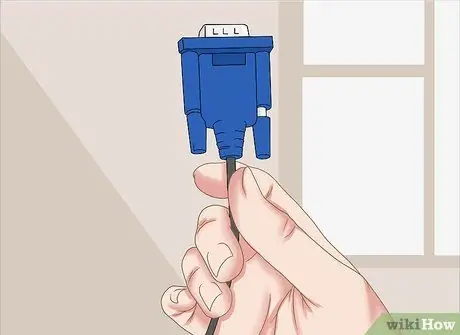
Стъпка 2. Подгответе композитен или VGA кабел

Стъпка 3. Включете аналоговия адаптер на iPhone

Стъпка 4. Свържете единия край на аналоговия кабел към адаптера, а другия край към телевизора
- Съпоставете цвета на композитния кабелен жак и неговия щепсел: Включете жълтия (видео) щепсел в жълтия жак, а белия и червения (аудио) щепсел в аудио жака.
- Обърнете внимание на номера на порта, отпечатан на телевизора.

Стъпка 5. Включете телевизора и iPhone, ако още не сте го направили
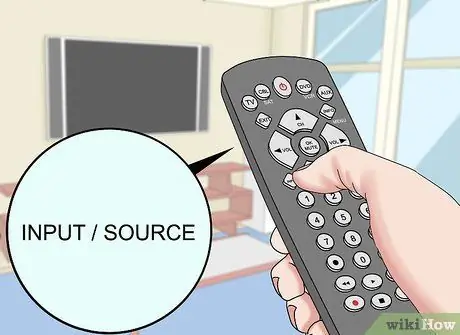
Стъпка 6. Намерете и натиснете бутона за модифициране на входа за телевизор
Този бутон на дистанционното управление или на телевизора обикновено се обозначава с „Източник“или „Вход“.
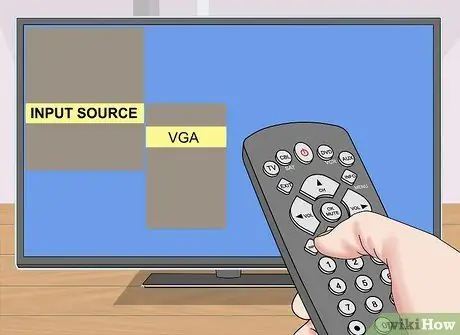
Стъпка 7. Изберете VGA или композитен порт, използван за свързване на iPhone
Сега вашият iPhone е свързан с телевизора.
Телевизорът ще покаже екрана на iPhone 4S или по -нова версия. На iPhone 4 телевизионният екран ще изглежда черен, докато не стартирате приложение, което възпроизвежда видео, като YouTube или TV
Метод 3 от 3: Използване на AirPlay с Apple TV

Стъпка 1. Включете телевизора и превключете източника към порта на Apple TV
За да се свържете по този начин, трябва да имате iPhone 4 или по -нова версия и Apple TV от второ поколение (края на 2010 г.) или по -нова
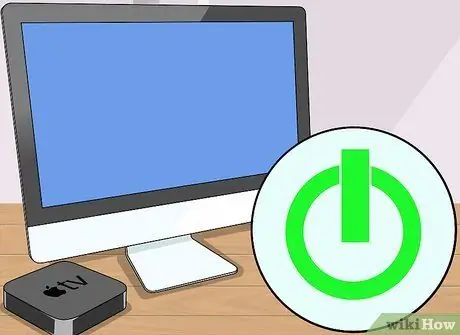
Стъпка 2. Включете телевизора и устройството Apple TV
Настройте телевизора на входа, свързан към Apple TV. Ще се появи интерфейсът на Apple TV.
Ако за първи път използвате Apple TV, първо го настройте
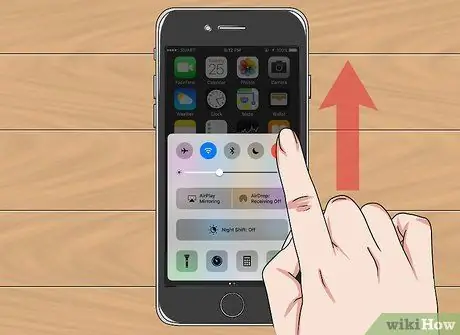
Стъпка 3. Плъзнете нагоре по екрана на iPhone отдолу нагоре
Това ще отвори Центъра за управление.
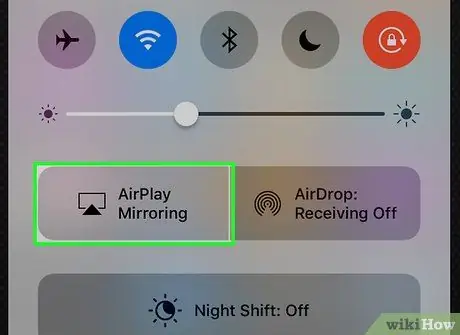
Стъпка 4. Докоснете AirPlay Mirroring
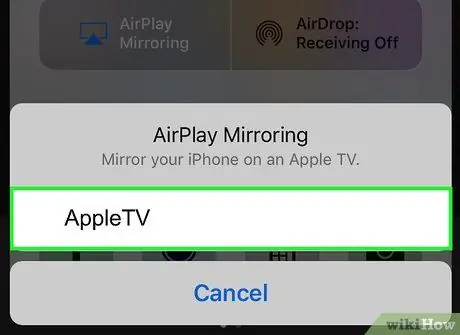
Стъпка 5. Докоснете AppleTV
След като направите това, телевизорът ще покаже екрана на iPhone.






