Ако имате конзола Xbox 360 или Xbox One, можете да показвате играта на два телевизора, без да използвате кабелен сплитер. Този метод ще показва само едно и също изображение, но е идеален, ако искате да играете играта другаде в къщата с Xbox 360, свързан към телевизор или на Xbox One поток към компютър, работещ под Windows 10. Оригиналната конзола Xbox не можа за показване на двете телевизии без използване на разделител.
Стъпка
Метод 1 от 3: Използване на композитен кабел на Xbox 360

Стъпка 1. Проверете вашия модел Xbox 360
Има три модела на Xbox 360, а именно оригиналният, тънък (тънък) и E моделът. Някои модели, включително по -старите версии на Xbox 360, не позволяват HDMI изход, докато по -новите версии, включително моделите Slim и E, го правят. Всички модели са съвместими с композитни кабели (червен, бял и жълт). Този метод не работи на Xbox One.

Стъпка 2. Свържете видео изходния кабел на Xbox 360
Можете да свържете изхода Xbox към два телевизора, като използвате композитен видео кабел директно с HDMI кабел или като използвате кабела, доставен с композитно и компонентно видео за по -старите модели.
- Използвайте директния композитен видео конектор с HDMI кабел за изход от конзолата.
- Използвайте комбинация от композитни и компонентни видео кабели, ако имате по -стар модел, който е съвместим с тези кабели, конекторът има плъзгащ превключвател, който е на свързания край на конзолата Xbox 360, настроен на „TV“. Само една телевизия може да произвежда звук по този начин. Не можете да използвате композитни кабели и отделни компоненти.
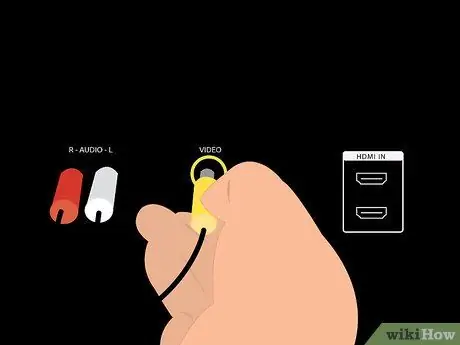
Стъпка 3. Свържете жълтия композитен кабел към устройството, което приема вход (вход)
Използвайте телевизор или друг съвместим композитен кабел. Ако искате да извеждате звук през това устройство, свържете и червения и белия аудио кабел.
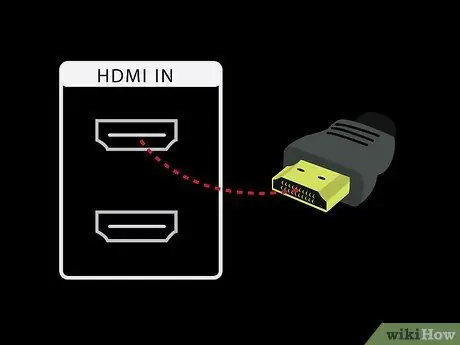
Стъпка 4. Свържете кабела с висока разделителна способност към друг вход за видео вход на устройството
Ако използвате HDMI кабел, свържете HDMI кабела към устройство, което приема съответния вход. Ако използвате компонентни и композитни кабелни комплекти, свържете червените, сините и зелените кабели към устройството, което приема компонентно видео.
- Червените и белите звукови кабели не са необходими, ако използвате HDMI кабел.
- Ако искате звукът да излиза чрез компонентния кабел, свържете червения и белия кабел към устройството, което приема видео вход.
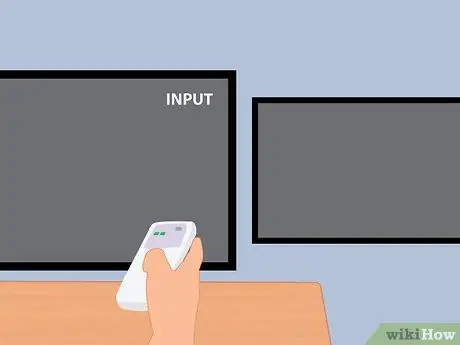
Стъпка 5. Включете телевизора и настройте видео входа на Xbox 360
Настройте всеки телевизор на видео вход въз основа на използвания кабел. Задайте входа на AV, ако използвате композитен кабел, Component, ако използвате компонентния кабел, и HDMI, ако използвате HDMI кабел.
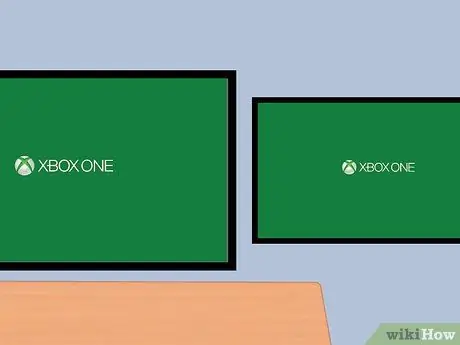
Стъпка 6. Включете Xbox 360
Веднага трябва да видите видеоизхода да се появява и на двата телевизора. Ако един телевизор не показва картина, уверете се, че всички кабели са правилно свързани. Ако все още не виждате картината, това обикновено е така, защото телевизорът не поддържа видео сигнала от кабела. Опитайте да използвате друг телевизор, който поддържа видео сигнал със същия кабел.
Метод 2 от 3: Използване на Windows 10 на Xbox One

Стъпка 1. Проверете системните изисквания
За да работи този метод, трябва да имате Xbox One и компютър с Windows 10 и да отговаряте на следните системни изисквания. Не е необходимо да използвате кабелна връзка, но е препоръчително. Можете да свържете настолен компютър или лаптоп с Windows 10 към телевизор, като използвате връзка като VGA или HDMI, стига да се поддържа от телевизора.
2 GB RAM, 1.5 GHz процесор или по -бърз процесор, кабелна Ethernet или безжична връзка 802.11 N/AC

Стъпка 2. Свържете контролера Xbox One или Xbox 360 на компютъра
Контролерът Xbox One изисква безжичен адаптер Xbox One за Windows 10 или можете да го свържете директно с USB или микро USB кабел. Можете също да използвате жичен или безжичен Xbox 360 контролер с безжичния адаптер Xbox 360 за компютър.
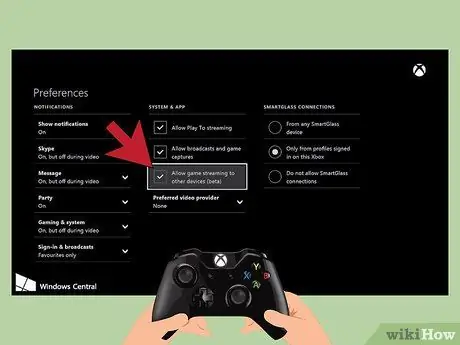
Стъпка 3. Активирайте стрийминг на Xbox One
Стриймингът на игри трябва да бъде активиран на конзолата, за да се предаде поточно на компютър с Windows 10. Xbox 360 няма тази функция (поради което този метод няма да работи на Xbox 360). В системите на Xbox One отидете в настройките, изберете предпочитания и се уверете, че „Разрешаване на стрийминг на игри на други устройства (бета)“е активирано и активирайте връзките SmartGlass, като изберете „От всяко устройство SmartGlass“или „Само от профили, в които сте влезли в този Xbox."
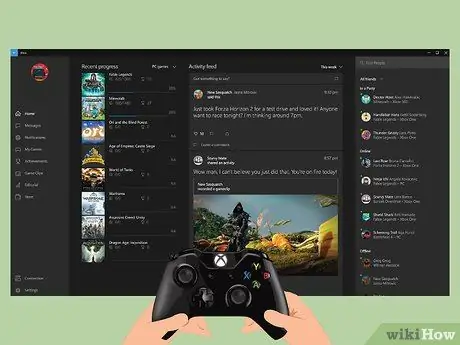
Стъпка 4. Отворете приложението Xbox на Windows 10 и влезте
Щракнете върху бутона за стартиране в лентата с инструменти, която обикновено е в долната част на екрана с бутона за стартиране вляво и изберете приложението Xbox. Влезте в същия профил на Xbox Gamertag като в системата Xbox One.
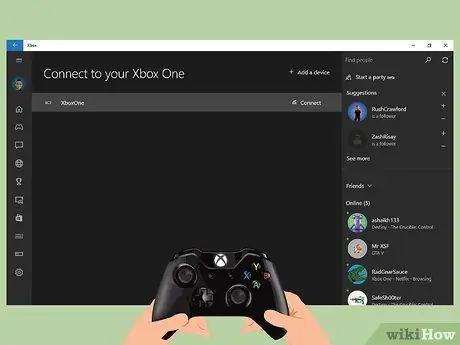
Стъпка 5. Свържете компютър с Windows 10 с конзола Xbox One
Изберете „Свързване“на вашия компютър в левия прозорец. Това приложение ще сканира конзоли Xbox One, които са в мрежа. След като конзолата бъде намерена, изберете системата, към която искате да предавате поточно.
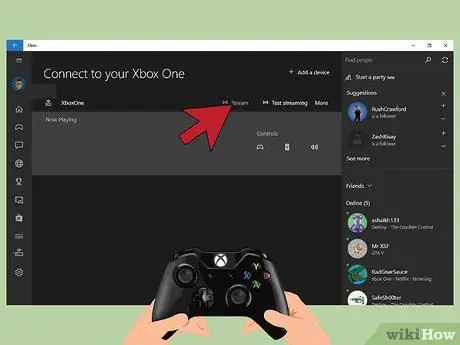
Стъпка 6. Предавайте поточно видео към Windows 10
След като компютърът е свързан към конзолата Xbox One, изберете бутона за поточно предаване.
Метод 3 от 3: Използване на разделени кабели с всеки Xbox

Стъпка 1. Определете типа връзка, която да използвате
Нуждаете се само от един вид видео вход от конзолата. Този метод работи за всички Xbox, включително оригиналните Xbox, Xbox 360 и Xbox One. Оригиналният Xbox и някои по -стари Xbox 360 не поддържат HDMI. Xbox One поддържа само HDMI.
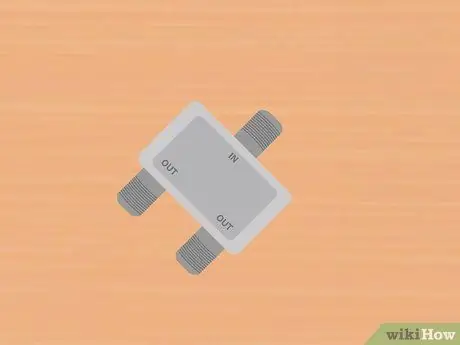
Стъпка 2. Купете необходимия кабелен сепаратор и кабели
Кабелният сплитер ще вземе видео изхода от конзолата и ще използва същия тип връзка за двата дисплея. В зависимост от кабелния сплитер, който използвате, може да се наложи да закупите два допълнителни кабела за всеки телевизионен вход.

Стъпка 3. Свържете видео изхода между конзолата и сплитера
Само един видео изход е свързан от игровата конзола.
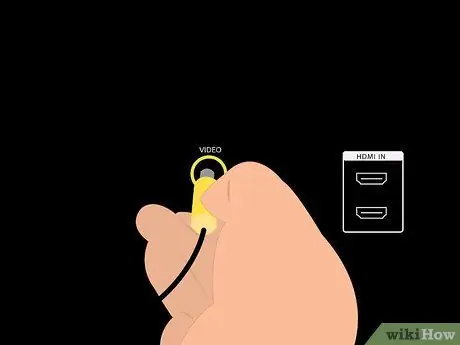
Стъпка 4. Свържете сплитерите към двата телевизора и ги включете
За да изпращате видео вход към двата телевизора поотделно, имате нужда само от два комплекта кабели. Задайте всеки видео вход към използвания тип връзка: композитна, компонентна или HDMI. И двете телевизори ще използват един и същ тип връзка.
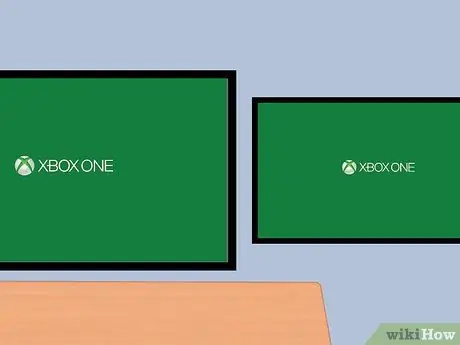
Стъпка 5. Включете конзолата Xbox
Ще видите една и съща картина и на двете телевизори. Ако не, проверете кабелната връзка и опитайте отново.






