Това wikiHow ви учи как да премахвате приложения от устройството си с Android. За да премахнете стандартните системни приложения на производителя, трябва да изкорените устройството и да премахнете желаните приложения от настолния компютър.
Стъпка
Метод 1 от 2: Изтриване на изтеглени приложения
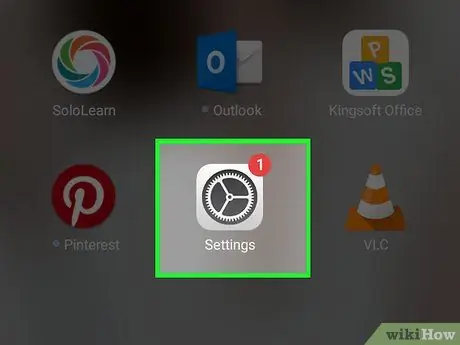
Стъпка 1. Отворете менюто с настройки на устройството („Настройки“)
Не можете да използвате този метод за премахване на вградените приложения на устройството. Прочетете следващия сегмент за подробности относно изтриването на приложенията по подразбиране на устройството
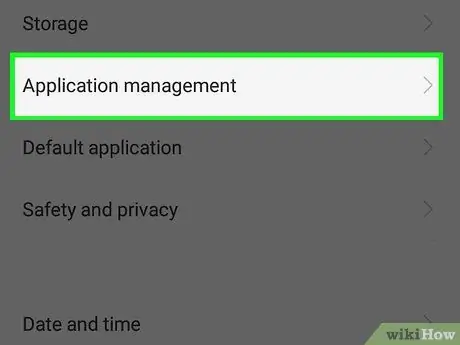
Стъпка 2. Плъзнете екрана и докоснете Приложения
Това меню е в раздела „Устройство“.
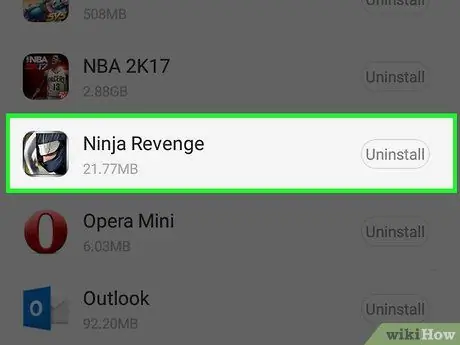
Стъпка 3. Плъзнете екрана и докоснете приложението, което искате да изтриете
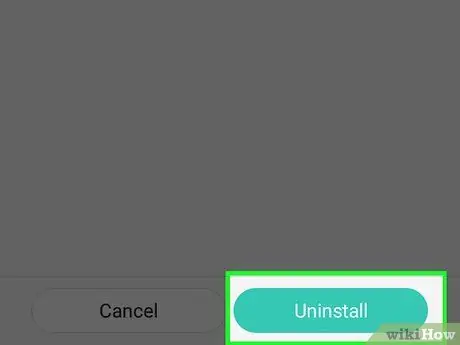
Стъпка 4. Докоснете UNINSTALL
Ако бутонът " ДЕИНСТАЛИРАНЕ ”Не е налично, приложението е по подразбиране или системно приложение, което не може да бъде деинсталирано без вкореняване на устройството. Можете да го изключите (като докоснете „ ИЗКЛЮЧВАНЕ ”), За да предотвратите работата на приложението и да бъде скрито на устройството. За да го премахнете за постоянно, ще трябва да изкорените устройството си и да премахнете приложението от настолния си компютър.
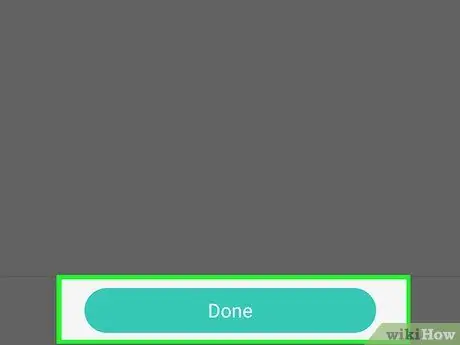
Стъпка 5. Докоснете OK, за да потвърдите избора
Съответното приложение ще бъде изтрито от устройството.
Метод 2 от 2: Премахване на системни приложения по подразбиране или мобилни оператори
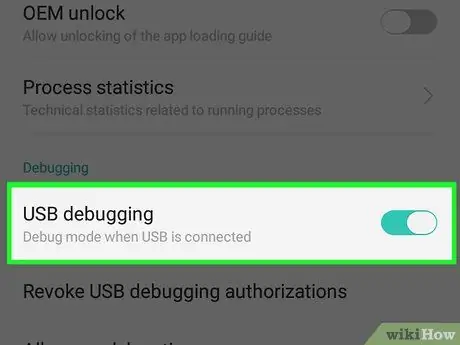
Стъпка 1. Изкоренете Android устройството
Това е най -сложната стъпка в процеса на премахване на приложението, тъй като процесът на вкореняване е различен за всеки модел устройство с Android. Всъщност използваният мобилен оператор може да повлияе на способността за рут. На някои телефони, като телефони от линията Nexus, вкореняването е много лесно. На други устройства вкореняването може да не е възможно. Процесът на вкореняване е необходим, за да можете да изтриете приложенията по подразбиране на устройството.
Прочетете приложението за това как да изкорените устройство с Android за инструкции за вкореняване на някои от популярните устройства, както и съвети за намиране на инструкции, специфични за вашето устройство
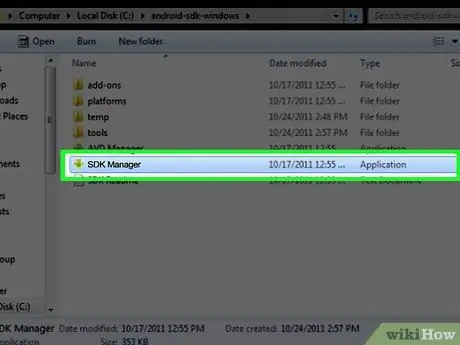
Стъпка 2. Инсталирайте приложението Android SDK на компютъра
След като устройството е вкоренено, можете да използвате инструмента Android Debug Bridge (ADB), включен в програмата Android SDK, за да деинсталирате приложения чрез командния ред. Можете да изтеглите безплатно Android SDK от тук. Нуждаете се само от пакета „Само инструменти за SDK“, отворете цялата среда за разработка. Изтеглете и стартирайте съответния инсталационен файл за операционната система на вашия компютър.
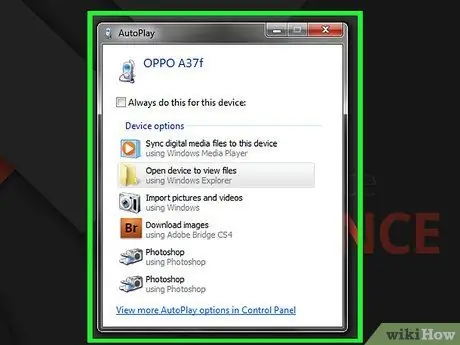
Стъпка 3. Свържете Android устройство с компютър чрез USB
Използвайте стандартен USB кабел, за да свържете компютъра си с устройството си с Android. Инсталирайте необходимите драйвери.
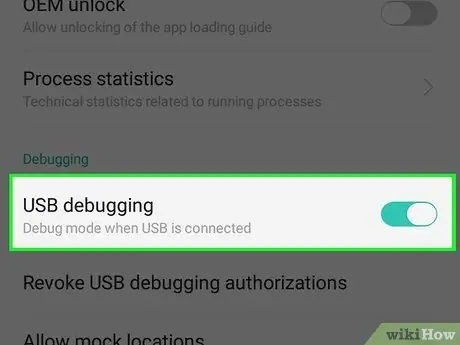
Стъпка 4. Активирайте режима за отстраняване на грешки в USB на устройство с Android
Ако този режим не е активиран в процеса на вкореняване, трябва да го активирате сега.
- Отворете менюто с настройки („Настройки“) и докоснете „За телефона“.
- Докоснете записа „Номер на компилация“седем пъти, за да активирате скритото меню „Опции за програмисти“.
- Отворете новото меню „Опции за програмисти“в долната част на предишната страница.
- Активирайте режима "USB отстраняване на грешки".
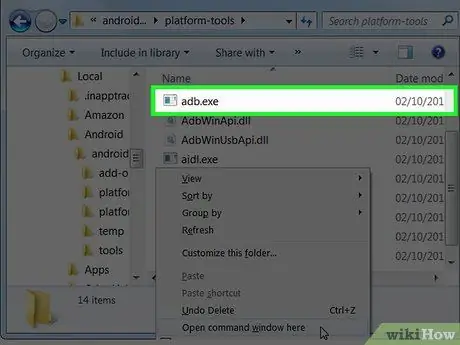
Стъпка 5. Отворете ADB на компютъра
ADB се изпълнява чрез програмата за командния ред. Най -добрият начин да го стартирате е първо да го потърсите чрез Windows Explorer.
- Отидете в папката за инсталиране на ADB. По подразбиране тази програма е инсталирана в директорията C: / Users / username / AppData / Local / Android / android-sdk / platform-tools.
- Задръжте Shift и щракнете с десния бутон върху папката.
- Кликнете върху „ Отворете командния прозорец тук " След това на това място ще се появи прозорец на командния ред.
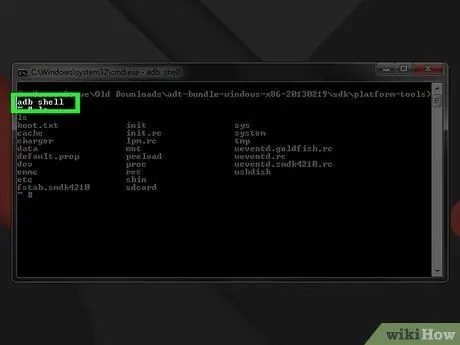
Стъпка 6. Покажете списъка с приложения, инсталирани на устройството
След като влезете в програмата за командния ред, ще видите, че ADB се опитва да покаже списък с приложения, инсталирани на устройството. Въведете следната команда в прозореца на командния ред:
- Въведете adb shell и натиснете Enter. След това ще се изпълни командата, специфична за устройството с Android.
- Въведете cd система/приложение и натиснете Enter. След като бъде натиснат, папката с приложения на устройството ще се отвори.
- Въведете ls и натиснете Enter. Ще се покаже списък с всички приложения, инсталирани на устройството.
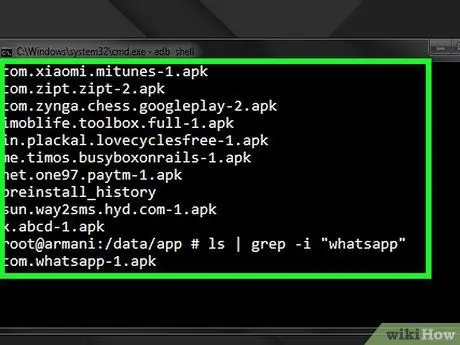
Стъпка 7. Намерете приложението, което искате да премахнете
Списъкът с показани приложения е доста голям. Разгледайте списъка и намерете приложението, което искате да премахнете. Запишете пълното име на въпросното приложение.
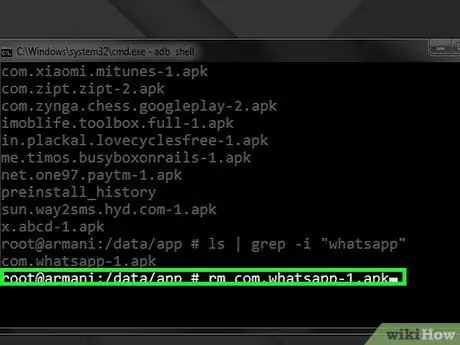
Стъпка 8. Изтрийте желаните системни приложения
Въведете rmAppName.apk и натиснете клавиша Enter, за да изтриете приложението. Можете да повторите този процес за други приложения, които искате да премахнете.
Въведете рестартиране и натиснете клавиша Enter, когато приключите с деинсталирането на приложението, за да рестартирате телефона и да прекратите процеса
Съвети
Ако изтриете закупено преди това приложение, можете да го инсталирате отново по -късно безплатно. За да инсталирате повторно закупено приложение, отворете Play Store на устройството си с Android, докоснете „☰“и изберете „ Моите приложения " Докоснете бутона „ ИНСТАЛИРАЙ ”До приложението, което искате да преинсталирате.
Внимание
- Когато изтриете приложение, цялата информация, свързана с това приложение, ще бъде изтрита и от устройството ви с Android. Уверете се, че сте архивирали или експортирали информация, която искате да запазите в друга директория, преди да премахнете приложението от устройството си.
- Бъдете внимателни, когато премахвате приложения от терминала ADB. Ако премахнете приложенията, които са необходими за работата на устройството, съществува риск устройството да не се стартира. Винаги първо информирайте за приложението, което искате да премахнете.
- Някои устройства с Android не ви позволяват да деинсталирате определени приложения, особено приложения, които са инсталирани по подразбиране на устройството. Също така, някои приложения не могат да бъдат деинсталирани, ако е необходимо, за да може устройството да функционира нормално.






